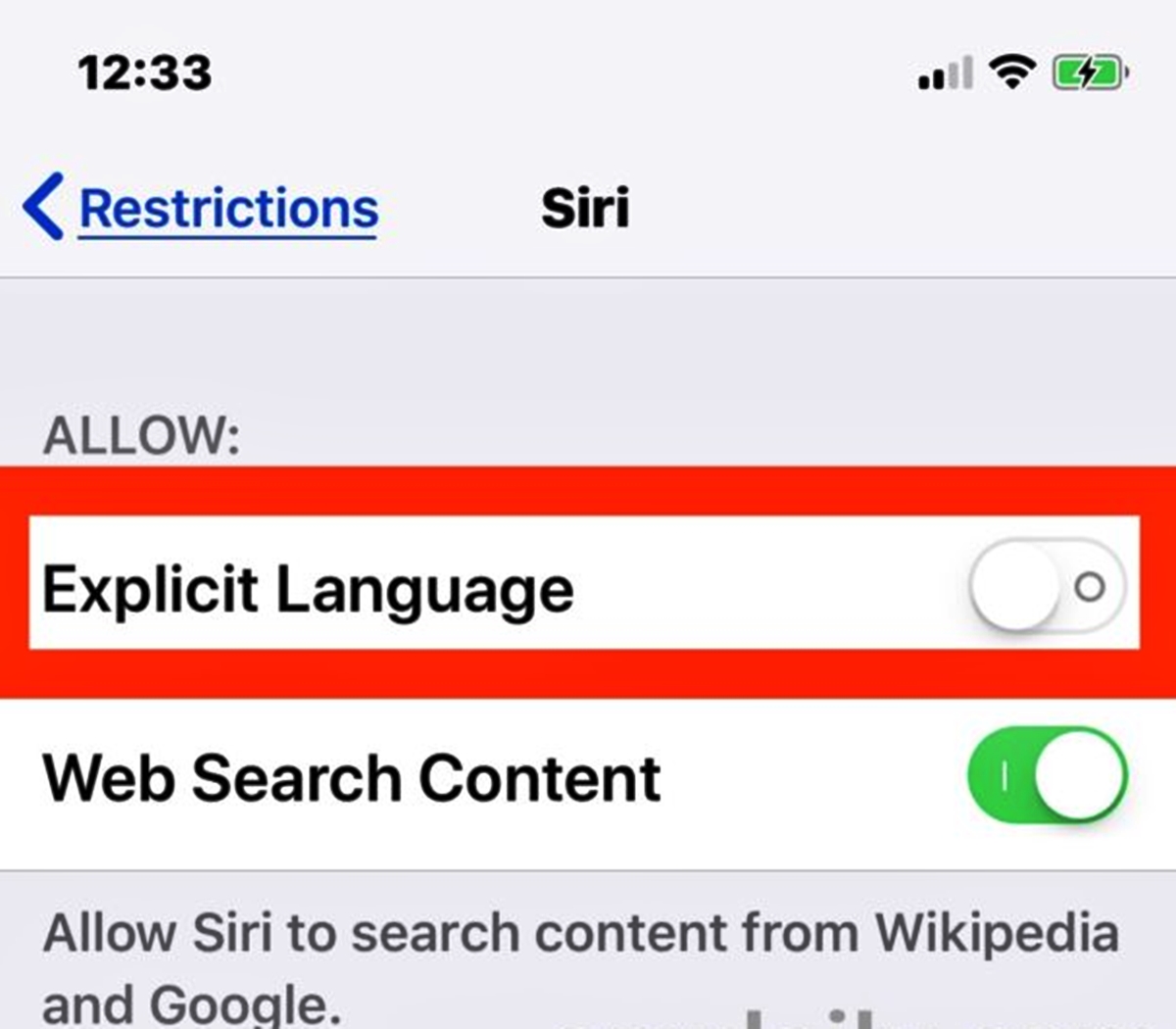
Welcome to our comprehensive guide on how to disable explicit language for Siri on your iPhone and iPad. Siri, the voice assistant developed by Apple, is a convenient tool that allows you to interact with your device through voice commands. However, sometimes Siri’s responses may include explicit content, which may not be suitable for all users, especially in certain environments like schools or workplaces. To ensure a safer and more family-friendly experience, Apple offers the option to disable explicit language for Siri. In this article, we will walk you through the steps to modify the settings on your device to limit Siri’s use of explicit language. So, let’s delve into the process and make your Siri experience more tailored to your needs!
Inside This Article
- Disabling Explicit Language for Siri on iPhone and iPad
- Step 1: Accessing Siri Settings
- Step 2: Enabling Restriction for Explicit Language
- Step 3: Testing Siri for Explicit Language
- Conclusion
- FAQs
Disabling Explicit Language for Siri on iPhone and iPad
If you have young children or prefer not to have explicit language spoken by Siri on your iPhone or iPad, you can easily disable this feature. Siri, the voice-activated virtual assistant, is designed to provide helpful responses, but sometimes these responses can include explicit content. Disabling explicit language ensures a family-friendly experience and prevents any embarrassing or inappropriate situations.
Luckily, Apple gives users the option to restrict explicit language on Siri. By enabling this restriction, you can have peace of mind knowing that Siri will provide responses without including any explicit words or phrases. In just a few simple steps, you can disable explicit language for Siri on your iPhone or iPad.
Follow the guide below to learn how:
1. Accessing Siri Settings
2. Enabling Restriction for Explicit Language
3. Testing Siri for Explicit Language
Let’s get started by accessing Siri settings on your device.
Step 1: Accessing Siri Settings
Accessing the Siri settings on your iPhone or iPad is a simple process. Follow these steps:
1. Open the “Settings” app on your device. This can be found on your home screen, usually represented by a gear icon.
2. Scroll down and tap on “Siri & Search” from the list of options.
3. On the next screen, you will see various settings related to Siri. Here, you can customize Siri’s behavior and preferences to suit your needs.
By accessing the Siri settings, you gain the ability to personalize your Siri experience and enhance its performance. From here, you can enable or disable features, adjust language settings, and even change Siri’s voice.
Now that you have accessed the Siri settings, you are ready to proceed to the next step of enabling restrictions for explicit language. This step ensures that Siri filters out any content that may be considered explicit or inappropriate.
Step 2: Enabling Restriction for Explicit Language
Now that you have accessed the Siri settings on your iPhone or iPad, it’s time to enable the restriction option to prevent explicit language.
To do this, simply scroll down the Siri & Search settings page until you find the option labeled “Language”. Tap on it to proceed.
Within the Language settings, you will see an option for “Siri Voice Feedback”. This option allows you to control how Siri responds to your queries.
Tap on “Siri Voice Feedback” to access the available options. Among the options, you will find “Control with Restriction”. This is the feature you need to enable to restrict explicit language.
By enabling the “Control with Restriction” option, Siri will automatically filter explicit language when responding to your queries. This is particularly useful if you want to maintain a family-friendly environment or if you prefer not to have explicit language in your interactions with Siri.
Once you have enabled the “Control with Restriction” option, simply exit the Siri settings. You have successfully set up the restriction for explicit language in Siri on your iPhone or iPad.
Keep in mind that this restriction setting applies to Siri’s responses only, and does not affect the behavior of other apps or features on your device.
Step 3: Testing Siri for Explicit Language
Once you have enabled the restriction for explicit language on your iPhone or iPad, it’s important to test Siri to ensure that it is functioning properly.
To test Siri for explicit language, simply activate Siri by pressing and holding the side button or home button, depending on your device. Once Siri is active, ask it questions or give commands that might include explicit language.
Siri is designed to recognize and filter out explicit language, so when you test it, make sure to use words or phrases that may be considered inappropriate. For example, you can ask Siri, “Tell me a dirty joke” or say a curse word to see if Siri responds appropriately.
If Siri responds with a message like, “I’m sorry, but I can’t assist with that,” it means that the restriction for explicit language is working as intended, and Siri is not providing any inappropriate responses.
On the other hand, if Siri responds with answers or suggestions that include explicit language, it means that the restriction might not be enabled or set up correctly. In such cases, you should revisit the Siri settings and double-check if the restriction for explicit language is active.
Keep in mind that Siri may not catch every single instance of explicit language, as it relies on filtering algorithms and continuous feedback to refine its recognition capabilities. If you come across any inconsistencies or issues with Siri’s filtering, you can report them to Apple for further improvement.
It is essential to periodically test Siri for explicit language, especially if you have enabled the restriction, to ensure that Siri is providing a safe and appropriate experience for everyone using your iPhone or iPad.
In conclusion, being able to disable explicit language for Siri on your iPhone and iPad can provide a safer and more family-friendly experience. By following the steps outlined in this article, you can easily customize the settings and restrict the use of explicit language. Whether you are a parent wanting to ensure the content your child accesses on their device is appropriate or an individual who prefers a cleaner Siri experience, this feature allows you to take control of the language Siri uses.
FAQs
1. How do I disable explicit language for Siri on my iPhone or iPad?
To disable explicit language for Siri on your iPhone or iPad, follow these steps:
– Go to the Settings app on your device.
– Scroll down and tap on “Siri & Search.”
– Under the “Ask Siri” section, toggle off the “Allow Explicit Language” option.
2. Why would I want to disable explicit language for Siri?
Disabling explicit language for Siri can be useful if you want to create a family-friendly environment or if you find explicit language to be offensive or inappropriate. It can also help prevent accidental triggering of explicit content or language in Siri responses.
3. Can I choose to disable explicit language only for specific users?
Unfortunately, the option to disable explicit language is a device-wide setting. This means that if you choose to disable it, it will apply to all users and all interactions with Siri on that specific device.
4. Will disabling explicit language affect Siri’s functionality?
Disabling explicit language will not impact Siri’s general functionality or its ability to provide you with answers to your questions. Siri will continue to understand and respond to your commands, but it will avoid using explicit or offensive language in its responses.
5. Is it possible to enable explicit language again if I change my mind?
Yes, if you decide to enable explicit language again after disabling it, you can easily do so by following the same steps mentioned earlier. Simply go to the Settings app, navigate to “Siri & Search,” and toggle on the “Allow Explicit Language” option. Once enabled, Siri will be able to use explicit language when appropriate.
