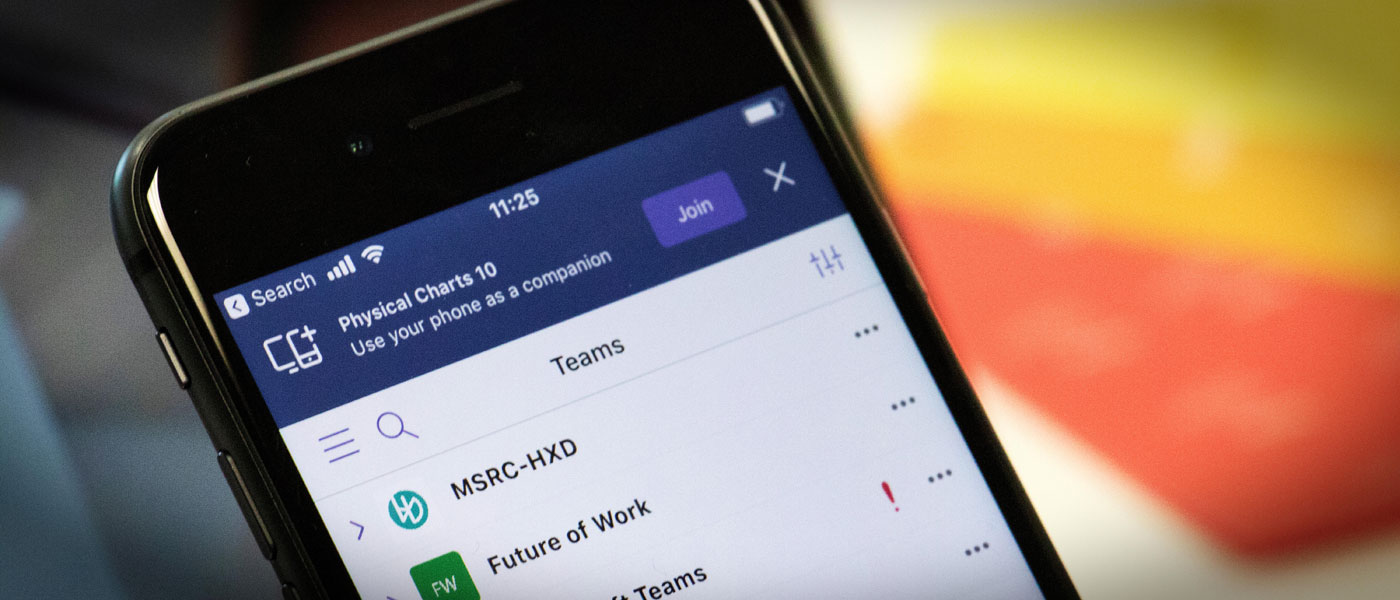
Are you looking for a convenient way to stay connected with your team while on the go? With the ever-increasing reliance on mobile phones, it’s no surprise that there are numerous options available for getting teams on your phone. Whether you’re part of a small team working on a project or a large organization spread across different locations, having the ability to communicate and collaborate seamlessly on your mobile device can significantly enhance productivity and efficiency. In this article, we will explore different methods and applications that allow you to bring your team onto your phone, enabling you to stay in touch, share ideas, and work together no matter where you are.
Inside This Article
- Setting up Microsoft Teams on Your Phone
- Installing the Microsoft Teams App
- Signing in to Microsoft Teams
- Navigating the Microsoft Teams Mobile App
- Conclusion
- FAQs
Setting up Microsoft Teams on Your Phone
Microsoft Teams is an essential collaboration tool that allows you to communicate and collaborate with your colleagues, no matter where you are. To fully leverage the power of Teams, it’s important to set it up on your phone for anytime access. Here’s a step-by-step guide to help you get Teams up and running on your mobile device.
1. Check Compatibility: Before you begin, ensure that your phone is compatible with Microsoft Teams. It supports both iOS and Android platforms, but make sure you have a compatible operating system and sufficient storage space.
2. Download the Microsoft Teams App: Open the app store on your phone and search for “Microsoft Teams.” Once you find the app, tap on the download or install button to start the installation process.
3. Launch the App: Once the installation is complete, locate the Microsoft Teams app on your home screen or in your app drawer. Tap on the app icon to launch it.
4. Sign in to your Microsoft Account: To access the features and functionality of Teams, you need to sign in with your Microsoft account. Enter your email address and password associated with your account, and tap the “Sign In” button.
5. Enter your Organization’s Details: If you’re using Microsoft Teams for work or school, you may be required to enter additional details such as the organization’s name or URL. Follow the on-screen prompts to provide the necessary information.
6. Explore the App: Once you’re signed in, you can start exploring the various features offered by Microsoft Teams. Familiarize yourself with the interface, including the chat, channels, and meetings options, to make the most of the app.
7. Customize your Preferences: To personalize your experience, go to the app’s settings options. Here, you can set your notification preferences, adjust privacy settings, and customize other features to suit your needs.
Now that you have successfully set up Microsoft Teams on your phone, you can collaborate with your colleagues, join meetings, and stay connected whenever and wherever you are. Start leveraging the power of Teams to enhance your productivity and streamline your communication.
Installing the Microsoft Teams App
Installing the Microsoft Teams app on your phone is a straightforward process that allows you to access and collaborate with your team on the go. Whether you have an Android device or an iPhone, the steps to install the app are relatively similar. Here’s a step-by-step guide to help you get started:
- Open the app store on your phone.
- Search for “Microsoft Teams” in the search bar.
- Tap on the official Microsoft Teams app.
- Click on the “Install” or “Get” button to begin the installation process.
- Wait for the app to download and install on your phone.
- Once installed, tap on the “Open” button to launch the Microsoft Teams app.
That’s it! The Microsoft Teams app is now installed on your phone, and you’re ready to start collaborating with your team members. Keep in mind that the exact steps may vary slightly depending on your device and operating system version, but the general process remains the same.
Signing in to Microsoft Teams
Signing in to Microsoft Teams on your mobile phone is a seamless process that allows you to access all the collaborative features of the app. Whether you’re using an iOS or Android device, the steps to sign in are similar and straightforward.
First, make sure you have the Microsoft Teams app installed on your device. If not, you can download it for free from the App Store (for iOS devices) or Google Play Store (for Android devices).
Once the app is installed, launch it from your home screen or app drawer. You’ll be greeted with the sign-in screen, where you can enter your Microsoft account credentials.
If you already have a Microsoft account, such as an Outlook, Hotmail, or Xbox Live account, enter your email address and password in the respective fields. Alternatively, you can sign in with your work or school account associated with Microsoft 365.
After entering your credentials, tap on the “Sign in” button. The app will verify your account information and log you in to Microsoft Teams.
If you’re signing in for the first time, you may be prompted to set up some initial preferences and provide necessary permissions for the app to function properly. Follow the on-screen instructions to complete the setup process.
Once signed in, you’ll gain access to your Teams and all the channels and conversations within them. You can participate in chats, join meetings, share files, and collaborate with your colleagues right from your mobile phone.
If you have multiple Microsoft accounts, you can switch between them by tapping on your profile picture or initials in the top left corner of the app. From there, you can select the desired account from the drop-down menu.
Remember to sign out of Microsoft Teams when you’re done using the app to ensure your account remains secure. You can do this by going to the “Settings” menu, typically accessible from the top right corner of the app, and selecting the “Sign out” option.
Signing in to Microsoft Teams on your phone allows you to stay connected and productive no matter where you are. With the ability to access your teams and collaborate on the go, you can seamlessly transition between your desktop and mobile devices without missing a beat.
Navigating the Microsoft Teams Mobile App
Once you have successfully installed and signed in to the Microsoft Teams mobile app, you will be ready to navigate its features and make the most out of its functionality. In this section, we will guide you through the various sections and options available in the Microsoft Teams mobile app.
1. Home Tab: The Home tab is the default landing page of the Teams app. Here, you will find all your recent activity, including chat messages, mentions, and notifications. You can quickly access your ongoing conversations and stay up-to-date with the latest updates from your team.
2. Chat Tab: The Chat tab allows you to communicate with individuals or groups. You can start a new chat, view your ongoing conversations, and search for specific messages or contacts. This tab is perfect for one-on-one conversations or smaller group discussions.
3. Teams Tab: The Teams tab is where you can access all your Teams and channels. You can join existing Teams, create new Teams, and organize your channels for easy collaboration. This tab is essential for teamwork and project management.
4. Meetings Tab: The Meetings tab is dedicated to all your scheduled meetings. Here, you can view upcoming meetings, join ongoing meetings, and even schedule new meetings. You can also access meeting recordings and share your screen during meetings for effective communication.
5. Calls Tab: The Calls tab allows you to make and receive voice and video calls directly from the Teams app. You can view your call history, access your voicemail, and manage your call settings. This tab is extremely useful for virtual meetings and remote communication.
6. Files Tab: The Files tab serves as a central repository for all your shared files and documents. You can easily access files shared in your conversations, Teams, and channels. You can also upload new files, organize them into folders, and collaborate on documents using the integrated Microsoft Office apps.
7. Mentions and Notifications: Microsoft Teams keeps you informed with mentions and notifications. Whenever someone mentions your name in a conversation or tags you in a channel, you will receive a notification. You can access these mentions and notifications by tapping on the bell icon in the top navigation bar.
8. Settings: To customize your Microsoft Teams experience, you can access the Settings menu. Here, you can adjust your notification preferences, change your profile information, manage your privacy settings, and configure additional features like dark mode and language preferences.
With these navigation tips, you can seamlessly explore all the features and capabilities of the Microsoft Teams mobile app. Whether you are collaborating with your team, participating in virtual meetings, or accessing important files, the app offers a user-friendly interface that ensures effective communication and productivity on the go.
Conclusion
Getting teams on your phone is now easier than ever. With the advancements in mobile technology, you can seamlessly collaborate with your team members and access important documents and information on the go. Whether you opt for a dedicated team communication app, utilize the features of your smartphone’s built-in messaging and video calling apps, or make use of cloud-based productivity tools, the possibilities are endless.
By having teams on your phone, you can stay connected and keep the workflow uninterrupted, irrespective of the time and place. It allows for real-time communication, file sharing, and task management, which are essential for effective teamwork and productivity. The convenience and flexibility offered by mobile phones make them an indispensable tool for modern-day professionals.
So, take full advantage of the power of your mobile phone and explore the various options available to bring your team together. Enhance collaboration, streamline communication, and boost productivity by having teams on your phone.
FAQs
1. Can I use Teams on my mobile phone?
Yes, you can definitely use Microsoft Teams on your mobile phone. Whether you have an Android or an iPhone, you can download the Teams app from the respective app store and enjoy all the features and functionality of Teams right on your phone.
2. Is using Teams on a mobile phone as effective as using it on a computer?
While the mobile version of Teams offers a great user experience and most of the core functionalities, there might be certain limitations compared to the desktop version. For instance, screen sharing options and advanced administrative controls can be more robust on a computer. However, for day-to-day communication, collaboration, and joining online meetings, using Teams on a mobile phone is highly effective and convenient.
3. Can I make voice and video calls on Teams from my mobile phone?
Absolutely! Microsoft Teams allows you to make both voice and video calls from your mobile phone. Whether you want to have a quick chat with a colleague or conduct a virtual meeting with multiple participants, you can do it all through the Teams app on your phone. Just ensure you have a stable internet connection for smooth communication.
4. Can I access files and documents on Teams from my mobile phone?
Yes, you can access and share files and documents stored on Teams from your mobile phone. The app allows you to browse through your team’s files, access your personal files, and even open and edit documents using the integrated Office apps. This makes it incredibly convenient to collaborate with your team and stay productive even when you are on the go.
5. Is Microsoft Teams available for all mobile operating systems?
Microsoft Teams is available for both Android and iOS devices. This means you can use Teams on smartphones and tablets running Android, as well as on iPhones and iPads. Simply visit the Google Play Store or the Apple App Store, search for “Microsoft Teams”, and download the app for free.
