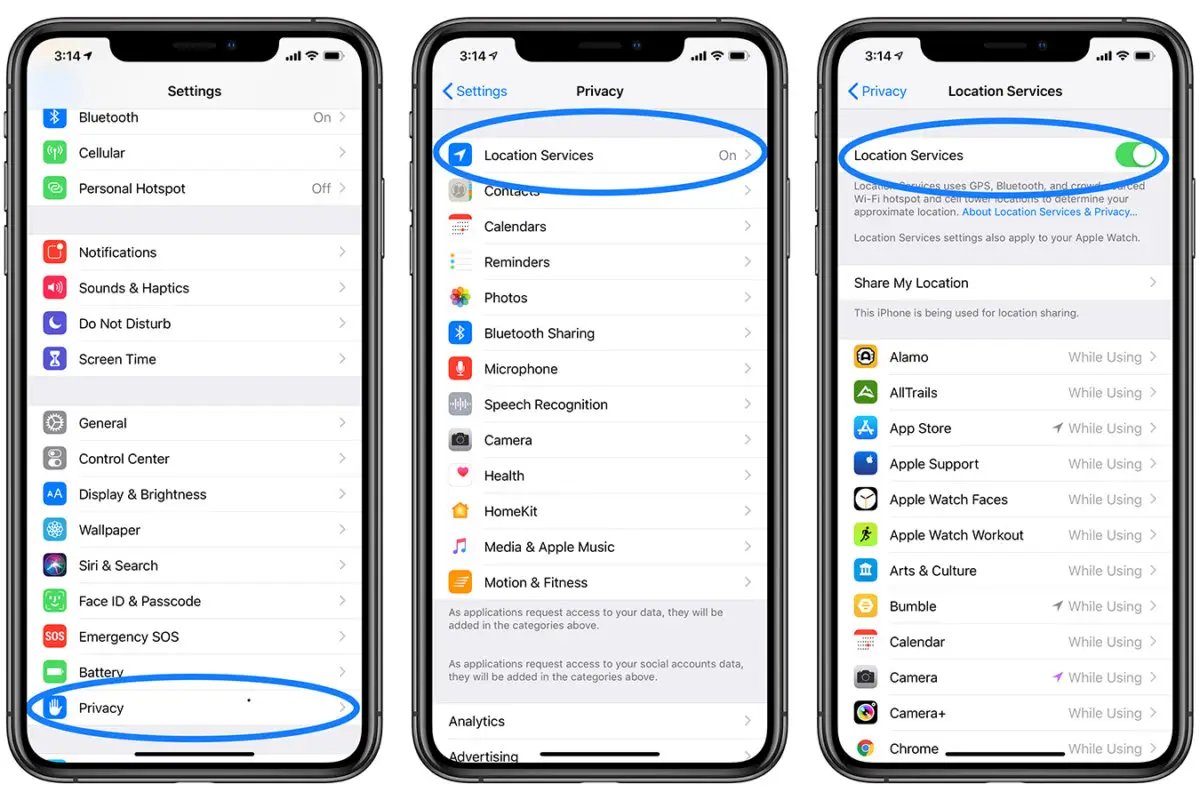
Hiding your location on an iPhone can be useful for a variety of reasons, whether you are concerned about privacy, want to prevent apps from tracking your whereabouts, or simply wish to keep your location information confidential. Thankfully, Apple offers several features and settings that allow you to hide your location effectively.
In this article, we will explore different methods to hide your location on an iPhone. From turning off location services globally to customizing location settings for specific apps, we will guide you through the process step by step. So, if you are looking to maintain your privacy and keep your whereabouts private, keep reading to discover how to hide your location on an iPhone.
Inside This Article
- # How To Hide Location On iPhone
- Enable Location Services Settings
- Disable Find My iPhone Feature
- Use VPN (Virtual Private Network)
- Disable Location Services for Specific Apps
- Conclusion
- FAQs
# How To Hide Location On iPhone
Are you concerned about your privacy and want to know how to hide your location on your iPhone? Well, you’ve come to the right place! With the increasing popularity of location-based services and apps, it’s essential to know how to protect your privacy and control the information you share with others. In this article, we will guide you through the steps to hide your location on your iPhone, keeping your whereabouts private and secure.
Enable Location Services Settings
The first step in hiding your location on your iPhone is to navigate to the “Settings” app. Once you’ve opened the Settings, scroll down and tap on “Privacy.” Within the Privacy settings, locate and select “Location Services.” On this screen, you can enable or disable location services for all apps on your iPhone.
To hide your location, toggle off the “Location Services” switch. This will prevent apps from accessing your GPS location and will obscure your whereabouts from any location-based services.
Disable Find My iPhone Feature
Another important step in hiding your location on your iPhone is to disable the “Find My iPhone” feature. This feature allows you to locate your lost or stolen iPhone using GPS. However, it also discloses your location to Apple and potentially other iCloud users.
To disable the “Find My iPhone” feature, go to “Settings” and tap on your Apple ID at the top of the screen. From there, select “Find My” and then “Find My iPhone.” Toggle off the “Find My iPhone” switch to prevent your device from revealing its location.
Use VPN (Virtual Private Network)
If you want to add an extra layer of protection and conceal your IP address, using a VPN (Virtual Private Network) is a smart choice. A VPN creates a secure and encrypted connection between your iPhone and the internet, making it difficult for anyone to track your online activities or determine your location.
There are various VPN apps available on the App Store. Download and install a reputable VPN app on your iPhone, then follow the instructions to connect to a VPN server. Once connected, your internet traffic will be routed through the VPN server, masking your true location.
Disable Location Services for Specific Apps
If you want to hide your location from specific apps while still allowing others to access it, you can customize the location services settings for each individual app on your iPhone. This gives you more control over which apps have access to your GPS location.
To do this, open the “Settings” app, go to “Privacy,” and select “Location Services.” Scroll down to see a list of apps installed on your iPhone that have requested access to your location. Tap on any app to customize its location access. You can choose to grant “Never,” “While Using,” or “Always” access to your location for each app, depending on your preferences.
By disabling location services for specific apps, you can hide your location from selected apps while still allowing others, such as navigation or weather apps, to access your GPS data.
With these steps, you can easily hide your location on your iPhone and take control of your privacy. Remember to regularly review your location settings and stay cautious about granting location access to apps. Protecting your privacy should always be a priority, and with these tips, you can ensure your location remains hidden from prying eyes.
Enable Location Services Settings
When it comes to hiding your location on an iPhone, one of the first steps you can take is to enable or disable the Location Services settings. This feature allows your iPhone to use GPS, Bluetooth, Wi-Fi, and cellular networks to determine your location for various apps and services.
To enable or disable Location Services, follow these simple steps:
- Open the Settings app on your iPhone.
- Scroll down and tap on “Privacy”.
- Tap on “Location Services”.
- You will see the option to enable or disable Location Services at the top. Toggle the switch to turn it on or off.
Enabling Location Services allows your iPhone to provide you with location-based recommendations and personalized experiences. However, if you want to hide your location, you can disable this feature.
It’s important to note that disabling Location Services will prevent most apps from accessing your location data. This means that you may not be able to use certain features that rely on location, such as navigation apps or weather widgets that require real-time updates.
Additionally, some apps may prompt you to enable Location Services on a per-app basis, even if you have disabled it globally. You can choose to allow or deny location access for specific apps by selecting the app from the list under the Location Services settings.
By enabling or disabling Location Services settings, you have control over how your iPhone accesses and shares your location data with apps and services. This gives you the ability to hide your location when desired, granting you more privacy and control over your device.
Disable Find My iPhone Feature
The Find My iPhone feature is a great tool that helps you locate your lost or stolen device. However, there may be times when you want to disable this feature for various reasons. Here’s how you can do it:
1. Open the Settings app on your iPhone.
2. Scroll down and tap on your Apple ID.
3. Tap on “Find My”.
4. You will see the “Find My iPhone” toggle switch. Tap on it to disable the feature.
5. A confirmation pop-up will appear. Tap on “Turn Off”.
6. You will be asked to enter your Apple ID password. Enter the password and tap on “Turn Off” again.
7. Once the feature is disabled, the toggle switch for “Find My iPhone” will turn grey.
It’s important to note that disabling the Find My iPhone feature will prevent you from using certain services such as “Find My iPhone”, “Find My iPad”, and “Find My Mac”. Additionally, it may impact your ability to track your device in case it gets lost or stolen.
If you decide to re-enable the feature, simply follow the same steps and toggle the switch back on.
Use VPN (Virtual Private Network)
A VPN, or Virtual Private Network, is a powerful tool that can help you hide your location on your iPhone. By using a VPN, you can encrypt your internet connection and route it through a server in a different location, making it appear as if you are accessing the internet from that server’s location.
To use a VPN on your iPhone, follow these steps:
1. Download a reputable VPN app from the App Store.
2. Open the VPN app and create an account if necessary.
3. Follow the on-screen instructions to set up the VPN on your iPhone.
4. Once the VPN is set up, open the app and choose a server location from the list.
5. Connect to the selected server location.
6. Your iPhone’s connection will now be routed through the VPN server, hiding your actual location and providing you with a new IP address.
Using a VPN not only helps protect your privacy and hide your location, but it can also have other benefits, such as bypassing geographic restrictions and accessing blocked content. However, it’s important to choose a reliable and trustworthy VPN provider to ensure your data and privacy are secure.
Remember to disconnect from the VPN when you no longer need it, as using a VPN can sometimes affect your internet speed. Additionally, some apps and services may not work properly while connected to a VPN, so it’s essential to test them before relying on them exclusively.
Disable Location Services for Specific Apps
If you want to maintain the overall functionality of location services on your iPhone but want to restrict certain apps from accessing your location, you can easily disable location services for specific apps. This way, you have full control over which apps can track your whereabouts.
To disable location services for specific apps, follow these steps:
- Open your iPhone settings by tapping on the “Settings” app.
- Scroll down and select “Privacy” from the list of options.
- Tap on “Location Services” to access the location settings for your apps.
- You will see a list of apps that have requested access to your location. Each app will have three options: “Always”, “While Using the App”, and “Never”.
- To disable location services for a specific app, tap on the app name.
- Select the “Never” option to completely disable location services for that particular app.
- You can repeat this process for any other apps that you want to restrict from accessing your location.
It’s important to note that disabling location services for certain apps may affect their functionality. Some apps, such as navigation or weather apps, heavily rely on accessing location data to provide accurate results. Therefore, consider the implications before disabling location services for any app.
By selectively disabling location services for specific apps, you can safeguard your privacy while still enjoying the benefits of location services on your iPhone.
Conclusion
In conclusion, hiding your location on iPhone can provide you with an added layer of privacy and security. Whether you want to protect your personal information, maintain your anonymity, or prevent your location from being tracked, there are several methods available to you. From using VPNs to turning off location services for specific apps, these techniques offer different levels of control over your location data.
By implementing these strategies, you can take control over how and when your iPhone shares your location with applications and services. Remember to always prioritize your online safety and privacy, and be sure to familiarize yourself with the specific settings and options available on your device.
Now that you have a better understanding of how to hide your location on iPhone, take the necessary steps to customize your settings and protect your privacy in a digital world that is increasingly connected.
FAQs
1. Is it possible to hide my location on iPhone?
Yes, it is possible to hide your location on iPhone. Apple provides several privacy settings that allow you to control the information shared with apps and services.
2. How can I hide my location on iPhone?
To hide your location on iPhone, you can go to the Settings app, tap on “Privacy,” and then select “Location Services.” From there, you can either disable location services completely or customize the settings for individual apps.
3. Will hiding my location affect other features or apps on my iPhone?
Hiding your location may impact certain apps and features that rely on your location data, such as navigation and weather apps. However, you have the option to grant access to your location on a case-by-case basis, ensuring that essential services are not affected.
4. Why would someone want to hide their location on iPhone?
There are several reasons why someone might want to hide their location on iPhone. Privacy concerns, personal safety, and avoiding targeted advertising are some common motivations. Additionally, users may prefer to keep their whereabouts confidential when using certain apps or services.
5. Can I hide my location from specific apps only?
Yes, you can hide your location from specific apps on iPhone. In the “Location Services” settings, you have the ability to enable or disable location permissions for individual apps. This allows you to control which apps have access to your location data.
