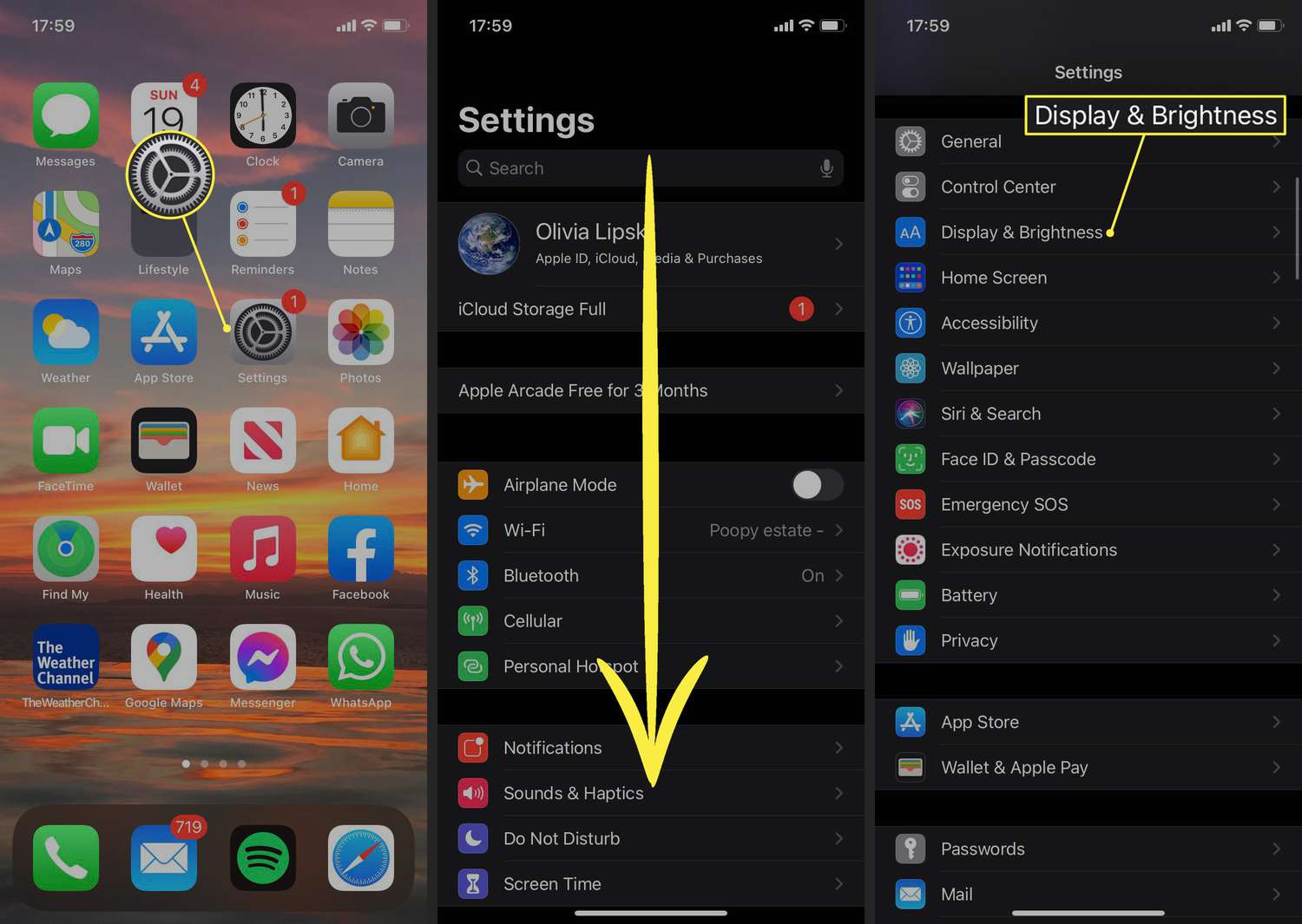
Are you tired of your iPhone screen constantly turning off? Do you find it frustrating to have to unlock your phone repeatedly just to check the time or see notifications? If so, you’re not alone. Many iPhone users face this problem and are actively seeking solutions to keep their screens on for longer periods. In this article, we will explore various methods and settings that can help you leave your iPhone screen on. Whether you need it for practical reasons or simply prefer having the display constantly visible, we’ve got you covered. Say goodbye to interrupted screen time and hello to a more convenient and hassle-free experience with your iPhone. Let’s dive in!
Inside This Article
- Method 1: Adjust Auto-Lock Settings
- Method 2: Use Guided Access
- Method 3: Enable Display Accommodations
- Method 4: Download Third-Party Apps
- Conclusion
- FAQs
Method 1: Adjust Auto-Lock Settings
If you’re looking for a way to leave your iPhone screen on, one simple method is to adjust the auto-lock settings. By default, iPhones are set to automatically lock after a period of inactivity to help preserve battery life. However, you can customize this setting to keep your screen on for longer periods.
To adjust the auto-lock settings on your iPhone, follow these steps:
- Open the Settings app on your device.
- Scroll down and tap on “Display & Brightness.”
- Tap on “Auto-Lock” located under the “Lock Screen” section.
- Choose the desired duration from the list of options, such as “Never” to keep the screen on indefinitely, or a specific time interval like “5 minutes” or “10 minutes.”
Once you’ve selected the desired auto-lock duration, your iPhone screen will remain on for that period of time before it automatically locks. This is a convenient option if you frequently need to refer to your iPhone without having to unlock it repeatedly.
It’s important to note that keeping your iPhone screen on for extended periods can drain the battery faster. Make sure to consider your battery life and usage patterns before adjusting the auto-lock settings.
Method 2: Use Guided Access
If you frequently need to leave your iPhone screen on for an extended period, you can use a feature called Guided Access. This feature is designed to restrict certain areas of the screen and disable touch functionality within specific apps. By enabling Guided Access, you can effectively keep your iPhone screen turned on for as long as you need without any interruptions.
To use Guided Access, follow these steps:
- Go to the “Settings” app on your iPhone.
- Scroll down and tap on “Accessibility”.
- Select “Guided Access” under the “General” section.
- Toggle the switch to enable Guided Access.
- Tap on “Set Passcode” and create a passcode for Guided Access.
- Open the app you want to keep the screen on.
- Triple-press the side button (on iPhone X and newer models) or the home button (on older models).
- Tap on “Start” in the top-right corner of the Guided Access screen.
- To disable Guided Access, triple-press the side button or home button again, enter the passcode, and tap on “End”.
Guided Access is particularly useful when you want to leave your iPhone screen on for tasks like reading, watching videos, or using specific apps. It ensures that accidental touches or swipe gestures won’t interrupt your activity and prevent the screen from turning off.
Keep in mind that Guided Access might not be suitable for all situations. It’s best to use it when you need to keep the screen on for a specific purpose and remember to disable it when you no longer require extended screen time.
Method 3: Enable Display Accommodations
If you want to leave your iPhone screen on for an extended period of time, you can try enabling the Display Accommodations feature. This feature, found in the Accessibility settings, provides various options to modify how the screen behaves.
To enable Display Accommodations, follow these steps:
- Open the Settings app on your iPhone.
- Tap on “Accessibility” from the list of options.
- Scroll down and select “Display & Text Size.”
- Tap on “Display Accommodations.”
- Toggle on the “Auto-Brightness” option if it’s not already enabled. This allows the screen brightness to adjust automatically based on ambient light conditions.
- Toggle on the “Reduce White Point” option. This reduces the intensity of bright whites on the screen, which can help conserve battery life and prevent eye strain.
- Adjust the “Brightness” slider to your desired level. You can increase or decrease the overall brightness of the screen to suit your preferences.
- Toggle on the “Bold Text” option if you wish to make the text on your iPhone bolder for improved readability.
By enabling Display Accommodations and making the necessary adjustments, you can customize your iPhone screen to stay on for a longer duration. Remember to strike a balance between screen visibility and battery life.
Please note that keeping your iPhone screen on for extended periods of time may drain your battery faster. It is recommended to use this feature judiciously and to adjust your screen settings according to your needs and power availability.
Method 4: Download Third-Party Apps
While the built-in features of your iPhone can help you make the most out of your screen time, there are also third-party apps available for download that can further assist you in leaving your iPhone screen on. These apps offer additional customization options and features that can enhance your overall experience.
One popular app is “Stay Alive.” This app allows you to keep your iPhone screen on indefinitely, eliminating the need to constantly interact with it to prevent auto-lock. With Stay Alive, you can customize settings such as screen brightness, timeout duration, and whether or not the app should be active during charging.
An alternative option is “Keep Screen On.” Similar to Stay Alive, this app allows you to prevent your iPhone from automatically locking. It offers various customization options, such as setting specific apps for which the screen should stay on, adjusting the timeout duration, and enabling an overlay timer to monitor the screen’s activity.
Another noteworthy app is “Caffeine.” This app lets you keep your screen on by simulating touch events at specified intervals. Caffeine offers a simple and intuitive interface, allowing you to easily adjust the screen activation intervals and enable or disable the “tap to wake” feature.
It’s important to note that when downloading third-party apps, it’s essential to review and consider user ratings, reviews, and the app’s compatibility with your iPhone model and software version. Additionally, some third-party apps may require in-app purchases or subscriptions for full access to their features.
Before downloading and using any third-party app, it’s recommended to read the app’s reviews and ensure that it aligns with your preferences and needs. Testing different apps may be necessary to find the one that suits you best.
Conclusion
In conclusion, knowing how to leave the iPhone screen on can have its advantages. Whether you need to keep an eye on an important document or want to watch a lengthy video without interruptions, there are multiple methods available to achieve this. From adjusting the Auto-Lock settings to using third-party apps or accessories, you can find a solution that suits your needs and preferences.
However, it’s important to remember that leaving your iPhone screen on for extended periods of time can drain the battery faster. Therefore, it’s recommended to use these methods judiciously and only when necessary.
By familiarizing yourself with the options and settings mentioned in this article, you can have better control over your iPhone’s display and customize it according to your usage patterns. This way, you can optimize your viewing experience and make the most out of your iPhone’s screen.
FAQs
1. Can I leave the screen of my iPhone on all the time?
Yes, it is possible to leave the screen of your iPhone on all the time. You can adjust the Auto-Lock settings on your iPhone to keep the screen from automatically turning off.
2. How do I adjust the Auto-Lock settings on my iPhone?
To adjust the Auto-Lock settings on your iPhone, go to “Settings,” then tap on “Display & Brightness” and scroll down to “Auto-Lock.” From here, you can choose the desired time interval or set it to “Never” if you want to keep the screen on all the time.
3. Will leaving the screen of my iPhone on all the time drain the battery?
Yes, leaving the screen of your iPhone on all the time can drain the battery faster. The screen is one of the components that consume the most power. However, the impact on battery life will depend on the usage and the battery health of your device.
4. Can I use certain apps to keep the screen of my iPhone on?
Yes, there are certain apps available in the App Store that allow you to keep the screen of your iPhone on for specific purposes. These apps are commonly used in scenarios like reading eBooks, displaying recipes while cooking, or using your iPhone as a digital photo frame.
5. Are there any risks associated with leaving the screen of my iPhone on all the time?
Leaving the screen of your iPhone on all the time does have some risks. It can lead to increased battery drain, which may require more frequent charging. Additionally, prolonged use of the screen at high brightness levels could potentially contribute to screen burn-in or image retention on certain display technologies.
