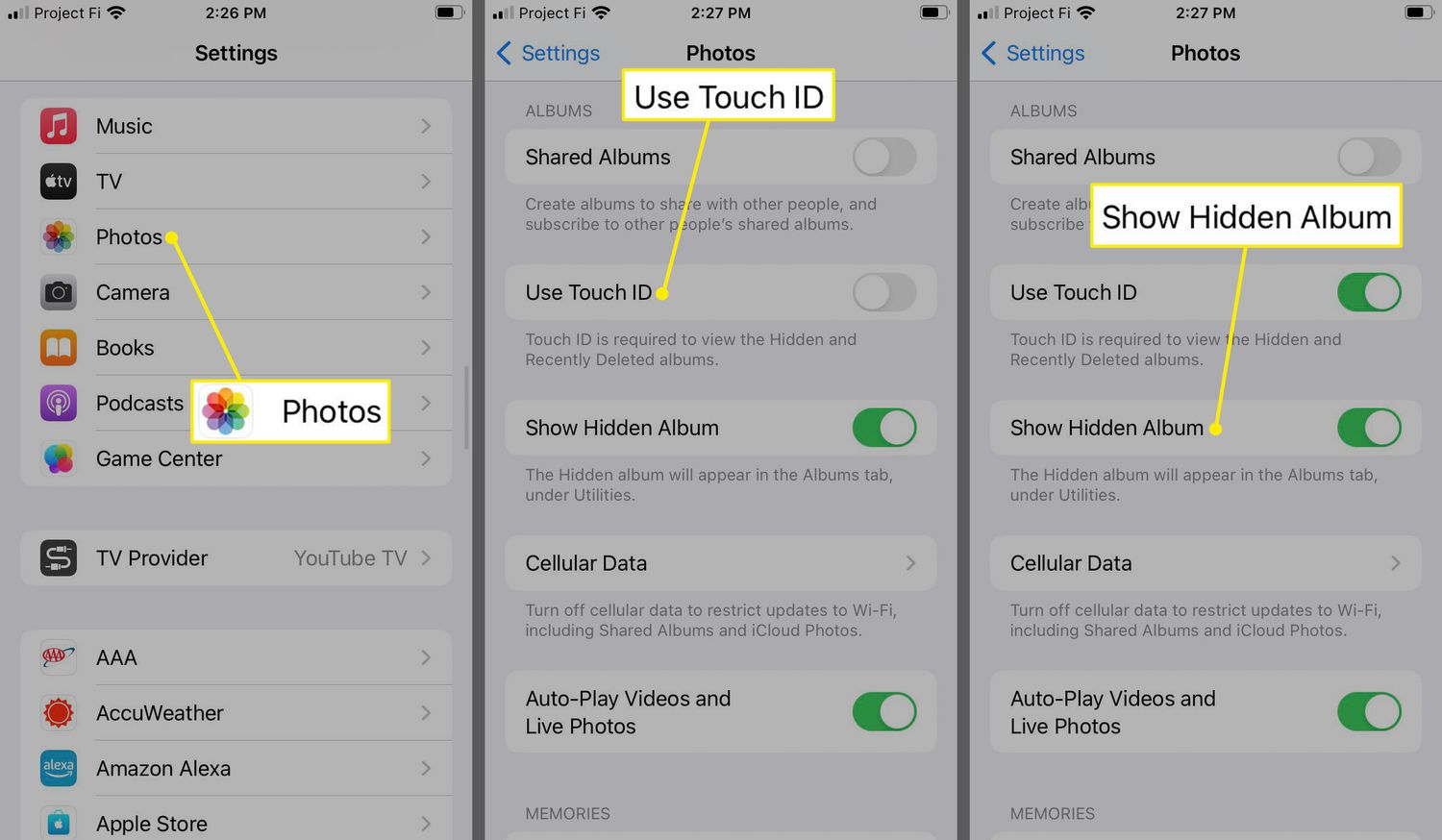
Are you concerned about the privacy of your personal photos on your brand new iPhone 13? With the ever-increasing use of smartphones for capturing and storing memories, it’s essential to have a secure way to protect your private photos from prying eyes. Luckily, the iPhone 13 offers a convenient feature that allows you to lock and hide your sensitive images.
In this article, we’ll guide you through the process of locking and hiding your photos on the iPhone 13. We’ll explore the built-in security options available on the device, as well as recommend some third-party apps that can further enhance your photo privacy. By the end of this article, you’ll have the knowledge and tools needed to keep your cherished memories safe and secure on your iPhone 13.
Inside This Article
- Why Lock Hidden Photos on iPhone 13?
- Methods to Lock Hidden Photos on iPhone 13
- Using the Notes App
- Locking Photos with Built-in iOS Privacy Features
- Third-Party Apps for Securing Hidden Photos
- Using the Files App to Encrypt and Lock Hidden Photos
- Conclusion
- FAQs
Why Lock Hidden Photos on iPhone 13?
Your iPhone 13 is not only a communication device but also a portable gallery that holds cherished memories in the form of photos. It’s no surprise that you may have some private and sensitive photos that you don’t want prying eyes to see. In such cases, it becomes essential to lock and secure your hidden photos on your iPhone 13.
While iOS devices offer a level of privacy and security, locking your hidden photos provides an additional layer of protection. Whether it’s personal or confidential photos, locking them ensures that only authorized individuals can access them, safeguarding your privacy and preventing any potential breaches.
Furthermore, locking your hidden photos gives you peace of mind, knowing that your private moments are safe and secure. It’s a proactive measure to prevent any accidental leaks or data breaches that may occur if your iPhone falls into the wrong hands.
Locking hidden photos also helps avoid any embarrassing situations that may arise if someone accidentally stumbles upon your private photos while browsing through your device.
Overall, the act of locking hidden photos on your iPhone 13 empowers you with control over your personal content, guaranteeing that your private moments remain private.
Methods to Lock Hidden Photos on iPhone 13
If you own an iPhone 13 and want to protect your sensitive or private photos from prying eyes, there are several methods available to lock your hidden photos and keep them secure. In this article, we will explore four different methods to help you lock hidden photos on your iPhone 13.
1. Using the Notes App:
The Notes app on the iPhone 13 offers a convenient way to lock hidden photos. Simply create a new note, tap the camera icon within the note, and choose the option to take a photo or select one from your gallery. Once the photo is added to the note, tap on the share icon and select “Lock Note.” You can set a password or use Face ID/Touch ID to secure the note, thus protecting the hidden photo.
2. Locking Photos with Built-in iOS Privacy Features:
iOS includes robust privacy features that allow you to lock hidden photos directly from the Photos app. Simply select the photos you want to hide, tap on the share icon, and select the “Hide” option. The hidden photos will be removed from your main photo library and placed in a “Hidden” album. This method is password-protected and ensures that your hidden photos remain secure.
3. Third-Party Apps for Securing Hidden Photos:
There are numerous third-party apps available in the App Store that specialize in securing hidden photos. These apps offer advanced features such as password protection, encryption, and even decoy modes to divert anyone attempting to access your hidden photos. Some popular options include Private Photo Vault, Secure Photo Gallery, and Keepsafe Photo Vault.
4. Using the Files App to Encrypt and Lock Hidden Photos:
The Files app, available on iOS devices, including the iPhone 13, can also be utilized to lock hidden photos. Simply create a new folder within the Files app, move your sensitive photos into the folder, and lock the folder with password protection or encryption. This method adds an extra layer of security to your hidden photos and ensures they remain protected.
By utilizing these methods, you can effectively lock and secure your hidden photos on the iPhone 13, providing you with peace of mind knowing that your private moments will remain confidential and protected.
Using the Notes App
Did you know that you can use the built-in Notes app on your iPhone 13 to lock and secure your hidden photos? It’s a simple and convenient method that doesn’t require any additional third-party apps. Let’s explore how you can use the power of the Notes app to keep your private photos safe.
To begin, open the Notes app on your iPhone 13. If you don’t already have it, you can find it on your home screen or by using the search function. Once you have it open, create a new note by tapping on the “New Note” button, usually located at the bottom-right corner of the app.
Now, it’s time to add your hidden photos to the note. Tap on the camera icon within the note to access your photo library. You can then select the photos you want to lock and secure. Once you have added the photos to the note, you can arrange them, add captions, or insert additional text to provide context or any additional information you might want.
To lock the photos within the note, tap on the Share icon, which is typically represented by a box with an arrow pointing upwards. In the share sheet that appears, you’ll find an option to “Lock Note”. Tap on it to proceed.
If you haven’t set up a password or Face ID for your Notes app, you’ll be prompted to do so. Set a password or enable Face ID authentication to ensure only you have access to the locked note and its hidden photos.
Once the note is locked, you’ll see a lock icon next to its name in the Notes app. This indicates that the note is secured with a password or Face ID. To access the hidden photos within the locked note, simply tap on it, and you’ll be prompted to unlock it with your password or Face ID.
Using the Notes app to lock and secure your hidden photos provides a convenient and seamless way to protect your privacy directly on your iPhone 13. You can keep important and sensitive images safe without the need for additional apps or complicated processes.
However, it’s important to note that the level of security provided by the Notes app might not be as robust as dedicated photo vault apps. If you require more advanced security features or additional layers of protection, you may want to explore other options such as third-party photo vault apps.
With the Notes app method, you can confidently keep your hidden photos under digital lock and key, ensuring that they remain private and secure on your iPhone 13.
Locking Photos with Built-in iOS Privacy Features
When it comes to securing your hidden photos on your iPhone 13, Apple provides built-in privacy features that allow you to easily lock and protect your sensitive images. These features not only provide convenience but also ensure that your private photos remain safe from prying eyes.
One of the primary methods to lock hidden photos on iPhone 13 is by utilizing the “Hidden Album” feature. This built-in iOS privacy feature allows you to hide selected photos within the Photos app, making them accessible only through a hidden album.
To enable the Hidden Album feature, follow these steps:
- Open the Photos app on your iPhone 13.
- Select the photo(s) that you want to hide.
- Tap on the Share button (it looks like a square with an upward-pointing arrow).
- From the Share options, scroll down and tap on “Hide”.
Once you’ve enabled the Hidden Album feature, the selected photos will no longer appear in your main Photos library. Instead, they will be moved to a hidden album called “Hidden” which can be accessed by going to the Albums tab in the Photos app.
It’s important to note that while the Hidden Album feature provides an additional layer of privacy, it doesn’t offer complete security. Anyone with physical access to your iPhone can still access the hidden album and view the photos. Therefore, it’s advisable to complement this feature with other security measures, such as passcode/fingerprint lock on your device.
In addition to the Hidden Album feature, iOS also offers the option to hide specific photos within an album. To do this, follow these steps:
- Open the Photos app.
- Navigate to the album where the photo is located.
- Select the photo you want to hide.
- Tap on the Share button and choose “Hide”.
This will remove the selected photo from the main album and place it in the Hidden Album. However, it’s important to note that the photo will still be visible in the “All Photos” section of the Photos app.
These built-in iOS privacy features provide a quick and easy way to lock and hide specific photos on your iPhone 13. However, if you require more advanced security options or additional features, you may consider exploring third-party apps specifically designed for photo privacy and encryption.
Third-Party Apps for Securing Hidden Photos
While the built-in features of iOS provide a level of privacy for your hidden photos on iPhone 13, you may want added protection and customized options. This is where third-party apps come in handy. These apps are specifically designed to enhance the security of your hidden photos and give you more control over their access.
Here are some popular third-party apps that you can use to secure your hidden photos on iPhone 13:
- Private Photo Vault: With Private Photo Vault, you can lock your hidden photos using a PIN or a password. The app also offers additional security features such as decoy passwords and break-in alerts. It also allows you to create multiple albums and import photos directly from your camera roll.
- Secure Photo Gallery: Secure Photo Gallery gives you the ability to lock your hidden photos with a PIN or a fingerprint. The app supports various photo formats and provides a safe and encrypted environment for your sensitive pictures. It also has a built-in camera feature for capturing photos directly within the app.
- KeepSafe Photo Vault: KeepSafe Photo Vault offers strong security measures with PIN protection, fingerprint authentication, and even face recognition. The app also features a unique “Safe Send” capability that allows you to securely share photos with others without them being saved to their devices.
- Calculator Vault: As the name suggests, Calculator Vault disguises itself as a calculator app but serves as a secure vault for your hidden photos. You can set a passcode and import your photos into the app. When someone tries to access the app, they will only see a calculator interface, ensuring your hidden photos remain discreet.
- Photo Lock Vault: Photo Lock Vault provides a comprehensive feature set for securing your hidden photos. It supports password protection, pattern lock, and even fingerprint authentication. Additionally, the app has a private web browser, file manager, and cloud support for backup and synchronization.
Before choosing a third-party app, make sure to read reviews, check the app’s reputation, and verify if it offers the necessary security features you require. It’s also important to note that while these apps can provide an extra layer of protection for your hidden photos, no security measure is entirely foolproof. It’s always a good practice to regularly update your devices and use strong, unique passwords to keep your data safe.
Using the Files App to Encrypt and Lock Hidden Photos
If you prefer a more secure and versatile method to lock your hidden photos on iPhone 13, you can utilize the Files app and its encryption features. The Files app allows you to create password-protected folders where you can store and encrypt your sensitive photos securely.
To begin, open the Files app on your iPhone 13 and navigate to the desired location where you want to create the encrypted folder. Tap on the “+” icon at the top-right corner of the screen to create a new folder.
Give the folder a name and tap on “Create” to create the folder. Once you have the folder, tap on it to open it.
Next, tap on the three-dot menu icon at the top-right corner of the screen and select “Compress” from the options menu.
The Files app will create a .zip file containing the folder. Tap on the newly created .zip file to open it.
Inside the .zip file, tap on the three-dot menu icon again and select “Encrypt” from the options menu.
Enter a strong and unique password to encrypt the contents of the folder. Remember to choose a password that is difficult to guess but easy for you to remember.
Once you have entered the password, tap on “Encrypt” to start the encryption process.
After the encryption process is complete, the Files app will prompt you to delete the original unencrypted folder. If you are sure that you have backed up the contents of the folder, tap on “Delete” to remove it.
Now, anytime you want to access your hidden photos, simply open the .zip file in the Files app, enter the password you set, and the encrypted contents will be revealed.
By using the Files app and its encryption features, you can ensure that your hidden photos remain securely locked and protected against unauthorized access.
Conclusion
In conclusion, the iPhone 13 offers users a solid and trustworthy solution when it comes to locking and securing hidden photos. With its advanced features and robust security measures, it provides a strong sense of privacy and protection for your personal images.
By utilizing the built-in features such as the Photos app’s hidden album and the iOS 15’s Private Relay, you can confidently safeguard your sensitive photos from prying eyes. Additionally, exploring third-party apps like “Private Photo Vault” or “KeepSafe” can provide you with additional customization and security options.
Remember, it’s important to regularly update your iPhone’s software to ensure you have the latest security patches and fixes. By practicing these security measures, you can have peace of mind knowing that your hidden photos are safe and secure.
So, if you want to keep your precious memories and personal moments private, don’t hesitate to take advantage of the privacy features offered by the iPhone 13. Safeguarding your hidden photos has never been easier!
FAQs
Q: How do I lock hidden photos on iPhone 13?
A: To lock hidden photos on iPhone 13, you can follow these steps:
1. Open the Photos app on your iPhone 13.
2. Navigate to the “Albums” tab at the bottom of the screen.
3. Scroll down and find the “Hidden” album, then tap on it.
4. Select the photo you want to lock, and tap on the share icon.
5. Choose the “Lock” option from the share sheet.
6. You will be prompted to set a passcode for the locked photo.
7. Enter a passcode and confirm it.
8. Once the photo is locked, it will only be accessible with the passcode.
Q: Can I unlock hidden photos without the passcode?
A: No, you cannot unlock hidden photos without the passcode. The purpose of locking hidden photos is to add an extra layer of security and privacy to your sensitive or personal images. Without the correct passcode, the locked photos remain inaccessible. So make sure to remember the passcode or use a secure method to store it.
Q: Can I choose which photos to hide on iPhone 13?
A: Yes, you can choose which photos to hide on iPhone 13. In the Photos app, you have the option to select specific photos and hide them by adding them to the “Hidden” album. This way, you can keep certain photos private while leaving the rest visible in your regular photo library.
Q: How can I view hidden photos on iPhone 13?
A: To view hidden photos on iPhone 13, follow these steps:
1. Open the Photos app on your iPhone 13.
2. Go to the “Albums” tab at the bottom of the screen.
3. Scroll down and locate the “Hidden” album.
4. Tap on the “Hidden” album to access the hidden photos.
5. From there, you can view and manage the hidden photos as needed.
Q: Can I hide the “Hidden” album itself on iPhone 13?
A: Unfortunately, you cannot hide the “Hidden” album itself on iPhone 13. The “Hidden” album is a default album within the Photos app and cannot be hidden or removed. However, you can still password-protect individual photos within the “Hidden” album by using the lock feature described earlier.
