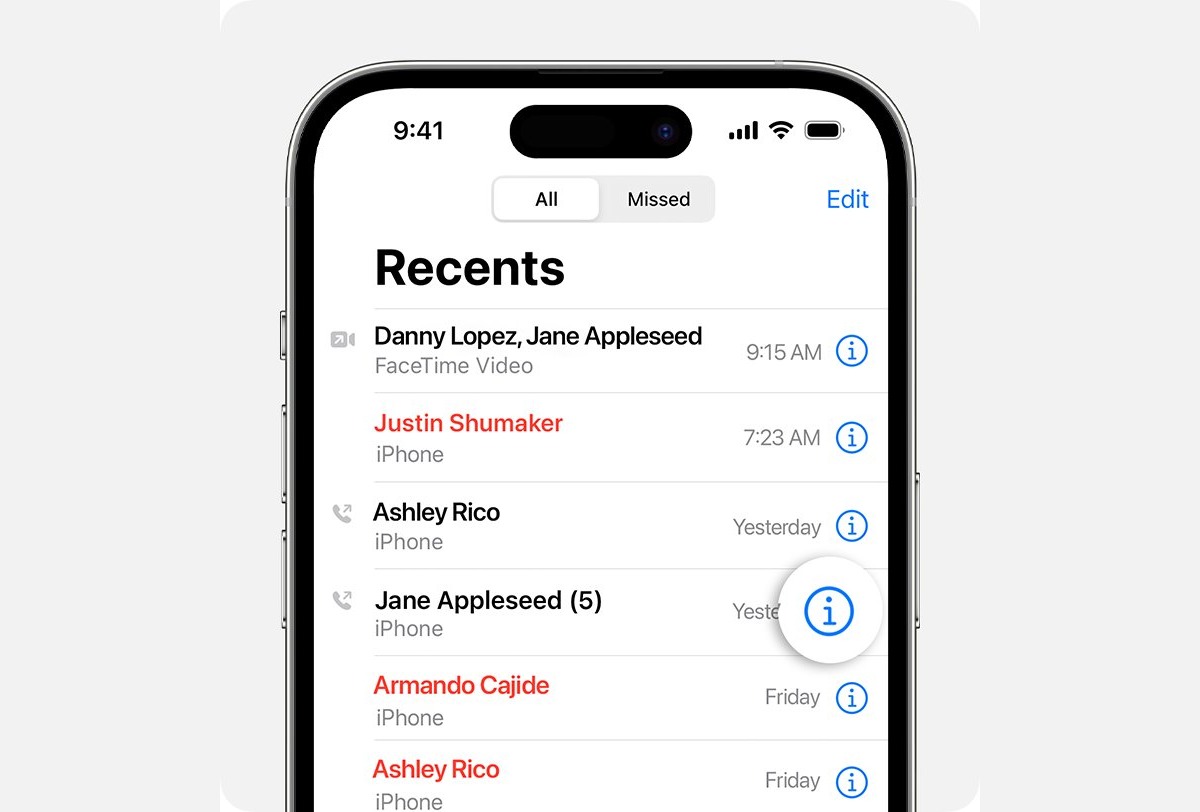
Do you ever find yourself needing to look at the call history on your iPhone? Whether you want to check a missed call, review your outgoing calls, or simply keep track of your phone activity, having access to your call history can be incredibly useful. In this article, we will guide you through the process of accessing and viewing your call history on an iPhone, providing you with step-by-step instructions and tips. We’ll also touch on how to delete specific call records and discuss why call history can sometimes appear incomplete. So, if you’re wondering how to take a peek at your iPhone’s call log, keep reading to learn all about it!
Inside This Article
- Overview of Call History on iPhone
- Accessing Call History on iPhone
- View and Manage Incoming Calls
- View and Manage Outgoing Calls
- Conclusion
- FAQs
Overview of Call History on iPhone
Call history on an iPhone is a record of all incoming, outgoing, and missed calls made or received on the device. It serves as a valuable tool for keeping track of your communication activities, such as reviewing recent calls, checking the duration of calls, and identifying unknown numbers. Whether you need to track business calls, monitor personal calls, or simply keep a log of your communication history, the call history feature on iPhone provides a convenient way to access and manage this information.
By accessing the call history on your iPhone, you can quickly view important details about each call, such as the caller’s name or number, the duration of the call, and the date and time of the call. This information is particularly useful when you need to recall specific conversations or retrieve contact information for someone you previously spoke with. Additionally, call history allows you to easily redial missed calls or return calls from unfamiliar numbers.
With the call history feature on iPhone, you can also customize settings to suit your preferences. For example, you can choose to display your call history chronologically or sort it by contact or call type. You can even delete individual call records or clear the entire call history, giving you control over your communication log and ensuring privacy when needed.
Overall, the call history feature on iPhone provides a convenient and accessible way to manage and review your past communication activities. Whether you use it for personal or professional purposes, having access to your call history can greatly enhance your productivity and help you stay organized.
Accessing Call History on iPhone
Checking your call history on an iPhone is a simple and straightforward process. Whether you need to review incoming calls, outgoing calls, or missed calls, your iPhone conveniently stores all this information for easy access. Follow the steps below to access your call history on iPhone:
1. Open the Phone app on your iPhone by tapping on the green phone icon located at the bottom of your home screen.
2. Once you have the Phone app open, navigate to the “Recents” tab at the bottom of the screen. This tab displays all the recent calls you have made, received, or missed.
3. In the “Recents” tab, you will see a list of your call history, arranged in chronological order with the most recent calls appearing at the top. Each entry includes the contact name or phone number, the date and time of the call, as well as the call duration.
4. To view more details about a specific call, simply tap on the desired entry. You will be taken to a new screen where you can see additional information, such as the call type (incoming, outgoing, or missed) and the option to call back or send a message to that contact.
5. If you have a large call history and want to find a particular call quickly, you can use the search bar at the top of the “Recents” tab. Simply type in the name or phone number of the desired contact, and the search results will display the relevant call entries.
That’s it! You have successfully accessed and explored your call history on your iPhone. Now you can review or manage your calls with ease, ensuring that you stay organized and informed.
View and Manage Incoming Calls
One of the most essential features of an iPhone is its ability to keep a detailed record of your incoming and outgoing calls. With just a few taps, you can access and manage your call history, allowing you to stay organized and keep track of important conversations. Here is a step-by-step guide on how to view and manage your incoming calls on an iPhone.
To begin, unlock your iPhone and locate the Phone app on your home screen. It is represented by a green icon with a white phone receiver. Tap on the Phone app to open it.
Once the Phone app is open, you will be on the “Recents” tab, which displays a list of your recent calls. By default, the “Recents” tab shows a chronological list of all your incoming and outgoing calls, starting with the most recent call at the top of the list.
To view only your incoming calls, tap on the “All” tab at the top of the screen. This will bring up a drop-down menu with different filter options. Select the “Missed” option to narrow down the list and display only the calls you have missed.
By selecting the “Missed” option, you can easily identify and access the incoming calls that you may have missed or need to return. The list will show the name or phone number of the caller, the date and time of the call, and whether the call was missed, answered, or declined.
If you want to view more details about a specific incoming call, simply tap on the call in the list. This will bring up a new screen with additional information, including the duration of the call, any notes or tags associated with the contact, and the option to return the call by tapping on the phone icon next to the caller’s name.
In addition to viewing your incoming calls, you can also manage them right from the call history screen. Swipe left on a specific call to reveal a set of options. These options may vary depending on the version of iOS you are using, but typically include options such as “Message,” “FaceTime,” or “Add to Contacts.”
If you receive frequent calls from a specific number and wish to block it, you can do so by selecting the “Block this Caller” option. This will prevent calls and messages from that number from coming through to your iPhone.
Furthermore, if you want to clear your call history and remove all incoming calls from the list, you have the option to do so. Simply tap on the “Edit” button at the top right corner of the screen, then tap on the red minus sign next to each call you wish to delete. Finally, tap on the “Delete” button to confirm and remove the calls from your call history.
Overall, the ability to view and manage your incoming calls on an iPhone provides convenience and organization in your daily communication. Whether you need to return a missed call, add a contact, or block unwanted numbers, accessing your call history makes it simple and efficient.
View and Manage Outgoing Calls
When it comes to managing your outgoing calls on your iPhone, Apple has provided a user-friendly interface that allows you to conveniently access and organize your call history. Here, we will guide you on how to view and manage your outgoing calls.
To begin with, open the Phone app on your iPhone. This is the green icon with a phone receiver symbol located on your home screen. Once the app is open, tap on the “Recents” tab at the bottom of the screen.
On the “Recents” screen, you will see a list of all your recent calls, both incoming and outgoing. To filter the view and display only your outgoing calls, tap on the “All” option at the top of the screen.
Next, you will see a dropdown menu with different options. Select the “Missed” option and tap on “All” to change it to “Missed” calls only. This will display only the outgoing calls that were not answered or declined.
If you want to view all your outgoing calls, regardless of whether they were answered or not, you can select the “All” option from the dropdown menu.
Once you have filtered your outgoing calls, you can easily manage them. To delete a specific outgoing call from your call history, simply swipe left on the call entry and tap the “Delete” button.
If you want to delete multiple outgoing calls at once, tap on the “Edit” button located at the top-right corner of the screen. This will enable you to select multiple calls by tapping on the circle icon next to each call entry. After selecting the desired calls, tap on the “Delete” button at the bottom-left corner of the screen to remove them from your call history.
Furthermore, if you wish to redial an outgoing call, simply tap on the blue “i” (information) icon located on the right side of the call entry. This will display detailed information about the call, including the date, time, and duration. To redial the call, tap on the “Phone” icon located next to the phone number.
It is worth mentioning that your outgoing call history is synced with your iCloud account, ensuring that your call records are accessible across all your Apple devices. This means that if you delete an outgoing call on one device, it will be removed from the call history on all your synced devices.
In conclusion, being able to access and view your call history on your iPhone is a valuable feature that can provide important information about your communication habits and relationships. Whether you want to review past calls, check for missed calls, or monitor your overall phone usage, accessing the call history can come in handy in various situations.
Remember, the process to view call history on iPhone may vary slightly depending on the iOS version or the specific model of your device. However, by following the general steps outlined in this article, you should be able to access your call history effortlessly.
So, the next time you want to check who called you or analyze your phone usage patterns, refer back to this article for guidance. Do keep in mind that the call history may be limited to a certain number of records, so it’s a good practice to periodically save or export important call logs for future reference.
Make the most of your iPhone and leverage its capabilities by exploring your call history and staying up to date with your communication activities.
FAQs
1. How do I view the call history on my iPhone?
To view the call history on your iPhone, simply open the Phone app and tap on the “Recents” tab at the bottom. Here, you will see a list of all incoming, outgoing, and missed calls, and you can scroll through them to find the specific call you’re looking for.
2. Can I delete individual call records from my call history?
Yes, you can delete individual call records from your call history on the iPhone. Just follow these steps: Open the Phone app, go to the “Recents” tab, swipe left on the call record you want to delete, and tap on the “Delete” button that appears. This will remove the selected call record from your call history.
3. How far back can I see my call history on the iPhone?
By default, your iPhone stores the call history of the past 100 calls. However, you can view your complete call history by going to the Phone app, tapping on “Recents,” and then tapping on “All” at the top of the screen. This will show you the entire call history on your iPhone.
4. Is it possible to recover deleted call history on the iPhone?
Unfortunately, once you delete a call record from your iPhone, it is not recoverable. The iPhone does not have a built-in feature to recover deleted call history. However, if you have created a backup of your iPhone using iCloud or iTunes, you may be able to restore your call history by restoring the backup.
5. Can I export my call history from my iPhone?
Yes, you can export your call history from your iPhone using certain third-party applications and software. These tools allow you to transfer your call history data to your computer or another device for backup or analysis purposes. Some popular options include iExplorer, iMazing, and AnyTrans.
