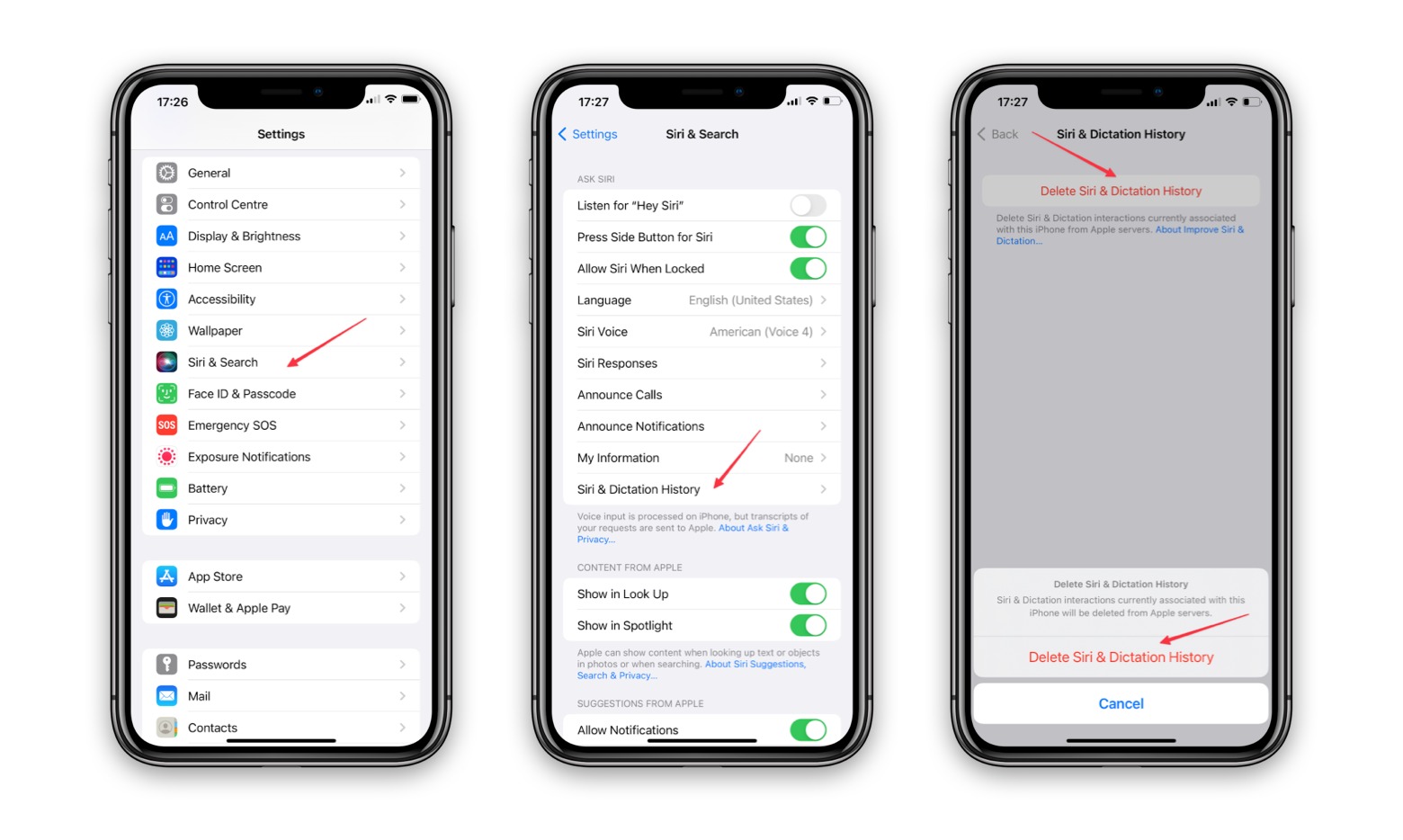
Welcome to our comprehensive guide on how to clear history on the iPhone 13. With the ever-increasing amount of data stored on our smartphones, it’s important to regularly clear our browsing histories to maintain privacy and optimize device performance. The iPhone 13, Apple’s latest flagship device, comes equipped with powerful features and advanced functionality, making it essential to know how to efficiently clear your history. In this article, we will walk you through the steps to clear your browsing history on the iPhone 13, including Safari, app caches, and usage history. Whether you want to remove your internet history, delete app data, or erase all traces of your activity on your iPhone 13, our guide will provide you with easy-to-follow instructions. Let’s dive in and learn how to keep your iPhone 13 clear and clutter-free.
Inside This Article
- Why Clear History on iPhone 13?
- How to Clear Safari Browsing History on iPhone 13
- Clearing App Usage History on iPhone 13
- Clearing Call History on iPhone 13
- Conclusion
- FAQs
Why Clear History on iPhone 13?
Clearing history on your iPhone 13 can provide several benefits and improve your overall experience with the device. Here are a few key reasons why you might want to consider clearing your history:
- Privacy: Clearing your browsing history helps protect your privacy by removing traces of the websites you have visited. This is particularly important if you share your iPhone with others or if you are concerned about unauthorized access to your personal information.
- Device Performance: Over time, your iPhone’s history can accumulate a significant amount of data, including cached files and cookies. Clearing this history can free up storage space and potentially improve the performance of your device.
- Security: Clearing your history can help prevent potential security risks. If you have visited websites that may contain malicious content or have encountered malware, clearing your history can reduce the risk of being exposed to such threats.
- Personalization: Clearing your app usage history can reset personalized recommendations and suggestions. This can be useful if you want to start fresh or if you want to prevent certain apps from tracking your usage patterns.
- Organizational Purposes: Clearing call history can help you maintain a clutter-free record of your recent calls. This can make it easier to find specific calls or to keep your call log well-organized.
While clearing your history may remove certain data that you find useful, such as saved passwords or frequently visited websites, it can significantly enhance your privacy, security, and device performance. With that in mind, let’s take a closer look at how to clear different types of history on your iPhone 13.
How to Clear Safari Browsing History on iPhone 13
Clearing your Safari browsing history on your iPhone 13 is a simple and effective way to maintain your privacy and keep your device running smoothly. Whether you want to erase specific websites or wipe out your entire browsing history, the process is quick and easy. Here’s how you can clear Safari browsing history on your iPhone 13:
Step 1: Open the Safari browser on your iPhone 13 by tapping on the Safari icon on your home screen.
Step 2: Once Safari is open, tap the bookmarks icon at the bottom of the screen. It looks like an open book.
Step 3: In the bookmarks menu, tap the “History” option. It is located at the top of the screen and represented by a clock icon.
Step 4: You will now see a list of all your browsing history. To clear individual websites, swipe left on the website you want to remove and tap the “Delete” button.
Step 5: If you want to clear your entire browsing history, tap the “Clear” button at the bottom right corner of the screen.
Step 6: A pop-up menu will appear with options to clear the last hour, today, today, and yesterday, or all history. Select the desired option based on your preference.
Step 7: After selecting the option, tap on the “Clear History” button to confirm.
Once you have completed these steps, your Safari browsing history will be safely cleared from your iPhone 13. Keep in mind that clearing your browsing history cannot be undone, and all the information will be permanently deleted.
By regularly clearing your Safari browsing history, you can enhance the overall performance of your iPhone 13 and protect your privacy by removing any traces of your online activities.
Clearing App Usage History on iPhone 13
Just like clearing your browsing history on Safari, it’s also important to clear the app usage history on your iPhone 13. Clearing app usage history helps free up storage space and maintain your privacy. Here’s how you can do it:
1. Open the “Settings” app on your iPhone 13.
2. Scroll down and tap on “General.”
3. In the General settings, look for “iPhone Storage” or “Storage & iCloud Usage” (depending on the iOS version) and tap on it.
4. From the list of apps shown, tap on the app for which you want to clear the usage history.
5. On the next screen, you’ll see the option to “Offload App” or “Delete App.” If you choose to offload the app, it will remove the app from your device but keep its documents and data. If you choose to delete the app, it will remove the app and its data completely.
6. To clear the app usage history completely, tap on “Delete App.”
7. A confirmation prompt will appear. Tap on “Delete App” again to confirm.
8. Repeat these steps for each app for which you want to clear the usage history.
By following these steps, you can easily clear the app usage history on your iPhone 13 and keep your storage space tidy and your privacy intact.
Clearing Call History on iPhone 13
Call history can often accumulate and take up unnecessary space on your iPhone 13. Clearing your call history not only helps free up storage, but it also provides you with a fresh start with your recent call logs. Here’s how you can clear your call history on your iPhone 13:
Step 1: Open the “Phone” app on your iPhone 13. This app icon is typically a green phone receiver on a white background.
Step 2: Within the Phone app, select the “Recents” tab at the bottom of the screen. This will display a list of your recent calls.
Step 3: To clear individual call entries, swipe left on a specific call entry and tap on the red “Delete” button. This will remove the selected call from your call history.
Step 4: If you want to clear your entire call history at once, tap on the “Edit” button in the top-right corner of the screen.
Step 5: After tapping on “Edit,” you will see red minus (-) icons appear next to each call entry. Tap on the minus (-) icon for each call you want to delete or tap on “Clear All” to delete your entire call history.
Step 6: Once you have selected the calls you want to delete, tap on the “Delete” button that appears on the right side of the screen or tap on “Clear All” to delete the entire call history.
By following these steps, you can easily clear your call history on your iPhone 13 and keep your call logs organized and clutter-free.
Clearing the history on your iPhone 13 is a simple and effective way to maintain privacy, optimize performance, and declutter your device. With the step-by-step guide provided, you can easily navigate the settings and clear your browsing history, call logs, and app data.
By regularly clearing your iPhone’s history, you can ensure that your personal information remains secure and protected. Additionally, removing unnecessary data can help speed up your device and free up storage space for other important files and apps.
Whether you’re clearing your browsing history for privacy reasons or wanting to improve the overall performance of your iPhone 13, following these steps will ensure a clean and optimized device. Remember to be aware of any important information or data that may be deleted in the process, and always back it up if necessary.
With a few simple taps, you can say goodbye to the clutter and enjoy a fresh start on your iPhone 13. It’s time to take control of your device and optimize your user experience. Clearing history has never been easier!
FAQs
Q: How do I clear the browsing history on my iPhone 13?
A: Clearing your browsing history on iPhone 13 is a simple process. Just follow these steps:
- Open the Safari app on your iPhone 13.
- Tap on the bookmarks icon at the bottom of the screen (it looks like an open book).
- In the bookmarks menu, tap on “History” at the top.
- At the bottom of the history page, tap on “Clear History and Website Data”.
- A prompt will appear asking you to confirm the action. Tap on “Clear History and Data” again to proceed.
Please note that clearing your browsing history will also remove any stored website data, cookies, and cache from your device.
Q: Can I selectively clear my browsing history on iPhone 13?
A: Unfortunately, the Safari browser on iPhone 13 doesn’t offer the option to selectively clear specific items from your browsing history. When you clear your browsing history, it will remove all the recorded websites you’ve visited.
Q: Does clearing history on iPhone 13 affect my saved passwords?
A: No, clearing your browsing history on iPhone 13 does not remove your saved passwords. Saved passwords are stored separately in your device’s Keychain and are not impacted by clearing history or website data. Your passwords will still be available for autofill when you visit websites that require login credentials.
Q: Will clearing history on my iPhone 13 improve its performance?
A: Clearing your browsing history on iPhone 13 may help improve device performance to some extent, especially if you have accumulated a large amount of browsing data, cookies, and cache over time. By clearing history, you free up storage space and potentially reduce the processing load on your device, resulting in smoother performance.
Q: Are there any downsides to clearing history on iPhone 13?
A: While clearing history on your iPhone 13 can provide benefits such as improved performance and enhanced privacy, there are a few downsides to be aware of. First, clearing history will remove any helpful suggestions or recommendations based on your browsing history. Additionally, if you clear your history and website data, you may need to re-enter any login credentials for websites you frequently visit. Lastly, clearing history does not guarantee complete privacy, as other forms of data, such as search queries or location data, can still be stored elsewhere on your device or collected by other apps or services.
