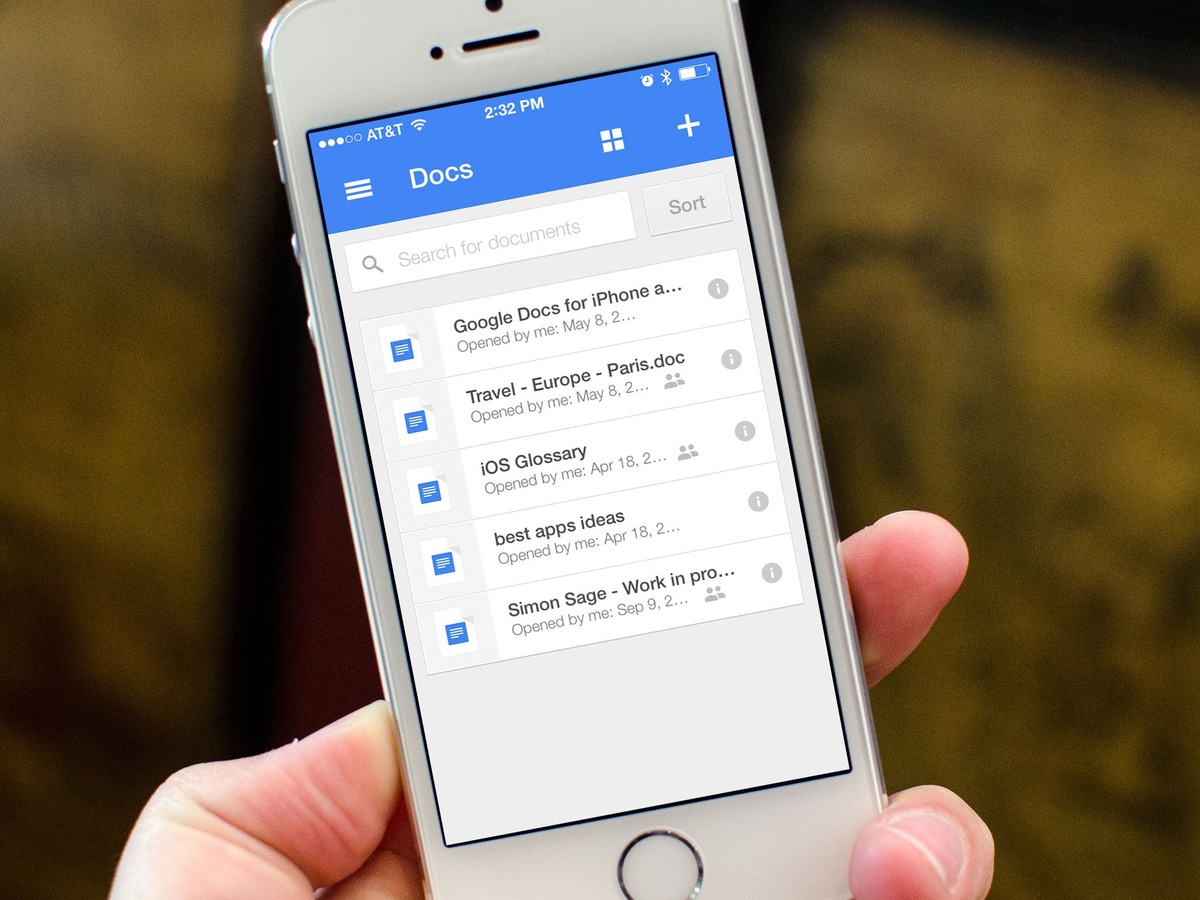
Are you struggling to figure out how to make a Google Doc a file on your iPhone? Look no further! In this comprehensive guide, we will walk you through the step-by-step process of turning your Google Doc into a file on your iPhone. Whether you need to save a document for offline access or share it with someone who doesn’t have access to Google Drive, we’ve got you covered. By the end of this article, you’ll be able to effortlessly convert your Google Docs into stand-alone files on your iPhone, ensuring easy access and seamless sharing. So, let’s dive in and unlock the full potential of your Google Docs on your iPhone!
Inside This Article
- Step-by-Step Guide: Opening the Google Docs app, Creating a new document, Editing and formatting the document, Saving the document as a file on iPhone
- Syncing with Google Drive: Connecting Google Docs to Google Drive – Uploading the document to Google Drive for safekeeping
- Sharing and Collaborating
- Additional Tips and Tricks
- Conclusion
- FAQs
Step-by-Step Guide: Opening the Google Docs app, Creating a new document, Editing and formatting the document, Saving the document as a file on iPhone
Google Docs is a powerful tool that allows you to create and edit documents online. With its mobile app, you can access and work on your documents even on the go. In this step-by-step guide, we will walk you through the process of opening the Google Docs app, creating a new document, editing and formatting the document, and saving it as a file on your iPhone.
- Open the Google Docs app: Launch the App Store on your iPhone and search for “Google Docs.” Download and install the app, then tap on its icon to open it. If you already have the app installed, simply locate it on your home screen and tap on it to open it.
- Create a new document: Once you have the Google Docs app open, you will see a list of your existing documents. To create a new document, tap on the “+” button at the bottom right corner of the screen. A blank document will be created and you can start typing your content.
- Edit and format the document: Google Docs provides a range of editing and formatting options to customize your document. You can easily add headings, change fonts, insert images and tables, and apply various formatting styles. To access these options, tap on the “Edit” button at the top right corner of the screen. This will open the editing toolbar where you can make changes to your document.
- Save the document as a file: After you have finished editing and formatting your document, it’s time to save it as a file on your iPhone. To do this, tap on the three-dot menu icon at the top right corner of the screen. From the menu that appears, select the “Export” option. You will then be presented with different file format options.
- Select the desired file format: Google Docs allows you to save your document as a PDF, Microsoft Word file, or plain text file. Choose the file format that suits your needs by tapping on it. After selecting the file format, you will have the option to rename the file and choose a saving location on your iPhone.
- Save the document: Once you have named the file and selected the saving location, tap on the “Save” button to save the document as a file on your iPhone. The file will be saved in the chosen location, and you can access it using the file manager app on your iPhone.
By following these simple steps, you can easily open the Google Docs app, create a new document, edit and format it, and save it as a file on your iPhone. With Google Docs, you can seamlessly work on your documents wherever you are, ensuring productivity and convenience on the go.
Syncing with Google Drive: Connecting Google Docs to Google Drive – Uploading the document to Google Drive for safekeeping
Syncing your Google Docs with Google Drive is a great way to keep your documents safe and easily accessible. Google Drive offers a seamless integration with Google Docs, allowing you to access your documents from any device with an internet connection. Here’s how you can sync your Google Docs with Google Drive:
1. Open Google Drive: Begin by opening Google Drive on your iPhone. If you don’t have the app installed, you can download it from the App Store.
2. Sign in to your Google Account: Once you have Google Drive installed, sign in to your Google Account. If you don’t have an account, you can create one for free.
3. Connect Google Docs to Google Drive: After signing in, go to the Settings menu in Google Drive. Look for the “Google Docs” option and enable the toggle switch to connect Google Docs to Google Drive.
4. Upload your Google Docs: Now that Google Docs is connected to Google Drive, you can easily upload your documents. Simply select the document you want to upload and tap on the “Upload” button. Your document will be saved to Google Drive for safekeeping.
5. Access your documents: Once your documents are uploaded to Google Drive, you can access them from any device. Whether you’re using your iPhone, iPad, or computer, simply open Google Drive and navigate to the “Docs” folder to find your synced documents.
Syncing your Google Docs with Google Drive offers several benefits. It ensures that your documents are securely stored in the cloud, protecting them from potential loss or damage. Additionally, it allows you to easily collaborate and share your documents with others, making it ideal for both personal and professional use.
So, if you want to keep your Google Docs safe and accessible on your iPhone, be sure to sync them with Google Drive. Follow the steps outlined above, and enjoy the convenience and peace of mind that comes with having your documents stored securely in the cloud.
Sharing and Collaborating
One of the greatest advantages of using Google Docs on your iPhone is the ability to easily share and collaborate on documents with others. Sharing a Google Doc file with others allows you to collaborate on projects, gather feedback, and work together in real-time. Here are three key ways to share and collaborate using Google Docs on your iPhone:
Sharing the Google Doc file with others
Sharing a Google Doc file with others is a simple process. Once you have opened the document on your iPhone, tap on the “Share” icon located in the top-right corner of the screen. From there, you can enter the email addresses of the people you want to share the document with. You also have the option to generate a shareable link that can be copied and sent to others via email or messaging apps. By default, the people you share the document with will have the ability to view the document, but you can adjust their permissions to allow editing if needed.
Allowing others to edit or view the document
When sharing a Google Doc with others, you can choose whether to allow them to edit the document or simply view it. If you want others to collaborate and make changes to the document, you can grant them editing access. This is ideal for group projects or when multiple people need to contribute to the document. On the other hand, if you only want others to view the document without being able to make changes, you can set their permissions to “view only”. This is useful when sharing documents for reference or sharing drafts for review.
Collaborating on the document in real-time
One of the standout features of Google Docs is the ability to collaborate in real-time. This means that multiple people can work on the same document simultaneously, and changes are instantly reflected for all collaborators. On your iPhone, when you are editing a Google Doc that has been shared with others, you will see their cursors and edits in real-time. You can communicate with collaborators through the built-in chat feature, leave comments, and track changes to make the collaboration process seamless and efficient.
Overall, the sharing and collaboration capabilities of Google Docs make it an invaluable tool for working on documents with others. Whether you need to gather feedback, work on a team project, or collaborate in real-time, Google Docs on your iPhone provides the perfect platform to do so.
Additional Tips and Tricks
When it comes to using Google Docs on your iPhone, there are a few additional tips and tricks that can enhance your experience. Here are some useful methods and techniques that will help you make the most out of this versatile app:
Setting up offline access to Google Docs: One of the advantages of using Google Docs is the ability to work offline. To enable offline access, open the Google Docs app on your iPhone and tap on the three horizontal lines at the top left corner of the screen. Then, tap on Settings, select Offline, and toggle the switch to enable offline access. This will allow you to view and edit your Google Docs even when you’re not connected to the internet.
Using third-party file storage apps to save Google Docs: While Google Drive is the default storage option for Google Docs, you can also save your documents to other third-party file storage apps. If you have apps like Dropbox, OneDrive, or Box installed on your iPhone, you can save your Google Docs to these apps for easy access and organization. Simply tap on the “Share” button within the Google Docs app and select the desired file storage app from the list of options.
Troubleshooting common issues: If you encounter any issues while using Google Docs on your iPhone, here are a few troubleshooting steps you can try:
- Restart the Google Docs app: Sometimes, a simple app restart can resolve minor issues. Close the app completely and then reopen it to see if the problem persists.
- Check your internet connection: Ensure that your iPhone is connected to a stable internet connection. If you’re working offline, make sure you have enabled offline access as mentioned earlier.
- Update the app: Check for any available updates for the Google Docs app in the App Store. Keeping the app up to date can help resolve compatibility issues and improve performance.
- Clear app cache: If the app seems sluggish or unresponsive, clearing the app cache can often help. Go to your iPhone’s Settings, find Google Docs in the list of apps, and select “Clear Cache.”
- Reinstall the app: If all else fails, try uninstalling and reinstalling the Google Docs app. This can help resolve any underlying issues with the app installation.
By following these additional tips and tricks, you can optimize your usage of Google Docs on your iPhone and make your document management experience even more seamless and efficient.
Conclusion
In conclusion, making a Google Doc a file on your iPhone is a simple and convenient process that allows you to access and share your documents on the go. By downloading the Google Docs app from the App Store, you can easily create, edit, and save your files in the cloud. The ability to collaborate in real-time with others is a valuable feature that enhances productivity and teamwork. Additionally, the automatic syncing ensures that your documents are always up-to-date across multiple devices.
Whether you need to work on a document while traveling, share files with colleagues, or keep track of important information, Google Docs on your iPhone provides a powerful solution. With its user-friendly interface and seamless integration with other Google services, it’s no wonder that Google Docs has become a popular choice for document management and collaboration. So why wait? Start utilizing the power of Google Docs on your iPhone today!
FAQs
1. Can I make a Google Doc into a file on my iPhone?
Yes, you can make a Google Doc into a file on your iPhone by using the Google Drive app. Simply open the Google Drive app, locate the Google Doc you want to save as a file, tap on the three dots icon next to the file, and select “Make Available Offline.” This will save the Google Doc as a file on your iPhone, allowing you to access it even without an internet connection.
2. How do I access the Google Drive app on my iPhone?
To access the Google Drive app on your iPhone, you can download it from the App Store. Open the App Store, search for “Google Drive,” and tap on the “Get” button to download and install the app. Once installed, you can open the Google Drive app to access your files, including Google Docs, on your iPhone.
3. Can I edit a Google Doc that I saved as a file on my iPhone?
Yes, you can edit a Google Doc that you saved as a file on your iPhone. Open the Google Drive app, locate the file you want to edit, and tap on it to open it. From there, you can make changes, add text, insert images, and format the document, just like you would in the Google Docs web version. Any edits made will be synced to the original Google Doc when you have an internet connection.
4. Are there any limitations to using Google Docs as files on an iPhone?
While you can use Google Docs as files on your iPhone, there are a few limitations to keep in mind. One limitation is that you need an internet connection to initially save the Google Doc as a file on your iPhone and to sync any edits made to the original Google Doc. Additionally, some advanced features in Google Docs may not be fully accessible on the mobile app version, compared to the web version.
5. Can I share the Google Doc file saved on my iPhone with others?
Yes, you can share the Google Doc file saved on your iPhone with others. Open the Google Drive app, locate the file you want to share, and tap on the three dots icon next to it. Select the “Share” option and enter the email addresses or names of the people you want to share the file with. You can choose whether to give them editing or viewing access to the file. They will receive an email notification with a link to access the shared file.
