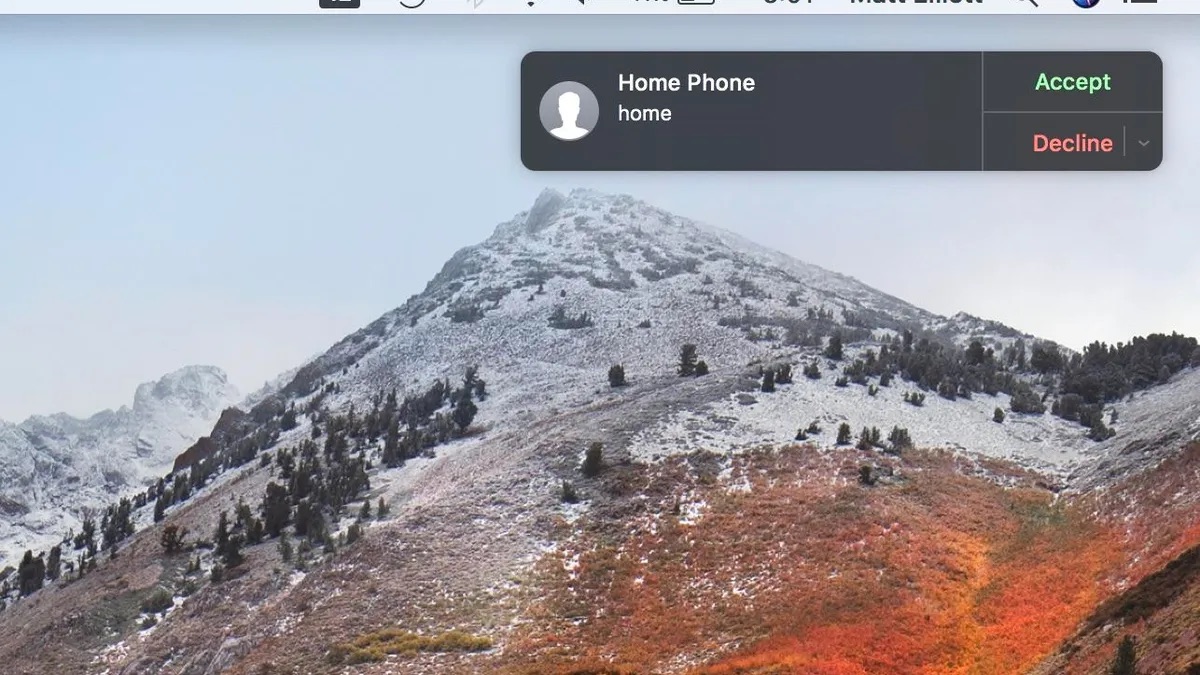
Do you ever find yourself needing to make a phone call but you’re nowhere near your mobile phone? Well, if you have a Mac and an iPhone, you’re in luck! With the advancements in technology, it is now possible to make phone calls directly from your Mac. Gone are the days of scrambling for your phone or fumbling through your bag to find it. With just a few simple steps, you can make and receive calls right from the comfort of your Mac computer. Whether you’re at home, in the office, or traveling, this handy feature allows you to stay connected and make calls without any hassle. In this article, we will walk you through the process of making a phone call from your Mac, so you can effortlessly communicate with your contacts using your computer.
Inside This Article
- Prerequisites
- Method 1: Using the FaceTime App
- Method 2: Using the Contacts App
- Method 3: Using the Safari Web Browser
- Method 4: Using the Messages App
- Conclusion
- FAQs
Prerequisites
In order to make a phone call from your Mac, you’ll need to ensure you have the following:
- Mac computer running macOS: Make sure you have a Mac computer running the macOS operating system. This will allow you to access the necessary apps and features required for making phone calls.
- iPhone with cellular connection: Your iPhone needs to have a functioning cellular connection. This is essential for placing and receiving phone calls.
- Mac and iPhone connected to the same Apple ID and logged in to iCloud: To seamlessly link your Mac and iPhone for phone call functionality, both devices should be connected to the same Apple ID and logged in to iCloud. This ensures that your devices are synced and can communicate with each other.
Once you have these prerequisites in place, you can proceed to make phone calls directly from your Mac. Let’s explore the various methods available to you.
Method 1: Using the FaceTime App
Step 1: Launch the FaceTime app on your Mac.
Step 2: Enter the contact’s name, phone number, or Apple ID.
Step 3: Click on the audio call icon to initiate the call.
Making a phone call from your Mac has never been easier thanks to the FaceTime app. With just a few simple steps, you can quickly connect with friends, family, or colleagues. Let’s delve into the details of using the FaceTime app on your Mac to place a phone call.
Step 1: Launch the FaceTime app on your Mac
To begin, locate the “FaceTime” app on your Mac. You can find it by searching for “FaceTime” in the Spotlight search or by checking your Applications folder. Once you locate the app, click on it to open it.
Step 2: Enter the contact’s name, phone number, or Apple ID
Once the FaceTime app is open, you will see a search bar at the top. This is where you can enter the contact’s name, phone number, or Apple ID to find the person you want to call. You can also select the contact from your Contacts list if they are saved there.
Step 3: Click on the audio call icon to initiate the call
After locating the contact you want to call, you will see their name or number displayed in the FaceTime app. To initiate the call, simply click on the audio call icon, which looks like a phone receiver. This will start the call and connect you with the other person.
Using the FaceTime app on your Mac provides a convenient and seamless way to make phone calls without having to pick up your iPhone. Whether you’re using your Mac for work or personal use, being able to place calls directly from your computer can streamline your communication efforts.
Remember, to use the FaceTime app on your Mac, you need to be logged in to the same Apple ID on both your Mac and iPhone. Additionally, both devices must be connected to the internet for the call to go through.
By following these simple steps, you can effortlessly use the FaceTime app on your Mac to make phone calls with ease.
Method 2: Using the Contacts App
Step 1: To make a phone call from your Mac, start by opening the Contacts app. You can find it in your Applications folder or by using the Spotlight search.
Step 2: Once the Contacts app is open, locate the contact you want to call. You can either scroll through your contacts list or use the search bar at the top to quickly find the desired contact.
Step 3: Once you’ve found the contact, look for the phone icon located next to their name. It is usually displayed on the right side of the contact’s information. Click on the phone icon to initiate the call.
By clicking on the phone icon, your Mac will establish a connection with your iPhone and use its cellular connection to make the call. This means that your iPhone needs to be nearby and connected to the same Wi-Fi network as your Mac. Additionally, ensure that both devices are logged in to the same Apple ID and iCloud account for seamless integration.
Using the Contacts app to make a phone call from your Mac is a convenient way to quickly connect with your contacts without having to reach for your iPhone. Whether you’re making a personal or professional call, the Contacts app provides an easy-to-use interface that allows you to initiate the call with a simple click.
Keep in mind that this method requires both your Mac and iPhone to be connected to the internet and logged in to the same Apple ID and iCloud account. This integration between devices ensures a seamless experience and allows you to effortlessly make phone calls from your Mac.
Try out this method the next time you need to make a phone call and enjoy the convenience of using your Mac as a secondary calling device.
Method 3: Using the Safari Web Browser
If you prefer using Safari as your go-to web browser on your Mac, you’ll be delighted to know that you can also make phone calls directly from it. Here’s how:
- Open Safari on your Mac. You can find the Safari application in your Applications folder, or click on the Safari icon in your Dock.
- Using the search engine of your choice, such as Google, Bing, or DuckDuckGo, search for the contact’s name or phone number. Enter the details in the search bar and press Enter.
- Scan through the search results and look for the call option. It may be labeled as “Call,” “Phone,” or a phone icon next to the contact information.
- Click on the call option displayed in the search results. This will initiate the phone call from your Mac.
With just a few simple steps, you can easily make phone calls using the Safari web browser on your Mac. This method is particularly convenient if you already have Safari open and prefer to utilize your web browser for quick and seamless calls.
Method 4: Using the Messages App
Step 1: To start making a phone call from your Mac using the Messages app, first, launch the Messages app on your Mac. You can find it in your Applications folder or use Spotlight search to locate it quickly.
Step 2: Once you have the Messages app open, find the conversation with the contact you want to call. Scroll through your conversations or use the search function to locate the specific contact.
Step 3: Once you have found the conversation, look for the phone icon next to the contact’s name within the conversation window. This phone icon indicates that the contact has an associated phone number linked to their Apple ID. Click on this phone icon to initiate the call.
By clicking on the phone icon, the Messages app will automatically place a call to the contact’s phone number. The Mac will act as a conduit for the call, with the actual call taking place on the connected iPhone. You can use the microphone and speakers on your Mac to have a conversation with the contact through the Messages app.
It’s important to note that both your Mac and iPhone need to be connected to the same Apple ID and logged in to iCloud for this feature to work seamlessly. This ensures synchronization between your devices and allows for the seamless transfer of calls from your iPhone to your Mac.
Using the Messages app to make phone calls from your Mac is convenient, especially when you want to keep your conversations and calls within one platform. Whether you have multiple devices or simply prefer using your Mac’s larger screen and keyboard for calls, this method provides an easy solution to stay connected.
Make sure that you have a reliable internet connection on both your Mac and iPhone to ensure clear and uninterrupted call quality. This method is particularly useful for those who work on their Macs for extended periods and don’t want to switch back and forth between devices for calls.
Now that you know how to make a phone call from your Mac using the Messages app, you can simplify your communication workflow and stay connected seamlessly.
Conclusion
In conclusion, being able to make phone calls from your Mac is a convenient feature that can enhance your communication experience. With the advancements in technology, you no longer have to solely rely on your mobile device to place calls. Whether you’re working, studying, or simply prefer the comfort of your computer, being able to make phone calls directly from your Mac offers flexibility and ease of use.
By using the built-in FaceTime or third-party apps such as Skype or WhatsApp, you can make audio and video calls, send messages, and even conduct conference calls. This opens up a world of possibilities for staying connected with friends, family, and colleagues, regardless of the device they’re using.
So, why limit yourself to just using your phone for calls when you have the option to use your Mac as well? Take advantage of this feature and explore the various options available to make your communication more efficient and seamless. With the ability to make phone calls from your Mac, you can stay connected wherever you are, without missing a beat.
FAQs
1. Can I make a phone call from my Mac?
2. What software or application do I need to make a phone call from my Mac?
3. Can I make both voice and video calls from my Mac?
4. Do I need to have a specific type of phone to make calls from my Mac?
5. Can I make international calls from my Mac?
