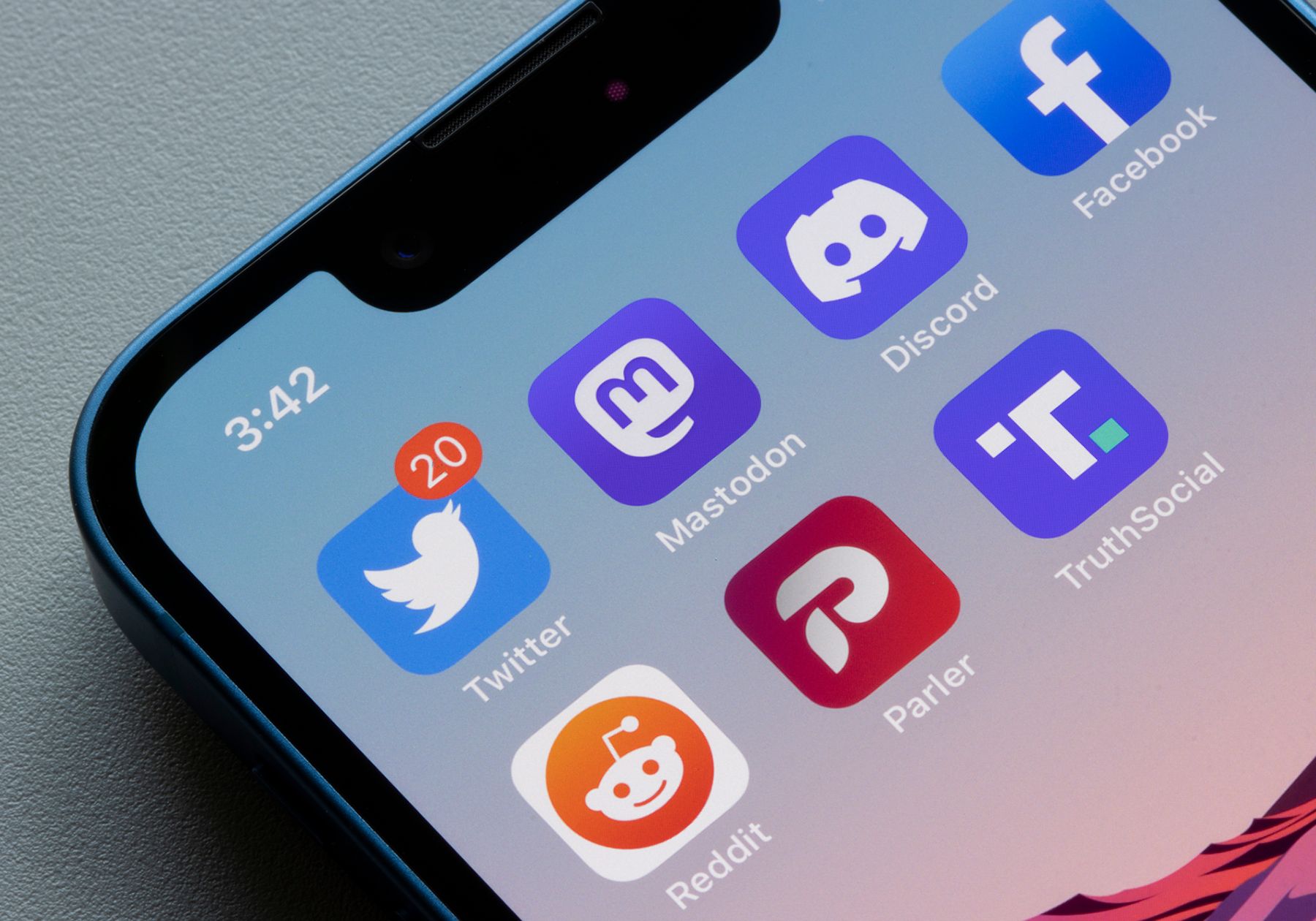
Discord has become one of the most popular platforms for communication and collaboration among communities and gamers. Whether you’re using Discord on your desktop or mobile device, creating a rules channel is an essential step in setting up your server. With the rise in mobile usage, it’s important to know how to navigate Discord on your mobile phone and create a rules channel that ensures a safe and enjoyable experience for all members.
In this article, we will guide you through the process of creating a rules channel in Discord Mobile. We’ll provide step-by-step instructions and valuable tips to ensure that you have a clear and well-structured rules channel that effectively communicates the guidelines for your server. So let’s dive in and learn how to make a rules channel in Discord Mobile!
Inside This Article
- Setting up a Discord Server
- Creating a Channel Category
- Creating a Text Channel
- Setting Channel Permissions
- Conclusion
- FAQs
Setting up a Discord Server
Discord is a popular communication platform that allows users to connect with others via voice, text, and video chats. It’s widely used by gamers, communities, and professionals alike. Setting up a Discord server on your mobile phone is a straightforward process that can be done in a few simple steps.
The first step is to download and install the Discord app from your mobile app store. Once installed, open the app and create an account if you don’t already have one. You can use your email address or link your Discord account to your existing social media profiles.
After creating your account, tap on the “+” button at the top left corner of the Discord app to create a new server. Give your server a name and choose a region that is closest to you for optimal performance. You can also customize the server’s icon if you prefer.
Next, you’ll be prompted to create an instant invite link. This link allows others to join your server. You can set the link to expire after a certain period or set it to never expire. It’s recommended to enable the “Verify phone” option for added security.
Once you’ve set up the initial server settings, you can then proceed to customize your server further. You can create text channels, voice channels, add bots, and assign user roles. These features allow you to organize and manage your server effectively.
Now that you have your Discord server set up, it’s essential to familiarize yourself with the server settings. Tap on the server name to access the server settings menu. From here, you can manage roles, permissions, notifications, and more. Take the time to explore each setting and customize them according to your preferences.
Discord also offers a wide range of additional features, such as screen sharing, video calls, and integrations with other apps. You can access these features by tapping on the icons at the bottom of the app or using the menu options.
Creating a Channel Category
When it comes to organizing your Discord server, creating a channel category can help you keep things clean and structured. A channel category acts as a container for related channels, making it easier for users to navigate and locate specific topics or conversations.
To create a channel category on Discord Mobile, follow these simple steps:
- Launch the Discord app on your mobile device and sign in to your account.
- Tap on the server where you want to create the category.
- Tap on the “+” button located at the top left corner of the screen to open the “Create Channel” menu.
- From the options presented, select “Category” to create a new channel category.
- Enter a name for the category. Be sure to choose a descriptive name that captures the theme or purpose of the channels within.
- Tap on the “Create” button to finalize the creation of the channel category.
Once the channel category is created, you can proceed to populate it with individual text or voice channels. This allows you to neatly organize discussions, announcements, or other types of conversations under a specific category.
Remember, organizing your Discord server with channel categories not only makes it visually appealing but also enhances the overall user experience. It makes it easier for members to find the relevant channels and engage in meaningful conversations related to their interests.
Creating a Text Channel
Once you have set up your Discord server and created a channel category, it is time to create a text channel. Text channels allow for text-based communication and can be used for various purposes such as general chat, announcements, or specific topics of discussion.
To create a text channel on Discord Mobile, follow these steps:
-
Open the Discord app on your mobile device and navigate to your server by tapping on the server icon.
-
Once you’re in the server, tap on the three horizontal lines at the top-left corner of the screen to open the server menu.
-
In the server menu, scroll down and tap on the “Create Channel” option.
-
Choose the “Text Channel” option from the list of channel types.
-
Next, enter a name for your text channel. Make it descriptive and relevant to the purpose of the channel.
-
Optionally, you can also add a topic to provide additional information or context for the channel. This can help users understand what the channel is for.
-
Customize the other channel settings such as channel visibility, slowmode, and permissions if needed.
-
Once you have filled in all the necessary information, tap on the “Create Channel” button to finalize the creation of the text channel.
Congratulations! You have successfully created a text channel on Discord Mobile. You can now start using it for communication and collaboration with your server members. Remember to customize the channel permissions to control who can access and interact in the channel.
Setting Channel Permissions
One important aspect of creating a rules channel in Discord mobile is setting appropriate channel permissions. Channel permissions determine who can view, send messages, and perform various actions within the channel. By properly configuring the permissions, you can maintain order and establish clear guidelines for your Discord community.
To set channel permissions on Discord mobile, follow these steps:
- Open the Discord app and navigate to your server.
- Tap on the three horizontal lines at the top left corner to open the server menu.
- Select “Server Settings” from the menu options.
- Under the “Settings” tab, choose “Roles” from the sidebar.
- Tap on the role you wish to set permissions for.
- Scroll down to the “Text Permissions” section and toggle the options as per your requirements.
- Customize permissions for specific roles or individual users by tapping on the “+” icon next to the “Allow” or “Disallow” buttons.
- Make sure to save the changes by tapping the “Save” button at the top right corner of the screen.
When setting permissions, consider the following aspects:
- Read Messages: Decide whether everyone should be able to view the channel’s messages or restrict it to specific roles or users.
- Send Messages: Determine who can send messages in the channel. You might want to limit this to certain roles or trusted community members to prevent spam or inappropriate content.
- Embed Links: Choose if members can embed links in their messages. Enabling this feature can enhance communication and sharing of relevant information.
- Attach Files: Control who can upload and share files within the channel. This is helpful in maintaining the integrity of your community while preventing the spread of malicious content.
- Manage Messages: Give certain roles or moderators the ability to delete, pin, or edit messages in the channel. This ensures smooth moderation and allows for efficient content management.
- Mention @everyone and @here: Decide if members can use these mentions to notify everyone or only restrict it to specific roles or individuals.
Remember, setting appropriate channel permissions creates a safe and enjoyable environment for your Discord community. Regularly review and update the permissions as needed to maintain order and enforce the rules.
Conclusion
In conclusion, creating a rules channel in Discord Mobile is a simple and effective way to ensure a smooth and organized experience for your server members. By following the steps outlined in this article, you can establish clear guidelines and expectations for behavior within your community.
Remember, having a well-defined rules channel helps promote a positive and respectful environment, reduces conflicts, and makes moderation easier for server admins. It provides a central location where members can easily access and familiarize themselves with the rules.
With Discord Mobile’s user-friendly interface and features, you can easily manage and update your rules channel on the go, keeping your community informed and engaged. So don’t wait any longer, take advantage of this valuable tool and create a rules channel in Discord Mobile today!
FAQs
1. Can I make a rules channel in Discord Mobile?
Yes, you can create a rules channel in Discord Mobile. Discord offers the flexibility and functionality to manage your server and its different channels, including creating specific channels dedicated to server rules. This allows you to easily communicate and enforce the rules within your community, ensuring a safe and respectful environment for all members.
2. How do I create a rules channel in Discord Mobile?
To create a rules channel in Discord Mobile, follow these steps:
- Open the Discord app on your mobile device and log in to your account.
- Select the server where you want to create the rules channel.
- Tap on the ‘+’ button located at the top-left corner of the screen.
- Choose the option to create a new channel.
- Select the text channel type.
- Name the channel to indicate that it is the rules channel, such as “rules” or “guidelines.”
- Add a description or summary of the rules in the channel topic.
- Set the necessary permissions to ensure that only authorized individuals can post or modify messages within the rules channel.
- Finally, tap on the ‘Create Channel’ button to create your rules channel.
Once the channel is created, you can start posting your server’s rules and guidelines in the specific rules channel.
3. Can I customize the rules channel in Discord Mobile?
Yes, you have the option to customize the rules channel in Discord Mobile to suit your preferences and server needs. Here are a few ways you can customize the rules channel:
- Set a unique channel name that clearly indicates its purpose.
- Add a description or summary detailing the server rules and guidelines in the channel topic.
- Format the rules in a clear and organized way, using bullet points or numbered lists.
- Pin important or frequently referenced messages related to the rules at the top of the channel.
- Choose relevant channel permissions to control who can post or modify messages in the rules channel.
- Regularly update and communicate any changes or additions to the rules within the channel.
Customizing the rules channel helps ensure that your server members have a clear understanding of the expectations and guidelines.
4. How can I enforce the rules in the Discord Mobile app?
Enforcing server rules in the Discord Mobile app involves consistently monitoring the rules channel and taking appropriate actions when necessary. Here are a few tips for enforcing rules:
- Regularly check the rules channel for new messages and updates.
- Respond promptly to any violations or questions related to the rules.
- Remind users of the rules when necessary and clarify any misunderstandings.
- Warn or consider issuing temporary or permanent bans to those repeatedly breaking the rules after appropriate warnings.
- Encourage community members to report any violations they come across in the server.
- Communicate rule enforcement actions transparently to maintain trust and fairness within the community.
By actively enforcing the rules, you can create a positive and respectful space for all members in your Discord server.
5. Can I create different rules channels for different server roles in Discord Mobile?
Yes, Discord Mobile allows you to create different rules channels for different server roles. This feature allows you to cater the rules and guidelines based on specific roles within your community. By creating separate rules channels, you can address the unique needs and expectations for each role. For example, you may have different sets of rules for moderators and regular members. You can assign the appropriate roles to individuals and grant them access to the respective rules channel. This ensures that everyone is aware of the rules specific to their roles and responsibilities.
