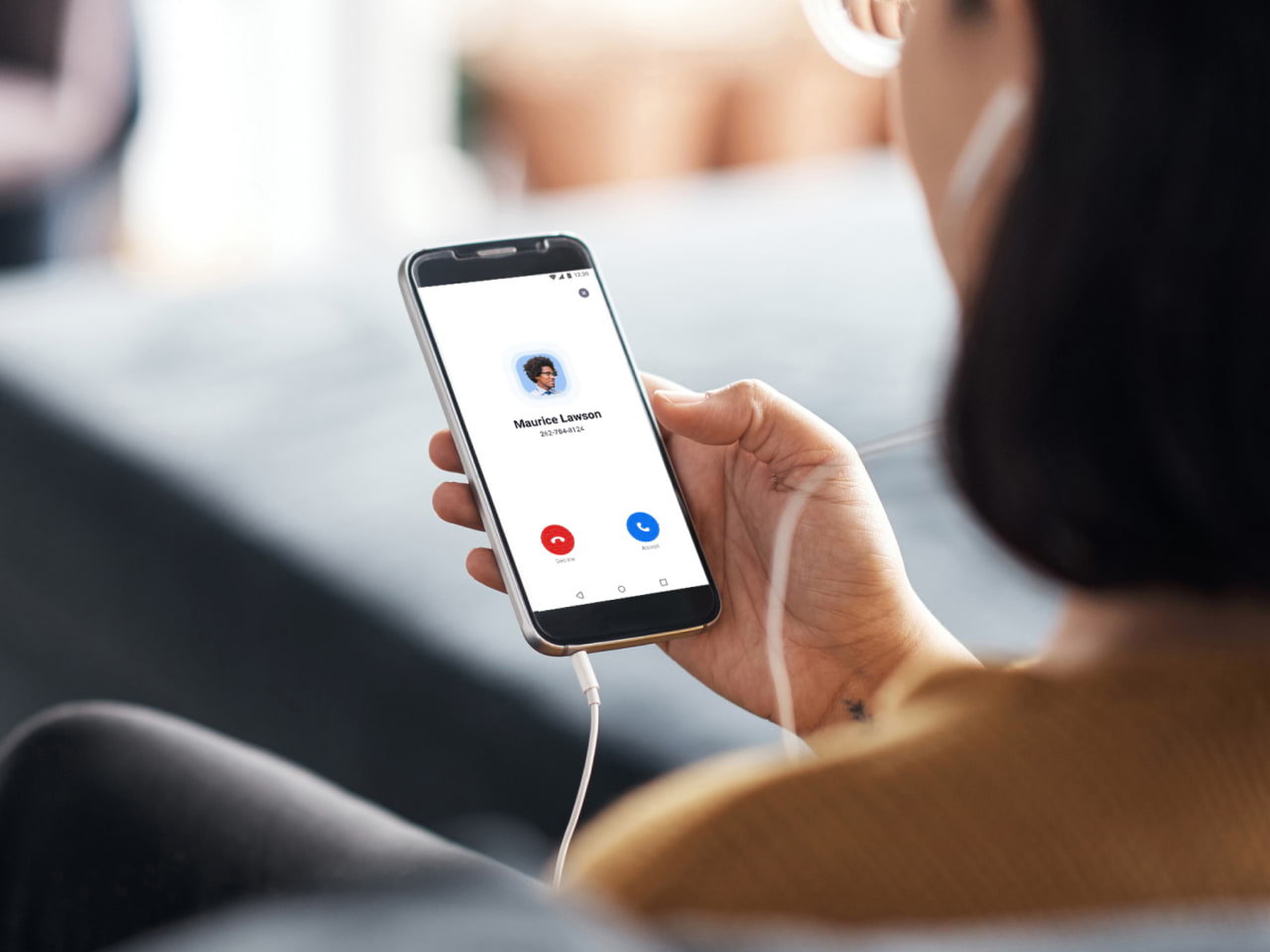
In this digital age, communication has transcended geographical boundaries. The ability to connect with people around the world has become easier and more convenient than ever before. One popular tool that has revolutionized remote communication is Zoom. Zoom is a video conferencing platform that allows users to make audio and video calls, conduct meetings, and collaborate with colleagues and friends from anywhere in the world.
Making a Zoom phone call is a simple and efficient way to stay connected with your loved ones, business partners, or even attend virtual events. Whether you’re new to Zoom or just need a refresher, this article will provide you with a step-by-step guide on how to make a Zoom phone call. From setting up your Zoom account to making your first call, we’ll walk you through the process, ensuring you’re ready to connect with others in no time. So, let’s dive in and discover how to make a Zoom phone call!
Inside This Article
- Zoom Phone Call Basics
- Setting Up Zoom for Phone Calls
- Making a Phone Call on Zoom
- Advanced Features for Zoom Phone Calls
- Conclusion
- FAQs
Zoom Phone Call Basics
Zoom is a popular video conferencing platform that also provides the ability to make phone calls. Whether you are working remotely, connecting with clients, or chatting with friends and family, Zoom phone calls offer a convenient and reliable way to communicate. In this guide, we will explore the basics of making a phone call on Zoom and get you up to speed with this handy feature.
Before diving into the specifics of making a phone call on Zoom, let’s first understand the essential requirements. To use Zoom for phone calls, you will need a stable internet connection, a computer or mobile device, headphones or speakers, and a microphone. It’s also helpful to have the Zoom application installed on your device for easy access.
Setting up Zoom for phone calls is a straightforward process. Start by creating a Zoom account if you don’t already have one. You can sign up for free on the Zoom website or through the mobile app. Once you have an account, log in and familiarize yourself with the Zoom interface. If you are using a computer, you can download the Zoom desktop application for a more seamless experience.
Within the Zoom interface, you will find the “Phone” feature. This feature allows you to make calls directly from the Zoom app using your internet connection. To set up your phone calling capabilities, you may need to purchase a Zoom Phone license or subscribe to a specific plan, depending on your needs. Once you have that in place, you’ll be ready to start making phone calls.
To make a phone call on Zoom, follow these simple steps:
- Launch the Zoom application and log in to your account.
- Click on the “Phone” tab or navigate to the “Phone” section in the Zoom interface.
- In the phone interface, you will see a dial pad where you can manually enter the phone number you want to call.
- Alternatively, you can use the contacts list or call history to select a saved number or previous call.
- Once you have entered the phone number, click on the “Call” button.
- The call will be initiated, and you can start your conversation using the audio controls provided by Zoom.
Zoom also offers advanced features for phone calls that can enhance your calling experience. These features include call recording, call forwarding, transferring calls, and voicemail. You can access these features depending on your Zoom plan and settings. Explore the Zoom settings and documentation to learn more about these advanced features and how to use them.
Setting Up Zoom for Phone Calls
Zoom has become a popular platform for video conferencing and meetings, but you may not be aware that it also offers the option to make phone calls. Setting up Zoom for phone calls is a straightforward process that can be done in just a few simple steps.
The first thing you need to do is sign up for a Zoom account. You can create an account for free by visiting the Zoom website and clicking on the “Sign Up, It’s Free” button. Once you have signed up, you will need to verify your email address to activate your account.
After creating your account, you will need to download the Zoom software onto your device. Zoom is available for various platforms, including Windows, Mac, iOS, and Android. Simply visit the Zoom website, click on the “Resources” tab, and select the appropriate download option for your device.
Once the software is downloaded and installed, launch the Zoom application. You will be prompted to log in using your Zoom account credentials. Enter your email address and password, and click on the “Sign In” button to access your account.
Now that you are logged in, you will need to set up your Zoom phone service. Click on the “Phone” tab in the left sidebar, then select “Zoom Phone” from the dropdown menu. Follow the on-screen prompts to set up your phone service, which includes choosing a phone number and configuring your settings.
Next, you will need to assign a phone number to your Zoom phone account. Click on the “Numbers” tab in the left sidebar, then select “Add Numbers” to choose a phone number. You can search for available numbers by location, and once you find one that suits your needs, click on the “Add” button to assign it to your account.
Finally, you will need to configure your call settings. Click on the “Settings” tab in the left sidebar, then select “Call Settings” to customize your preferences. Here, you can set up call forwarding, enable voicemail, and configure other call-related options according to your requirements.
With your Zoom phone service now set up, you are ready to make phone calls. Simply click on the “Phone” tab in the left sidebar, then select “Make a Call” to initiate a call. Enter the phone number you wish to call, and click on the green phone icon to start the call.
Making a Phone Call on Zoom
Making a phone call on Zoom is a simple and convenient way to connect with others, whether for personal or professional purposes. With the Zoom Phone feature, you can make calls to landlines, mobile phones, and other Zoom users directly from your computer or smartphone. Here is a step-by-step guide on how to make a phone call on Zoom:
- Launch the Zoom app: Start by opening the Zoom app on your computer or smartphone. Make sure you have signed in using your Zoom account credentials.
- Access the Phone icon: Look for the “Phone” icon on the main screen of the Zoom app. On the computer, it is usually located at the bottom of the window. On the smartphone app, it is typically in the bottom menu bar.
- Click or tap on the Phone icon: Once you have located the Phone icon, click on it if you’re using the Zoom desktop app, or tap on it if you’re using the Zoom mobile app.
- Choose the desired contact: In the Phone tab, you will see a list of contacts if you have added any. You can select the contact from the list by clicking or tapping on their name.
- Make the call: After selecting the contact, click or tap on the “Call” button to initiate the phone call. The contact will receive the call on their phone, and you will be connected.
- Use the in-call features: During the call, you can access various features such as mute, speaker, and keypad. These options are usually displayed on the call screen, allowing you to manage the call settings as needed.
- End the call: When you’re ready to end the phone call, simply click or tap on the “End Call” button. This will terminate the connection and disconnect you from the recipient.
That’s it! You have successfully made a phone call on Zoom. Remember, you can also make conference calls, transfer calls, and perform other advanced functions using Zoom’s Phone feature. It’s a versatile tool that allows you to stay connected and communicate effectively with others.
Advanced Features for Zoom Phone Calls
Zoom offers a range of advanced features to enhance your phone call experiences. These features are designed to give you more control and flexibility in managing your calls. Let’s explore some of the advanced features available:
Call Recording: With Zoom Phone, you can easily record your phone conversations. This feature is particularly useful for professionals who need to keep a record of important business discussions or for individuals who want to ensure they don’t miss any important details during a call. Simply enable the call recording feature before making or receiving a call, and the conversation will be automatically recorded and saved on your Zoom account.
Call Analytics: Zoom Phone provides detailed call analytics to help you gain insights into your call activity. You can track metrics such as call volume, call duration, and call quality. This data can be valuable for businesses to optimize their communication processes, identify trends, and make data-driven decisions.
Voicemail Transcription: If you receive a voicemail, but don’t have time to listen to it, Zoom Phone has got you covered. The voicemail transcription feature automatically transcribes your voicemails into text, allowing you to read and quickly understand the message without having to listen to the recording. This feature is particularly helpful when you’re in a meeting or in a noisy environment where it’s difficult to listen to voicemails.
Call Queues: If you’re running a call center or a customer support team, the call queues feature is a must-have. It allows you to manage incoming calls efficiently by placing them in a queue. You can set up custom rules and greetings for different queues, ensuring that your callers have a seamless and personalized experience while waiting for their call to be answered by the next available agent.
Call Transfer: The call transfer feature enables you to transfer an ongoing call to another team member or department. This is particularly useful when you need to escalate a call or redirect it to the most appropriate person. With just a few clicks, you can seamlessly transfer the call without any interruption, ensuring that the caller gets the help they need.
Call Monitoring and Whisper: For managers or supervisors, the call monitoring and whisper feature allows you to silently monitor an ongoing call between your team member and a customer. You can listen in without the customer or your team member being aware of your presence. If you need to provide guidance or assistance to your team member during the call, you can use the whisper function to communicate with them discreetly through their headset.
Call Presence: The call presence feature lets you see the availability status of your colleagues or team members. You can quickly determine if they are on a call, available, or busy, which helps in optimizing your communication and collaboration efforts. With this feature, you can avoid unnecessary interruptions and improve overall team efficiency.
Integration with CRM Systems: Zoom Phone integrates seamlessly with popular CRM (Customer Relationship Management) systems, such as Salesforce, Microsoft Dynamics, and HubSpot. This integration allows you to access customer information and call history directly from your CRM platform, enabling you to provide personalized and efficient service to your customers.
These advanced features offered by Zoom Phone make it a powerful tool for managing and enhancing your phone call experiences. Whether you’re a business professional, a call center manager, or an individual looking for more control over your phone calls, these features can help you streamline your communication and improve productivity.
Conclusion
In conclusion, making a Zoom phone call is a convenient and effective way to connect with others, whether for work or personal purposes. With just a few simple steps, you can easily initiate or join a phone call using the Zoom app on your mobile device. The ability to access video conferencing, screen sharing, and other collaborative features on your phone provides a seamless communication experience no matter where you are.
Remember to make sure you have a stable internet connection and the necessary permissions enabled for the Zoom app to function properly. Additionally, familiarize yourself with the various call settings and features to optimize your Zoom phone call experience.
Whether you’re conducting business meetings, catching up with friends and family, or attending virtual events, Zoom phone calls offer a flexible and user-friendly platform for connecting and engaging with others. Embrace the power of Zoom and take advantage of its diverse features to make your phone calls more productive and enjoyable.
FAQs
1. How do I make a phone call on Zoom?
To make a phone call on Zoom, you can follow these simple steps:
- Open the Zoom app on your mobile phone.
- Sign in to your Zoom account or create a new one if you don’t have it yet.
- Tap on the “New Meeting” icon at the bottom of the screen.
- Select “Start with video” or “Start without video” depending on your preference.
- Choose the participants you want to call by entering their Zoom usernames or phone numbers.
- Tap on the green phone icon to initiate the call.
2. Can I make a phone call on Zoom without a video?
Yes, you can make a phone call on Zoom without video. When starting a new meeting, you’ll be given the option to choose whether you want to start with video or without video. Simply select “Start without video,” and you’ll be able to make a phone call using only audio.
3. Do I need a Zoom account to make a phone call?
Yes, you need a Zoom account to make a phone call on Zoom. However, you can create a free Zoom account if you don’t have one already. Having an account allows you to set up meetings, access various features, and make phone calls to other Zoom users.
4. Can I make a phone call on Zoom if the other person doesn’t have Zoom?
Yes, you can make a phone call on Zoom even if the other person doesn’t have a Zoom account. When initiating a phone call, you have the option to dial their phone number directly instead of their Zoom username. This allows you to connect with anyone, whether they have Zoom or not.
5. Are phone calls on Zoom free?
Phone calls on Zoom are not entirely free for all users. While Zoom offers free accounts, certain features may be limited. For instance, free accounts have a time limit on group meetings. However, Zoom does offer premium plans with additional features and longer call durations. It’s advisable to check Zoom’s pricing page for more information about the subscription plans and their associated costs.
