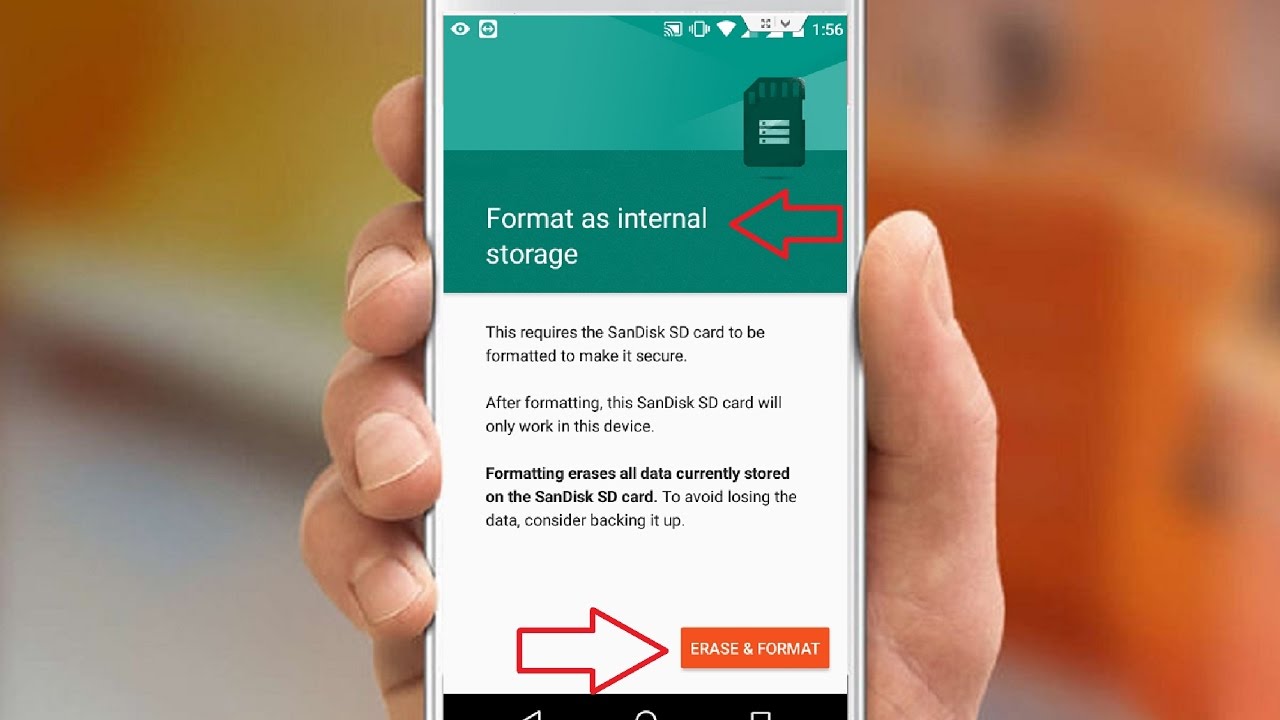
In today’s digital age, mobile phones have become an integral part of our lives. With the increasing use of smartphones, the demand for storage space has also grown exponentially. If you are a Sony Xperia user, you might have faced the common problem of storage space running out. Fortunately, Sony Xperia allows you to expand the storage capacity by using an SD card. In this article, we will explore how to make SD card default storage in Sony Xperia, so you can maximize your device’s storage and enjoy seamless usage without worrying about running out of space. Whether you are an avid photographer, a music lover, or simply need more space to accommodate your apps and files, this guide will help you make the most of your Sony Xperia’s storage capabilities.
Inside This Article
- Setting Up the SD Card
- Changing the Default Storage – Accessing the Device Settings – Navigating to the Storage Settings – Selecting the Default Storage Location
- Transferring Apps to the SD Card – Checking app compatibility – Moving apps to the SD card
- Managing Storage on the SD Card – Transferring files to the SD card – Clearing cache and data – Monitoring storage usage
- Conclusion
- FAQs
Setting Up the SD Card
One of the first steps in making your SD card the default storage for your Sony Xperia is to set it up properly. This involves inserting the SD card into your device and formatting it to ensure compatibility. Here’s how to do it:
- Inserting the SD card: Locate the SD card slot on your Sony Xperia. It is usually found on the side of the device or under the back cover. Gently insert the SD card into the slot, ensuring that it is properly aligned.
- Formatting the SD card: Once the SD card is inserted, you may be prompted to format it. Formatting the SD card prepares it for use and erases any existing data. Follow the on-screen instructions to format the SD card. Note that this process may take a few minutes, depending on the size of the card.
By correctly setting up your SD card, you lay the foundation for making it the default storage option on your Sony Xperia.
Changing the Default Storage – Accessing the Device Settings – Navigating to the Storage Settings – Selecting the Default Storage Location
One of the advantages of using a Sony Xperia smartphone is the ability to expand your storage with an SD card. By default, your device may be set to save photos, videos, and other files to the internal storage. However, if you want to conserve space on your internal storage or have a preference for the SD card, you can change the default storage location. Here’s how:
To access the device settings, first, unlock your Sony Xperia smartphone and go to the home screen. From there, swipe down from the top of the screen to open the notification panel. In the upper right corner of the panel, you will find the settings gear icon. Tap on it to access the device settings.
Once you’re in the device settings, you’ll need to navigate to the storage settings. Depending on the version of the Android operating system on your Sony Xperia, this location might vary slightly. Look for an option that says “Storage” or “Storage & memory.” Tap on it to proceed to the next step.
Inside the storage settings, you’ll find options related to your device’s storage, including the default storage location. Look for an option that allows you to change the default storage for your photos, videos, and other files. It may be labeled as “Default storage” or something similar. Tap on it to continue.
After tapping on the default storage option, you will be presented with a list of available storage locations. This may include options like “Internal storage” and “SD card.” Select the SD card option to set it as the default storage location.
Keep in mind that changing the default storage location will only affect future files that are created or downloaded. Existing files may remain in their current locations unless you move them manually. Additionally, some apps may still save data to the internal storage by default, even if the default storage location is set to the SD card.
By changing the default storage location to the SD card, you can free up space on your device’s internal storage and have all your files conveniently stored on the expandable memory. It’s a useful feature that allows you to make the most out of your Sony Xperia smartphone.
Transferring Apps to the SD Card – Checking app compatibility – Moving apps to the SD card
Transferring apps to the SD card can help free up valuable internal storage space on your Sony Xperia device. However, it’s important to note that not all apps can be transferred to the SD card. In this section, we will guide you through the process of checking app compatibility and moving apps to the SD card.
When it comes to transferring apps, not all apps have the capability to be moved to external storage. Some apps, especially system apps or essential apps, are designed to stay on the internal storage for optimal performance. To check whether an app can be moved to the SD card, follow these steps:
- Go to the settings menu on your Sony Xperia device.
- Scroll down and tap on “Apps & notifications” or “Apps.”
- Find the app you want to transfer to the SD card and tap on it.
- Look for the “Storage” option. If the app can be moved to the SD card, you will see an option to “Change” the storage location.
- If the app does not have the option to change the storage location, it means that it cannot be moved to the SD card.
If the app is compatible with transferring to the SD card, you can proceed with moving it. Here’s how:
- Open the settings menu on your Sony Xperia device.
- Navigate to “Apps & notifications” or “Apps.”
- Find the app you want to transfer and tap on it.
- Tap on the “Storage” option.
- Tap on the “Change” option to change the storage location.
- Select “SD card” as the destination for the app.
- Wait for the app to be moved to the SD card. The time it takes will depend on the size of the app.
It’s important to note that while moving apps to the SD card can free up internal storage space, it may also have an impact on the app’s performance. Some apps may experience slower loading times or reduced functionality when running from the SD card. If you notice any issues with the app after moving it to the SD card, you can always move it back to the internal storage using the same steps mentioned earlier.
Remember to regularly monitor your SD card storage to ensure it doesn’t become full. You can move other files like photos, videos, or documents to the SD card to free up even more space on your device.
By transferring apps to the SD card and managing your storage wisely, you can optimize the available space on your Sony Xperia device and enjoy a smoother and more efficient user experience.
Managing Storage on the SD Card – Transferring files to the SD card – Clearing cache and data – Monitoring storage usage
Once you have set up your SD card as the default storage location on your Sony Xperia device, you can take full advantage of its capacity by efficiently managing the storage. Here are some key steps to help you make the most out of your SD card:
Transferring files to the SD card
One of the primary benefits of having an SD card as your default storage is the ability to offload files from your device’s internal storage. To transfer files to the SD card:
- Open the file manager app on your Sony Xperia device.
- Navigate to the location of the file you want to transfer.
- Long-press on the file to select it, and then tap on the “Move” or “Copy” option.
- Choose the destination folder on the SD card where you want to move or copy the file.
- Tap on the “Move” or “Copy” button to complete the transfer process.
Clearing cache and data
Over time, apps and system processes on your Sony Xperia device can accumulate cache and data that takes up valuable storage space. To clear cache and data:
- Go to the device settings and tap on “Apps & notifications”.
- Select the app for which you want to clear cache and data.
- Tap on “Storage & cache” or similar options.
- Tap on “Clear cache” to remove temporary files that can be safely deleted.
- If necessary, you can also tap on “Clear data” to reset the app to its initial state, but be aware that this will delete all app-related data, including user preferences and saved files.
Monitoring storage usage
To ensure that your SD card doesn’t run out of space, it’s essential to keep an eye on your storage usage. Sony Xperia devices provide a built-in tool to help you monitor storage usage:
- Go to the device settings and tap on “Storage”.
- You will see a breakdown of the storage usage on your device, including the amount of space used by apps, images, videos, and other categories.
- To free up space, you can tap on individual categories to view a list of apps or files that are consuming the most storage, and then take appropriate actions such as deleting or moving them to the SD card.
By regularly transferring files to the SD card, clearing cache and data, and monitoring storage usage, you can optimize the storage capacity on your Sony Xperia device and ensure smooth performance.
Remember to periodically check your SD card’s capacity and free up space if needed, as a full SD card may impact the functioning of your device. With proper management, your SD card can be a valuable tool for expanding storage and improving the overall user experience on your Sony Xperia device.
Conclusion
In conclusion, learning how to make the SD card the default storage in your Sony Xperia device can greatly enhance your mobile experience. By utilizing the additional storage capacity offered by an SD card, you can free up space on your device’s internal memory and ensure that you have ample room for apps, photos, videos, and other files.
While the process may vary slightly depending on the model and version of your Sony Xperia device, the general steps involve formatting the SD card as portable storage, configuring the SD card as the default storage location, and transferring existing files to the SD card. It is essential to follow the manufacturer’s instructions and backup your data before making any changes to your device’s storage settings.
By implementing these steps, you can not only optimize your device’s performance but also avoid running into storage issues that may hinder its functionality. So go ahead and take advantage of the SD card slot on your Sony Xperia device to expand your storage options and enjoy a seamless mobile experience.
FAQs
1. Can I make my SD card the default storage in Sony Xperia?
Yes, you can make your SD card the default storage in Sony Xperia. This allows you to save your photos, videos, and other files directly to your SD card, freeing up space on your device’s internal storage.
2. How do I set my SD card as the default storage in Sony Xperia?
To set your SD card as the default storage in Sony Xperia, follow these steps:
– Go to “Settings” on your Sony Xperia device.
– Scroll down and tap on “Storage”.
– Under “Storage Settings”, tap on “Default storage”.
– Select “SD card” as the default storage option.
3. Will setting the SD card as the default storage affect the performance of my Sony Xperia?
No, setting the SD card as the default storage will not affect the performance of your Sony Xperia. In fact, it can help improve the performance by freeing up space on the internal storage, allowing the device to run more efficiently.
4. Can I still use the internal storage after setting the SD card as the default storage?
Yes, you can still use the internal storage after setting the SD card as the default storage. The internal storage will still be available for system files and apps. However, any new files that you save or download will be automatically stored on the SD card.
5. What happens if I remove the SD card from my Sony Xperia?
If you remove the SD card from your Sony Xperia, the device will automatically switch back to using the internal storage as the default storage. However, any files that were previously saved on the SD card will no longer be accessible until you insert the SD card back into the device.
