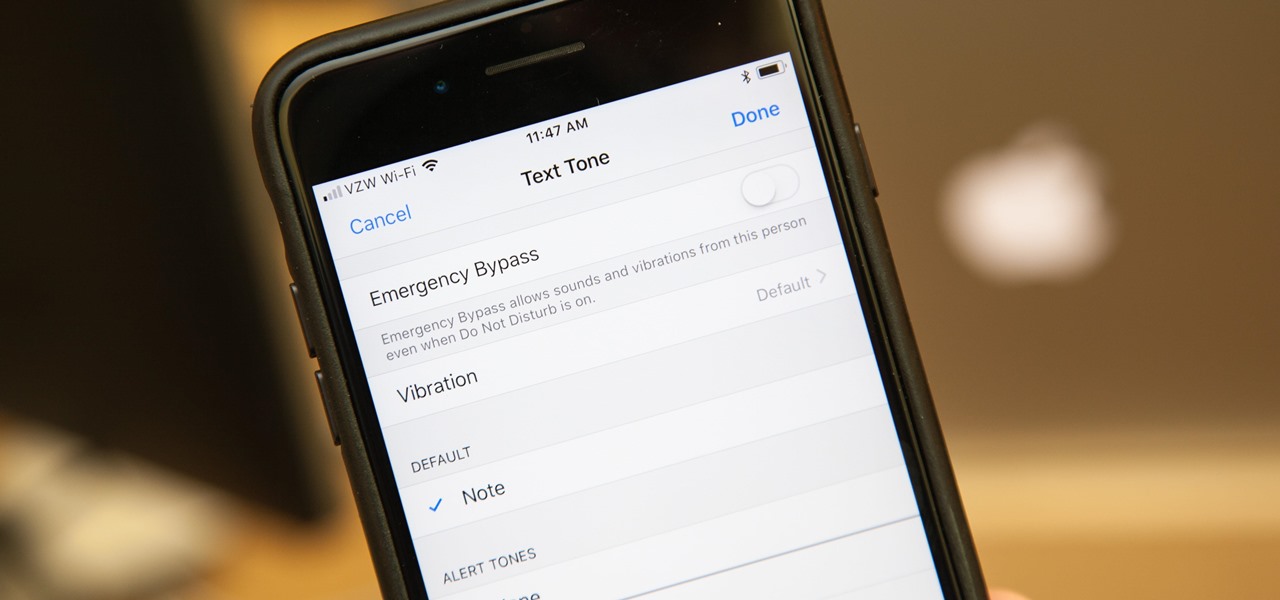
Are you tired of missing important calls and messages on your iPhone because you didn’t notice the notification sound or didn’t have your phone on silent mode? Well, we have a solution for you! In this article, we will show you how to make your iPhone vibrate when receiving calls and texts, ensuring that you never miss an important communication again. Whether you’re in a noisy environment, have your phone on silent, or simply prefer the tactile feedback of a vibration, this feature will keep you connected and informed. So, let’s dive in and discover how to enable the vibration feature on your iPhone for incoming calls and texts.
Inside This Article
- Enable Vibration for Calls
- Enable Vibration for Texts
- Customize Vibration Patterns
- Troubleshooting Vibration Issues
- Conclusion
- FAQs
Enable Vibration for Calls
One of the essential features of a cell phone is the ability to receive calls. For many people, the vibration function is crucial as it allows them to be alerted to incoming calls even when their phone is on silent or in a pocket. If you’re an iPhone user and want to ensure that you never miss an important call again, enabling vibration for calls is the way to go.
To enable vibration for incoming calls on your iPhone, follow these simple steps:
- Open the “Settings” app on your iPhone home screen.
- Scroll down and tap on “Sounds & Haptics”.
- Under the “Ringer and Alerts” section, locate the “Vibrate on Ring” option.
- Toggle the switch next to “Vibrate on Ring” to the “On” position to enable vibration for incoming calls.
Once you’ve completed these steps, your iPhone will vibrate whenever you receive a call, ensuring that you never miss an important conversation or notification. Remember that if your iPhone is in silent mode, it will only vibrate and not play any ringtone.
It’s important to note that enabling vibration for calls doesn’t affect other notifications on your iPhone, such as text messages or app alerts. If you want to enable vibration for incoming texts as well, continue reading to learn how to adjust vibration settings for both calls and texts.
Enable Vibration for Texts
If you want your iPhone to vibrate whenever you receive a text message, you can easily enable this feature in just a few simple steps. With vibration alerts, you’ll never miss an important text again, even if your phone is on silent mode or tucked away in your pocket. Here’s how to enable vibration for texts on your iPhone:
1. Open the “Settings” app on your iPhone home screen.
2. Scroll down and tap on “Sounds & Haptics”.
3. Under the “Sounds and Vibration Patterns” section, find and tap on “Text Tone”.
4. On the next screen, you’ll see the options for changing your Text Tone settings. At the top, you’ll find the “Vibration” section.
5. Tap on “Vibration” to access the available vibration patterns.
6. Scroll through the list of vibration patterns and select the one you prefer. You can test each pattern by tapping on it to feel the vibration.
7. Once you’ve chosen your desired vibration pattern, tap on “Back” to return to the Text Tone settings screen.
8. You can also adjust the duration of the vibration. To do so, tap on “Create New Vibration”.
9. On the “Customize Vibration” screen, tap and hold to create a custom vibration pattern. You can tap, hold, and release in different combinations to create a unique pattern.
10. Tap “Play” to test your custom vibration and adjust it to your liking.
11. Once you’re satisfied with your custom vibration, tap on “Save” to apply it to your incoming text notifications.
That’s it! Now your iPhone will vibrate whenever you receive a text message. Whether you’re in a noisy environment or have your phone on silent, you’ll always be alerted to incoming texts thanks to the vibration feature.
Remember, you can always go back to these settings and change your vibration pattern or customize it further to suit your preferences.
Customize Vibration Patterns
One of the great features of an iPhone is the ability to customize the vibration patterns for incoming calls and texts. This allows you to personalize the way your iPhone vibrates and easily identify different types of notifications without even looking at your phone.
To customize the vibration patterns, follow these steps:
- Open the Settings app on your iPhone.
- Scroll down and tap on “Sounds & Haptics” or “Sounds” (depending on your iOS version).
- Under the “Sounds and Vibration Patterns” section, tap on “Ringtone” or “Text Tone”.
- Choose the specific contact or app for which you want to customize the vibration pattern.
- Once you’ve selected the contact or app, tap on “Vibration”.
On the Vibration screen, you’ll see several pre-set vibration patterns to choose from, such as “Heartbeat,” “SOS,” “Rapid,” and more. You can even create your own custom vibration pattern by tapping on the “Create New Vibration” option.
To create a custom vibration pattern, follow these steps:
- Tap and hold on the screen to create your desired vibration pattern. You can tap quickly for short bursts, tap and hold for longer vibrations, or use a combination of both.
- Once you’re satisfied with the pattern, tap on “Save” to save it.
- Finally, give it a name and tap on “Done”.
Now, whenever you receive a call or text from that specific contact or app, your iPhone will vibrate with the customized pattern you created. This feature is not only useful for personalization, but it can also help you differentiate between important and less important notifications.
Remember, you can customize the vibration patterns for each contact or app individually, so you can have unique patterns for your family members, friends, and even your favorite messaging apps.
Customizing vibration patterns is a small but powerful way to make your iPhone experience even more personalized and efficient. Give it a try and add some personality to your device!
Troubleshooting Vibration Issues
If you’re experiencing issues with the vibration on your iPhone, the following troubleshooting tips can help you identify and resolve the problem:
1. Check the Vibration Settings: Start by ensuring that the vibration feature is turned on in your iPhone’s settings. Go to “Settings” > “Sounds” and make sure “Vibrate on Silent” and “Vibrate on Ring” options are enabled.
2. Check the Silent Mode Switch: Make sure that your iPhone’s silent mode switch, located on the side of the device, is not turned on. If the switch is set to silent, the vibration feature will not work even if it is enabled in the settings.
3. Adjust Vibration Intensity: Sometimes, the vibration may feel weak or inconsistent. To address this, go to “Settings” > “Sounds” > “Ringtone” > “Vibration” and choose a different vibration pattern or create a custom one. You can also adjust the vibration intensity by going to “Settings” > “Sounds” > “Vibration” > “Create New Vibration” and tapping on the screen to set the desired intensity.
4. Restart Your iPhone: Often, a simple restart can resolve minor software glitches that may be affecting the vibration feature. Press and hold the Power button until the “Slide to Power off” slider appears, then slide to power off. Wait for a few seconds, then press and hold the Power button again until the Apple logo appears to turn your iPhone back on.
5. Reset All Settings: If the vibration issue persists, you can try resetting all settings on your iPhone. This will not delete your data, but it will reset all settings to their default values. Go to “Settings” > “General” > “Reset” > “Reset All Settings” and confirm your choice. Note that you will have to reconfigure your preferences after the reset.
6. Update iOS: Make sure that your iPhone is running on the latest version of iOS. Outdated software can sometimes cause compatibility issues and affect the performance of various features, including vibration. To update iOS, go to “Settings” > “General” > “Software Update” and follow the on-screen instructions if an update is available.
7. Contact Apple Support: If none of the above troubleshooting steps resolve the vibration issue, it’s recommended to get in touch with Apple Support. They can provide further assistance and guide you through more advanced troubleshooting or repair options if necessary.
By following these troubleshooting tips, you should be able to identify and resolve any vibration issues on your iPhone. Remember to always check the settings, restart your device, and update the software before seeking further assistance.
Conclusion
In conclusion, being able to make your iPhone vibrate when receiving calls and texts can greatly enhance your mobile phone experience. It allows you to stay discreet in situations where you need to be quiet or where sound may not be appropriate. Additionally, the vibration feature ensures that you don’t miss any important notifications, even if your phone is on silent mode.
By following the steps outlined in this article, you can easily customize the vibration settings on your iPhone to suit your preferences. Whether you want a subtle vibration or a more pronounced one, the options are available for you to choose from.
Don’t be afraid to experiment with different vibration patterns or create your own custom vibrations. This way, you can easily identify the type of notification you are receiving without even looking at your phone.
So why wait? Start enjoying the benefits of a customized vibration feature on your iPhone today, and never miss an important call or message again!
FAQs
1. How do I make my iPhone vibrate when receiving calls and texts?
To enable the vibration feature on your iPhone, go to the Settings app and select “Sounds & Haptics” (or “Sounds” depending on your iOS version). From there, you can toggle on the “Vibrate on Ring” and “Vibrate on Silent” options. This will make your iPhone vibrate when receiving calls and texts, even if the device is set to silent mode.
2. Can I customize the vibration pattern on my iPhone?
Yes, you can create custom vibration patterns on your iPhone. To do this, go to the Settings app and select “Sounds & Haptics” (or “Sounds”). Scroll down and tap on “Ringtone” or “Text Tone” depending on which vibration pattern you want to customize. Then, select “Vibration” and choose “Create New Vibration”. Follow the on-screen instructions to create a unique vibration pattern of your choice.
3. How do I adjust the intensity of the vibration on my iPhone?
To adjust the intensity of the vibration on your iPhone, go to the Settings app and select “Sounds & Haptics” (or “Sounds”). Under the “Haptic Strength” section, you can choose between three options: “Light,” “Medium,” or “Firm.” Select the intensity level that suits your preference.
4. Why is my iPhone not vibrating when I receive calls or texts?
If your iPhone is not vibrating when you receive calls or texts, there are a few potential reasons. Firstly, ensure that the vibration feature is enabled in your device’s settings. Go to the Settings app, select “Sounds & Haptics” (or “Sounds”), and make sure “Vibrate on Ring” and “Vibrate on Silent” options are toggled on. Additionally, check if your iPhone is in Silent mode by verifying that the switch on the side of your device is not set to silent. If the issue persists, try restarting your iPhone or contacting Apple Support for further assistance.
5. Can I make my iPhone vibrate only for specific contacts or apps?
Yes, you can set custom vibration patterns for specific contacts or apps on your iPhone. To do this, open the Contacts app, select the desired contact, and tap “Edit”. Scroll down and tap on “Vibration”. Choose “Create New Vibration” and create a unique vibration pattern for that contact. Similarly, for apps, go to the Settings app, select “Sounds & Haptics” (or “Sounds”), and scroll down to “Sounds and Vibration Patterns”. From there, you can assign different vibration patterns for various app notifications.
