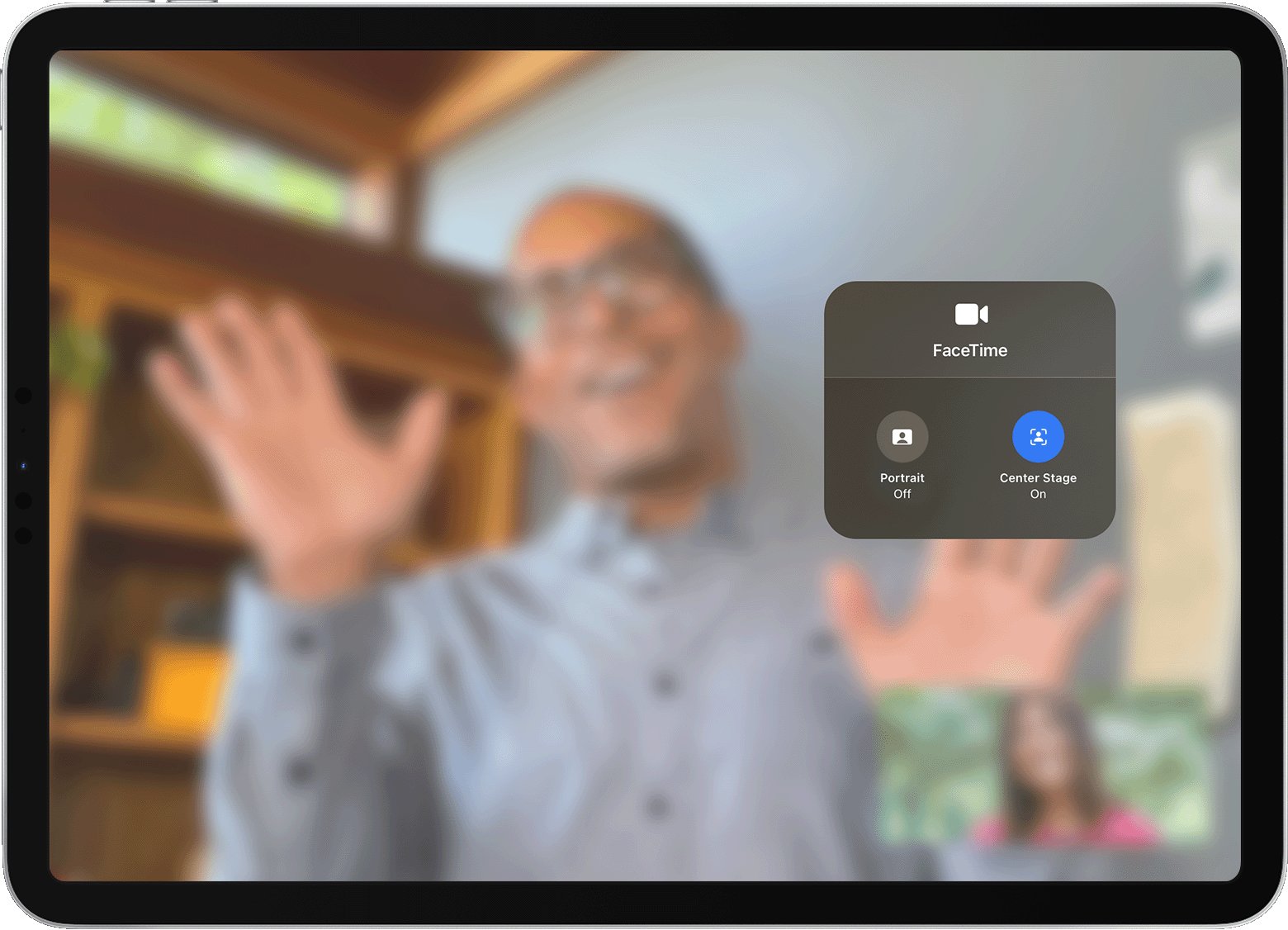
In this age of virtual communication, FaceTime has become an invaluable tool for staying connected with friends, family, and colleagues. One aspect of FaceTime that users often overlook is the ability to customize the thumbnail image that appears when making or receiving calls. By default, FaceTime uses the user’s profile picture, but what if you want to change it to a different image or even a personalized avatar? In this article, we will explore step-by-step instructions on how to move your FaceTime thumbnail image, allowing you to express your individuality and add a personal touch to your video calls. Whether you’re using an iPhone, iPad, or even a Mac, we’ve got you covered with easy-to-follow methods that will have you customizing your FaceTime thumbnail in no time.
Inside This Article
- Overview of FaceTime Thumbnail Image
- Why You Might Want to Move Your FaceTime Thumbnail Image
- How to Move Your FaceTime Thumbnail Image
- Conclusion
- FAQs
Overview of FaceTime Thumbnail Image
FaceTime is a popular video calling feature available on Apple devices, such as iPhones, iPads, and Macs. It allows users to connect and communicate with each other via video calls, making it a convenient way to stay in touch with friends, family, and colleagues. One of the features that adds a personal touch to FaceTime calls is the thumbnail image, which is a small preview of your video feed that appears on your screen during a call.
The thumbnail image serves as a visual representation of yourself, allowing the person you are calling to see your face before you answer the call. It provides a glimpse into your video feed and allows the caller to make a connection with you even before the call starts. By customizing your FaceTime thumbnail image, you can add a touch of personality and uniqueness to your video calls.
By default, the FaceTime thumbnail image is set to display a snapshot from your live video feed. This means that when you open FaceTime, the thumbnail image will show a real-time view of what the person you are calling will see when you answer the call. It gives you a preview of your appearance and ensures that everything is in order before you connect with others.
However, if you want to change the default thumbnail image or customize it further, you have the option to do so. Whether you want to use a different photo of yourself, a unique image, or even a logo, FaceTime allows you to personalize your thumbnail image to reflect your individuality.
Customizing your FaceTime thumbnail image is a straightforward process that can be done within the FaceTime settings on your device. You can choose an existing photo from your camera roll or take a new one using the camera app. If you prefer, you can also select an image from your iCloud or other photo storage services linked to your device.
Once you’ve selected your desired thumbnail image, it will appear on your screen during FaceTime calls, providing a visual representation of yourself to the person you are communicating with. This can help create a more engaging and personal experience, making your video calls feel more intimate and meaningful.
Additionally, FaceTime gives you the flexibility to adjust the placement of the thumbnail image on your screen. You can move it to different corners or positions, depending on your preference. This allows you to find the optimal spot that does not interfere with the video feed or obstruct any important visuals.
Overall, the FaceTime thumbnail image adds a personal touch to your video calls, enabling you to express your individuality and make a memorable impression. By customizing it to reflect your unique style, you can enhance your video calling experience and leave a lasting impression on the people you connect with.
Why You Might Want to Move Your FaceTime Thumbnail Image
FaceTime is an incredibly popular video calling app that allows you to connect with friends and family seamlessly. When you’re engaged in a FaceTime call, you may have noticed a small thumbnail window that displays your own video feed. This feature can be useful for ensuring you’re framed correctly and visible to the other person. However, there are instances where you may want to move this thumbnail image. Let’s explore some of the reasons why:
1. Optimal Self-Viewing: By default, the FaceTime thumbnail image appears in the lower-right corner of the screen. While this may be convenient for some, others may find it distracting or obstructive. Moving the thumbnail to a different location can provide you with a better view of yourself, allowing you to maintain better eye contact and posture during the call.
2. Enhancing Visual Aesthetics: If you’re someone who values visual aesthetics and likes to have a clean and organized video call interface, you might want to move the FaceTime thumbnail image to a less prominent spot. By doing so, you can eliminate clutter and ensure that the focus remains on the person you’re talking to, creating a more visually pleasing experience for both parties.
3. Optimizing Screen Real Estate: Depending on your device’s screen size, having the FaceTime thumbnail image in the default position may eat up valuable screen real estate. By relocating the image, you can make better use of the available space, allowing you to see other content or activities alongside your video call without compromise.
4. Personal Preference: Ultimately, the decision to move the FaceTime thumbnail image comes down to personal preference. Everyone has their own unique preferences and comfort levels when it comes to video calls. Moving the thumbnail can help you create a setup that aligns with your personal style and preferences, making your FaceTime experience more enjoyable and tailored to your needs.
Now that you understand why you might want to move your FaceTime thumbnail image, let’s explore how you can go about doing it.
How to Move Your FaceTime Thumbnail Image
FaceTime is a popular video calling app that allows you to connect with friends, family, and colleagues. When participating in a FaceTime call, your thumbnail image is displayed on the screen. This thumbnail serves as a visual representation of yourself during the call. But did you know that you can actually move this thumbnail to a different position on the screen? In this article, we will guide you through the process of moving your FaceTime thumbnail image.
Before we dive into the steps, let’s first familiarize ourselves with how to access FaceTime settings. On your iPhone or iPad, open the Settings app and scroll down until you find FaceTime. Tap on it to open the FaceTime settings menu.
Now that we’re in the FaceTime settings, let’s take a closer look at the current thumbnail image feature. By default, FaceTime uses your device’s front-facing camera to capture your image and display it as the thumbnail during calls. However, you also have the option to customize this thumbnail image, which we will explore in the following section.
To change your FaceTime thumbnail image, go back to the FaceTime settings menu and look for the “Photo” or “Camera” option. Tap on it to access the image customization options. Here, you can choose to use an existing photo from your camera roll or take a new photo specifically for your FaceTime thumbnail.
Once you have selected or taken the desired image, save the changes. Now, when you make or receive a FaceTime call, this new image will be used as your thumbnail. It’s a fun way to personalize your FaceTime experience and make your calls more visually appealing.
Now that you have customized your thumbnail image, let’s move on to adjusting its position on the screen. During a FaceTime call, the thumbnail image is typically displayed in one of the corners of the screen. However, you can move it to a different location if you prefer.
To move your FaceTime thumbnail image, simply tap and hold on the thumbnail with your finger. You will then be able to drag it to any desired location on the screen. Release your finger once you have found the perfect spot.
There you have it! You now know how to change and move your FaceTime thumbnail image. It’s a simple process that can add a touch of personalization to your FaceTime calls. Have fun experimenting with different images and positions to find the perfect combination!
Should you encounter any issues when changing your thumbnail image or have additional questions, check out the troubleshooting and additional tips section below for guidance.
We hope this guide has been helpful in enhancing your FaceTime experience. Happy calling!
Conclusion
In conclusion, moving your FaceTime thumbnail image is a simple and convenient process that allows you to personalize your video calls and express your individuality. By following the steps outlined in this guide, you can easily change the placement and size of your thumbnail image, making sure it is placed exactly where you want it on the screen.
With the ability to control your FaceTime thumbnail image, you can create a more immersive and engaging video call experience. Whether you want to show off your surroundings, feature a beloved pet, or simply frame yourself in the best light, moving your FaceTime thumbnail image gives you the flexibility to make your video calls truly your own.
So, don’t be afraid to experiment and have fun with your FaceTime calls. Move that thumbnail around and find the perfect spot to make your video chats more enjoyable and visually appealing.
FAQs
1. Can I Move the FaceTime Thumbnail Image on my Mobile Phone?
Yes, you can move the FaceTime thumbnail image on your mobile phone. FaceTime is an application that allows users to make video calls. To adjust the position of the thumbnail image during a FaceTime call, simply tap and hold the thumbnail, then drag it to your desired location on the screen.
2. Why would I want to move the FaceTime thumbnail image?
There may be instances where the default location of the FaceTime thumbnail image obstructs certain elements on your screen, such as important content or buttons. By moving the thumbnail image, you can optimize the viewing experience during your FaceTime call and have a clearer view of the screen.
3. Do I need any special settings to move the FaceTime thumbnail image?
No, you don’t need any special settings to move the FaceTime thumbnail image. The ability to move the thumbnail is a built-in functionality of the FaceTime app on mobile phones. As long as you have FaceTime installed and are actively engaged in a FaceTime call, you can easily adjust the position of the thumbnail.
4. Are there any limitations to moving the FaceTime thumbnail image?
While you can move the FaceTime thumbnail image on your mobile phone, there are a few limitations to keep in mind. The size of the thumbnail image cannot be changed, and it will always remain a fixed size on the screen. Additionally, moving the thumbnail image does not affect the position of other call controls, such as the mute button or end call button.
5. Can I move the FaceTime thumbnail image on all mobile phone models?
The ability to move the FaceTime thumbnail image may vary slightly depending on the mobile phone model and operating system you are using. However, most modern mobile phones with FaceTime capability should have the option to adjust the position of the thumbnail image during a call. It is recommended to consult your device’s user manual or online resources for specific instructions based on your mobile phone model.
