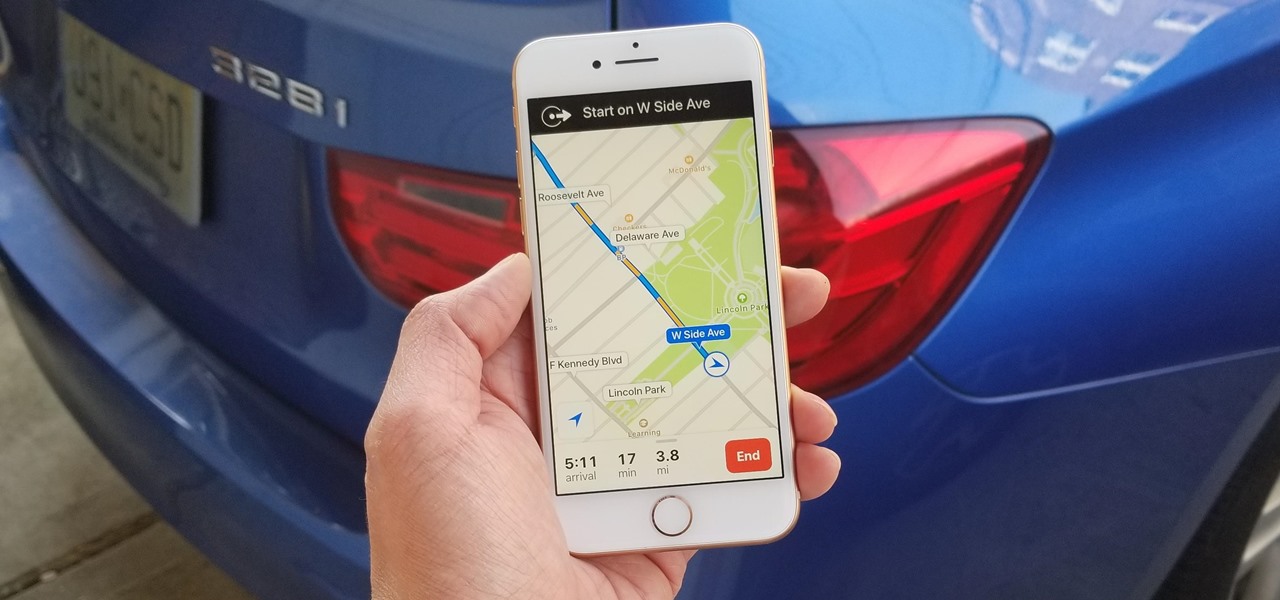
Have you ever been annoyed by the constant voice instructions from the Maps app on your iPhone while on-the-go? Whether you’re driving, walking, or cycling, sometimes you just want some peace and quiet, without the constant interruptions of turn-by-turn directions. Fortunately, there’s a solution! In this article, we’ll show you how to mute the Maps app on your iPhone so you can enjoy a silent journey while still benefiting from the visual navigation provided. So, if you’re ready to reclaim control of your audio experience while using Maps, keep reading to discover the steps to silence those pesky directions on your iPhone.
Inside This Article
- Enable Do Not Disturb Mode
- Turn Off Voice Navigation in Maps
- Adjust Volume Settings for Maps
- Use Silent Mode or Airplane Mode
- Conclusion
- FAQs
Enable Do Not Disturb Mode
Do Not Disturb Mode is a handy feature on the iPhone that allows you to mute notifications and calls, ensuring a peaceful and uninterrupted experience. By enabling this mode, you can temporarily silence all incoming notifications, including those from Maps.
To enable Do Not Disturb Mode:
- Swipe up from the bottom of your iPhone screen to access the Control Center.
- Tap on the crescent moon icon to activate Do Not Disturb Mode.
Alternatively, you can enable Do Not Disturb Mode through the Settings app:
- Open the Settings app on your iPhone.
- Scroll down and tap on “Do Not Disturb”.
- Toggle the “Manual” switch to enable Do Not Disturb Mode.
Once you have enabled Do Not Disturb Mode, your iPhone will no longer play notification sounds, vibrate, or light up the screen when a notification is received. This will help ensure that Maps does not interrupt you with voice navigation prompts while you are trying to enjoy a quiet moment.
Turn Off Voice Navigation in Maps
If you prefer a silent navigation experience while using Maps on your iPhone, you can easily turn off the voice navigation feature. Here’s how:
1. Open the Maps app on your iPhone.
2. Enter the destination you want to navigate to and start the navigation.
3. Once the voice navigation begins, tap on the speaker icon located on the top right corner of the screen. This will mute the voice navigation.
4. You can still continue to follow the visual directions on the map without any audio guidance.
If you ever want to enable voice navigation again, simply tap on the speaker icon to unmute it.
Turning off voice navigation can be helpful if you prefer a quiet environment or if you already know the route and don’t need verbal instructions.
By muting the voice navigation in Maps, you have more control over how you want to navigate, whether it’s through visual cues or by using alternative navigation apps that offer different guidance options.
Adjust Volume Settings for Maps
When using Maps on your iPhone, one way to mute the navigation voice prompts is by adjusting the volume settings specifically for the Maps app. Here’s how you can do it:
1. Open the Maps app on your iPhone.
2. Start a navigation by entering your desired destination.
3. Once the voice prompts start, use the volume buttons on the side of your iPhone to adjust the volume to your preferred level.
4. You can also go to the Control Center by swiping down from the top-right corner on iPhone models with Face ID, or swiping up from the bottom on iPhone models with a home button. From the Control Center, you can adjust the volume slider to control the volume of Maps.
By adjusting the volume settings for Maps, you can customize the level of audio guidance provided by the app. Whether you prefer a lower volume or no voice prompts at all, this method allows you to mute the Maps navigation while still benefitting from visual guidance.
Keep in mind that these volume settings will only apply to Maps and will not affect the volume of other apps or calls on your iPhone. So, if you want to unmute the navigation voice prompts in the future, you can simply raise the volume using the same steps.
Remember to pay attention to your surroundings and use Maps safely while driving or walking. The visual cues and directions provided on your iPhone screen can be just as helpful in guiding you to your destination.
Use Silent Mode or Airplane Mode
If you’re looking for a quick and easy way to mute Maps on your iPhone, using the Silent Mode or Airplane Mode can be a handy option. Let’s explore how you can use these features to silence Maps:
Silent Mode: Silent Mode, also known as the “mute switch,” can be found on the side of your iPhone. When you activate Silent Mode by flipping the switch downwards, it will silence all the sounds coming from your device, including Maps navigation. This ensures that you can follow your route without any audio interruptions. Just keep in mind that Silent Mode will mute all incoming calls and notifications as well.
Airplane Mode: Another option to consider is enabling Airplane Mode on your iPhone. When you turn on Airplane Mode, it will disable all wireless connections on your device, including cellular data, Wi-Fi, and Bluetooth. By doing so, Maps will not be able to access audio notifications or voice guidance. However, keep in mind that using Airplane Mode will also prevent you from making or receiving calls and using internet-related functionalities.
Both Silent Mode and Airplane Mode offer a quick way to silence Maps on your iPhone. Choose the option that suits your needs the best, whether it’s just muting the navigation audio or disabling all sounds and connections temporarily.
Conclusion
In conclusion, muting maps on your iPhone can be a handy feature to have, whether you’re trying to enjoy a peaceful drive or simply need a break from turn-by-turn directions. With the steps outlined in this article, it’s easy to mute the voice guidance temporarily or permanently. Remember, you can always unmute the maps whenever you need them.
Muting maps not only reduces distractions but also allows you to focus on the road and your surroundings. It can be a useful tool for promoting safe and stress-free navigation.
So the next time you find yourself needing a little bit of silence while using maps on your iPhone, give the mute feature a try. You’ll have the freedom to explore without constant interruptions, making your travel experience more enjoyable.
FAQs
Q: How do I mute maps on my iPhone?
A: To mute maps on your iPhone, simply follow these steps:
1. Open the Maps app on your iPhone.
2. Enter your destination or select a location on the map.
3. Tap the “Directions” button.
4. Choose your mode of transportation (driving, walking, or public transit).
5. Tap the “Start” button to begin navigation.
6. Once the navigation has started, swipe up to reveal the navigation menu.
7. Look for the volume icon (a speaker with sound waves) in the top-right corner of the navigation menu.
8. Tap on the volume icon to mute the navigation audio.
9. To unmute the navigation audio, simply tap on the volume icon again.
Q: Can I still see the map while the audio is muted?
A: Yes, even when you mute the audio in the Maps app, the map will still be displayed on your iPhone screen. Muting the audio only affects the navigation instructions and voice guidance, allowing you to follow the visual directions on the map without any additional audio prompts.
Q: How can I adjust the volume of the navigation audio?
A: If you want to adjust the volume of the navigation audio, you can do so by following these steps:
1. Open the Maps app on your iPhone.
2. Start navigation to your desired destination.
3. Swipe up to reveal the navigation menu.
4. Look for the volume icon (a speaker with sound waves) in the top-right corner.
5. Tap the volume icon to reveal the volume slider.
6. Use the slider to adjust the volume to your desired level.
7. Once you have set the desired volume, close the menu by swiping down or tapping on the map area.
Q: Will muting the maps affect other audio on my iPhone?
A: No, muting the maps in the Maps app will only mute the navigation audio. It will not affect the audio of any other apps or functions on your iPhone. You will still be able to listen to music, watch videos, and receive calls or notifications with their respective audio settings. Muting the maps is a convenience feature for those who prefer visual guidance while navigating.
Q: Are there any alternative ways to mute the navigation audio besides using the volume icon?
A: Yes, besides using the volume icon in the navigation menu, you can also mute the navigation audio by using the physical buttons on the side of your iPhone. Simply locate the volume buttons and press the downward-facing arrow to decrease the volume until it reaches the lowest level. This will effectively mute the navigation audio. To unmute, press the upward-facing arrow to increase the volume or use the volume icon in the navigation menu.
