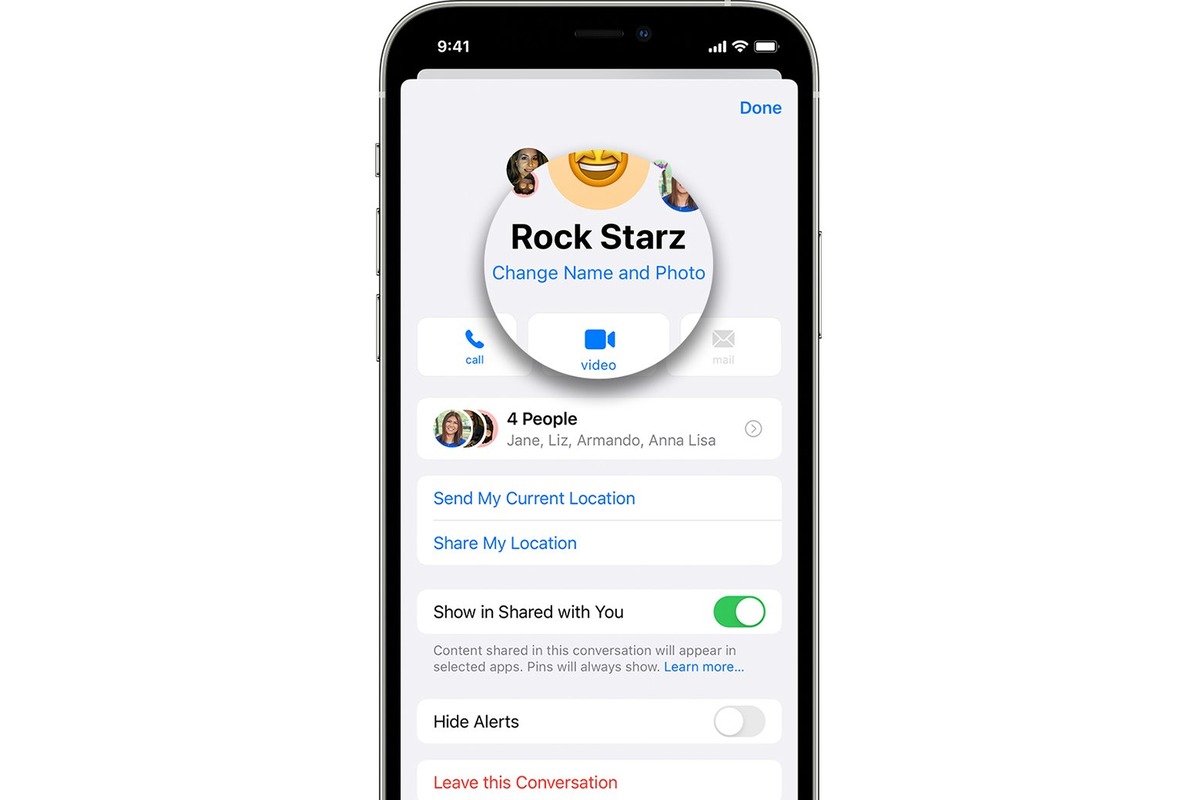
When it comes to group texting on iPhone, one of the essential steps is giving the conversation a name. Naming a group text can make it easy to identify and navigate among multiple conversations, especially when you’re part of various group chats with friends, family, or colleagues.
But how do you go about naming a group text on your iPhone? In this article, we will guide you through the process step by step, ensuring that you can easily name and personalize your group conversations on your iPhone. Whether you want to add a fun title to your friends’ group chat or create a specific name for a work project discussion, we’ve got you covered. Let’s dive in and discover the simple yet effective ways to name a group text on your iPhone!
Inside This Article
- Setting up a Group Text on iPhone
- Naming a Group Text on iPhone
- Changing the Group Text Name on iPhone
- Tips for Choosing a Group Text Name on iPhone
- Conclusion
- FAQs
Setting up a Group Text on iPhone
Group texts are a convenient way to communicate with multiple people at once, whether it’s for planning a get-together, discussing work projects, or just catching up with friends. Setting up a group text on an iPhone is quick and easy. In this guide, we’ll walk you through the steps to create a group text and start chatting with multiple contacts simultaneously.
Here’s how you can set up a group text on your iPhone:
- Open the Messages app on your iPhone. It’s the green icon with a white speech bubble.
- Tap on the compose new message icon, which looks like a square with a pencil in it, located in the top-right corner of the screen.
- In the “To” field, start typing the names of the contacts you want to add to the group text. As you type, iOS will suggest contacts from your address book. You can also tap the “+” button to search for contacts manually.
- Once you have selected all the contacts you want to include in the group text, tap “Next.”
- Type a name for the group text in the “Group Name” field at the top of the screen. This name will be visible to all participants in the group.
- Finally, tap “Create” to create the group text and start the conversation.
That’s it! You have successfully set up a group text on your iPhone. Now you can send messages, photos, and videos to everyone in the group simultaneously, making it easier to stay connected and coordinated.
If you want to add or remove participants from the group text at any time, you can tap the group name at the top of the conversation, then tap on the “i” icon. From there, you can manage the participants by adding or removing contacts from the group.
Note that group texts work using the SMS (Short Message Service) or iMessage, depending on whether the recipients have an iPhone or not. When everyone in the group text has an iPhone, the messages will be sent using iMessage, enabling features like read receipts, typing indicators, and more.
Now that you know how to set up a group text on your iPhone, you can easily stay connected and engaged with all the important people in your life. Whether it’s for personal or professional use, group texts can simplify communication and keep everyone on the same page.
Naming a Group Text on iPhone
Group texting is a popular feature on the iPhone that allows you to send messages to multiple people at once. It’s a convenient way to stay connected and have group conversations. However, when you’re part of several group texts, it can become difficult to keep track of them. Thankfully, you can easily name a group text on your iPhone to make it easier to identify and differentiate from other group chats.
Here are several methods you can use to name a group text on your iPhone:
- Method 1: Naming a Group Text in Messages
- Open the Messages app on your iPhone.
- Select the group text that you want to name.
- Tap on the “i” icon in the top-right corner of the screen to open the group details.
- Scroll down and tap on “Enter a Group Name”.
- Type in the desired name for the group text.
- Tap on “Done” to save the group name.
- Method 2: Using a Third-Party App to Name a Group Text
- Method 3: Creating a Custom Contact Group for Named Group Texts
- Open the Contacts app on your iPhone.
- Tap on the “+” icon to create a new contact.
- Enter a name for the custom contact group (e.g., “Work Group” or “Family Group”).
- Add the contacts you want to include in the group.
- Save the contact group.
- Open the Messages app and start a new group text.
- Add the custom contact group to the recipients.
- Open the Messages app on your iPhone.
- Tap on the group text conversation that you want to change the name of.
- Tap on the “i” icon at the top right corner of the screen to view the Details.
- Scroll down to the “Group Name” section and tap on it.
- Type in the new name for the group text and tap “Done.”
- Open the Contacts app on your iPhone.
- Tap on the “+” icon to create a new contact.
- Add the contacts you want to include in the group by selecting their names and tapping “Done.”
- After adding all the contacts, tap on “Group” and then “New Group.”
- Give your group a name, such as “Work Team” or “Family,” and tap “Done.”
If you’re using the default Messages app on your iPhone, you can follow these steps to name a group text:
If you prefer using a third-party messaging app, there are several apps available on the App Store that allow you to name group texts. These apps offer additional features and customization options. Simply search for “group texting apps” on the App Store and choose the one that suits your needs.
If you want more control over your named group texts, you can create a custom contact group on your iPhone. Here’s how:
By creating a custom contact group, you can easily name and manage your group texts, as well as add or remove contacts as needed. This method is particularly useful if you have multiple group texts with the same set of contacts.
Changing the Group Text Name on iPhone
Group texting on iPhone is a convenient way to stay connected with multiple people at once. Whether you’re planning an event, coordinating a project, or simply chatting with a group of friends, being able to easily identify and manage your group texts can make a big difference in staying organized.
By default, the group text conversation is named after the people included in the conversation. However, with a few simple steps, you can easily change the group text name on your iPhone to something more specific and recognizable.
Here are three methods you can use to change the group text name on your iPhone:
Method 1: Naming a Group Text in Messages
If you want to change the name of a group text within the Messages app on your iPhone, follow these steps:
Your group text will now be named according to your new choice, and it will be displayed as the conversation title in the Messages app.
Method 2: Using a Third-Party App to Name a Group Text
If you’re looking for even more customization options, including the ability to add emojis or assign an icon to your group text, you can explore third-party messaging apps available on the App Store.
One such app is “Group Text+”. This app allows you to create named group texts, customize the group name, and even assign unique icons to different group texts. Simply search for “Group Text+” in the App Store, download the app, and follow the instructions to set up and customize your group texts.
Method 3: Creating a Custom Contact Group for Named Group Texts
If you frequently participate in group texts with specific people and want to ensure they are always grouped together, you can create a custom contact group on your iPhone. This allows you to easily select the group of contacts when starting a new group text.
Here’s how you can create a custom contact group:
Now, when you want to start a new group text, simply open the Messages app, tap on the compose icon, and in the recipient field, start typing the name of the custom contact group you created. The group text will include all the contacts within that group.
Changing the group text name on your iPhone can help you stay organized and easily identify different conversations. Whether you choose to use the built-in features of the Messages app or explore third-party apps for more customization options, customizing the group text name will enhance your texting experience on iPhone.
So go ahead, give your group texts a unique and memorable name, and make staying connected with multiple people a breeze!
Tips for Choosing a Group Text Name on iPhone
Group texts are a fun and convenient way to communicate with multiple friends or family members at once. Whether you’re planning an event, sharing updates, or just catching up, having a unique and catchy group text name can add a touch of personality to your conversations. If you’re looking for some tips on how to choose a group text name on your iPhone, you’re in the right place. Here are some helpful suggestions to make your group text stand out:
1. Keep it Simple: When it comes to choosing a group text name, simplicity is key. Opt for a name that is easy to remember and type. Avoid lengthy or complex names that might be confusing or hard to type quickly on your iPhone’s virtual keyboard.
2. Reflect the Group’s Purpose: Consider the purpose or theme of your group text and use that as inspiration for the name. If it’s a group of coworkers, you could choose a name related to work or the company you all work for. If it’s a group of friends planning a trip, you could use the destination or an inside joke as the group text name.
3. Add a Personal Touch: Inject some personality into your group text name by including a personal touch. This could be a nickname, an inside joke, or a shared interest that defines your group. It will make the name feel more unique and meaningful to everyone in the conversation.
4. Stay Positive: Choose a group text name that conveys positivity and fosters a sense of community. Avoid negative or offensive terms that may make some members uncomfortable. A positive and inclusive group text name can help set the tone for a pleasant and enjoyable conversation.
5. Be Creative: Don’t be afraid to get creative and think outside the box when it comes to choosing a group text name. Use puns, rhymes, or wordplay to make the name more fun and memorable. Play around with different ideas until you find a name that captures the essence of your group.
6. Take a Vote: If you’re having trouble deciding on a group text name, why not involve everyone in the decision? Take a vote among the group members and choose the name that receives the most votes. It can be a fun way to engage everyone and ensure that the name resonates with the majority.
By following these tips, you can come up with a creative and memorable group text name that adds a personal touch to your conversations on your iPhone. Remember to have fun with it and showcase the unique personality of your group!
Conclusion
Choosing a suitable name for your group text on an iPhone can enhance your texting experience and make it more personalized. From practical names based on the purpose or topic of the group to fun and creative names that reflect the personalities of the members, there are endless options to explore. By simply following the step-by-step guide provided, you can easily rename your group text and enjoy a more organized and engaging conversation with your friends, family, or colleagues.
Remember, the name you choose for your group text can set the tone for the entire conversation, so take the time to brainstorm and select something that resonates with everyone involved. With a well-chosen name, your group text will undoubtedly become a hub of meaningful interactions and memorable moments. So go ahead, get creative, and make that group text on your iPhone truly stand out!
FAQs
1. Can I name a group text in iPhone?
Absolutely! iPhone allows you to name a group text so that you can easily identify and differentiate between different group conversations.
2. How do I name a group text in iPhone?
To name a group text in iPhone, follow these steps:
– Open the Messages app on your iPhone.
– Tap on the group conversation you want to name.
– Tap on the “i” icon located at the top right corner of the screen.
– Scroll down and tap on “Enter a Group Name”.
– Type in the desired name for the group text and tap on “Done”.
– The group text will now be named with the name you have chosen.
3. Can I change the name of a group text in iPhone?
Yes, you can change the name of a group text in iPhone anytime you want. Simply follow the same steps mentioned above, and instead of entering a new group name, edit the existing one and tap on “Done” to save the changes.
4. Are there any character restrictions for naming a group text in iPhone?
Yes, there are character restrictions when naming a group text in iPhone. You can use up to 25 characters, including letters, numbers, spaces, and certain symbols. Keep in mind that longer group names might get truncated to fit the display in some instances.
5. Can all group members see the name of the group text in iPhone?
Yes, all group members will be able to see the name of the group text in iPhone. The name will be displayed at the top of the conversation screen and will remain visible to all participants.
