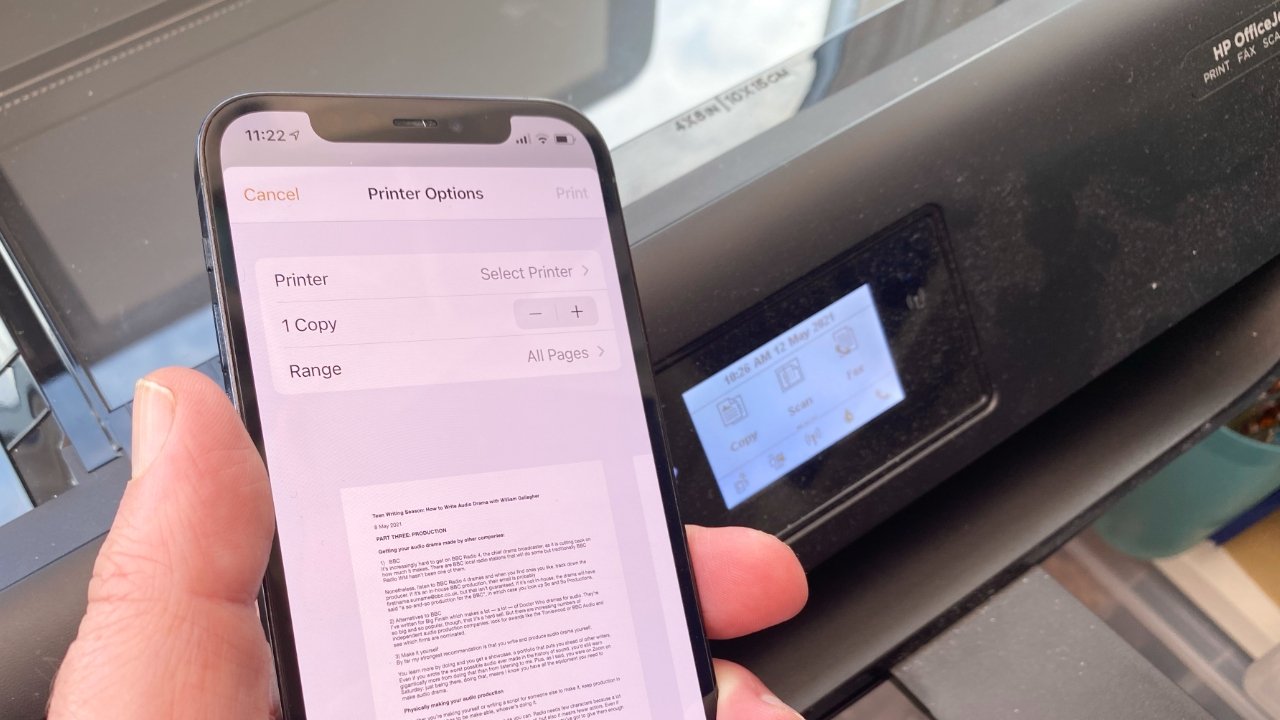
Sure, I can help you with that. Here's the introduction wrapped in the
HTML tag:
So, you’ve got an iPhone 10 and you need to print something? No problem! Connecting your iPhone 10 to a printer is easier than you might think. Whether it’s a document, photo, or email, you can quickly and conveniently print directly from your iPhone 10. In this article, we’ll guide you through the simple steps to connect your iPhone 10 to a printer, so you can bring your digital content to life in physical form. Let’s dive in and make printing from your iPhone 10 a breeze!
Inside This Article
- Step 1: Check Printer Compatibility
- Step 2: Connect via Wi-Fi
- Step 3: Connect via AirPrint
- Step 4: Use Third-Party Apps
- Conclusion
- FAQs
Sure, here's the content for "Step 1: Check Printer Compatibility" with the appropriate HTML tags:
html
Step 1: Check Printer Compatibility
Before connecting your iPhone 10 to a printer, it’s crucial to ensure that the printer is compatible with iOS devices, especially the iPhone 10. Not all printers support direct connections to iPhones, so it’s essential to verify compatibility to avoid any frustration during the setup process.
Begin by checking the printer’s specifications and documentation to confirm if it supports wireless connectivity, as this is typically a requirement for connecting it to an iPhone 10. Additionally, look for compatibility with AirPrint, Apple’s proprietary printing technology, which simplifies the process of printing from iOS devices.
If your printer isn’t compatible with AirPrint, don’t worry. There are alternative methods, such as using third-party apps or configuring the printer to work with your iPhone 10 through a Wi-Fi network. However, for a seamless and hassle-free experience, opting for an AirPrint-compatible printer is highly recommended.
Step 2: Connect via Wi-Fi
Connecting your iPhone 10 to a printer via Wi-Fi is a convenient and straightforward method. Most modern printers come with built-in Wi-Fi capabilities, allowing for seamless wireless connections. Follow these simple steps to establish a Wi-Fi connection between your iPhone 10 and your printer:
1. Prepare Your Printer: Ensure that your printer is turned on and properly set up for Wi-Fi connectivity. Consult your printer’s manual for specific instructions on how to enable Wi-Fi and ensure that it is connected to the same Wi-Fi network as your iPhone 10.
2. Access Settings on Your iPhone 10: Unlock your iPhone 10 and navigate to the “Settings” app on the home screen. Tap on “Wi-Fi” to access the Wi-Fi settings.
3. Connect to the Same Network: Make sure that your iPhone 10 is connected to the same Wi-Fi network as your printer. Select the appropriate network from the list of available networks and enter the password if prompted.
4. Open the Document or Image: Open the document, photo, or file that you wish to print on your iPhone 10. This could be a photo from your camera roll, a saved document, or an email attachment.
5. Print the File: With the document or image open, tap on the “Share” icon or the “More” option, depending on the app you are using. Look for the “Print” option in the sharing menu and tap on it.
By following these steps, you can easily connect your iPhone 10 to a Wi-Fi-enabled printer and print documents and images wirelessly. This method offers flexibility and convenience, allowing you to print from your iPhone 10 without the need for physical connections or cables.
Step 3: Connect via AirPrint
One of the most convenient ways to print from your iPhone 10 is by using AirPrint, a built-in feature that allows seamless printing to AirPrint-compatible printers. Here’s how to connect your iPhone 10 to a printer using AirPrint:
1. Ensure that your iPhone 10 and the AirPrint-compatible printer are connected to the same Wi-Fi network. This is crucial for the devices to communicate with each other and enable printing.
2. Open the document, photo, or file you want to print on your iPhone 10. Tap the “Share” icon, usually represented by a square with an arrow pointing upward, to access the sharing options.
3. Look for the “Print” option in the sharing menu and tap on it. Your iPhone 10 will automatically detect and display the AirPrint-compatible printers available on the network.
4. Select the desired printer from the list, choose the number of copies, and configure any additional printing settings as needed. Once you’ve made your selections, simply tap “Print” to initiate the printing process.
By utilizing AirPrint, you can effortlessly print documents, emails, photos, and more directly from your iPhone 10 to a compatible printer without the need for additional software or drivers.
Step 4: Use Third-Party Apps
When all else fails, and your printer doesn’t support AirPrint or Wi-Fi connectivity, there’s still hope. You can turn to third-party apps that bridge the gap between your iPhone 10 and the printer. These apps act as intermediaries, allowing you to print directly from your device to a non-compatible printer.
There are several third-party apps available on the App Store that offer print functionality for various printer models. These apps typically work by creating a virtual connection between your iPhone and the printer, enabling you to send print jobs seamlessly. Some popular third-party printing apps include Printer Pro, PrintCentral, and HP Smart.
To use a third-party printing app, simply download and install the app from the App Store, following the on-screen instructions for setup. Once installed, you can select the document or image you want to print from your iPhone 10 and choose the printer within the app’s interface. The app will then handle the printing process, allowing you to produce hard copies of your digital content.
Conclusion
Connecting your iPhone 10 to a printer is a convenient way to print documents, photos, and more directly from your device. Whether you prefer using AirPrint, third-party apps, or manual setup, there are various options to suit your needs. With the right knowledge and tools at your disposal, printing from your iPhone 10 can be a seamless and efficient process. By following the steps outlined in this guide, you can easily harness the full potential of your iPhone 10 and enhance your productivity. Embracing the convenience of wireless printing and leveraging the capabilities of your iPhone 10 can streamline your workflow and simplify your printing tasks.
FAQs
**Q: Can I connect my iPhone 10 to any printer?**
A: Yes, you can connect your iPhone 10 to many printers, provided they are AirPrint-enabled or compatible with third-party printing apps.
Q: Do I need any additional hardware to connect my iPhone 10 to a printer?
A: In most cases, you won't need additional hardware if you're using an AirPrint-enabled printer. However, if your printer doesn't support AirPrint, you may need a wireless printer adapter or a compatible printing app.
Q: Can I print from my iPhone 10 to a non-wireless printer?
A: Yes, you can print from your iPhone 10 to a non-wireless printer using a wireless printer adapter or a computer as an intermediary device.
Q: What printing apps can I use to connect my iPhone 10 to a printer?
A: There are various printing apps available on the App Store that enable you to connect your iPhone 10 to a printer, such as Printer Pro, HP Smart, and Google Cloud Print.
Q: Is it possible to print directly from specific apps on my iPhone 10?
A: Yes, many apps, including Mail, Photos, Safari, and more, have built-in printing capabilities that allow you to print directly from your iPhone 10 without needing to transfer the content to a different app.
