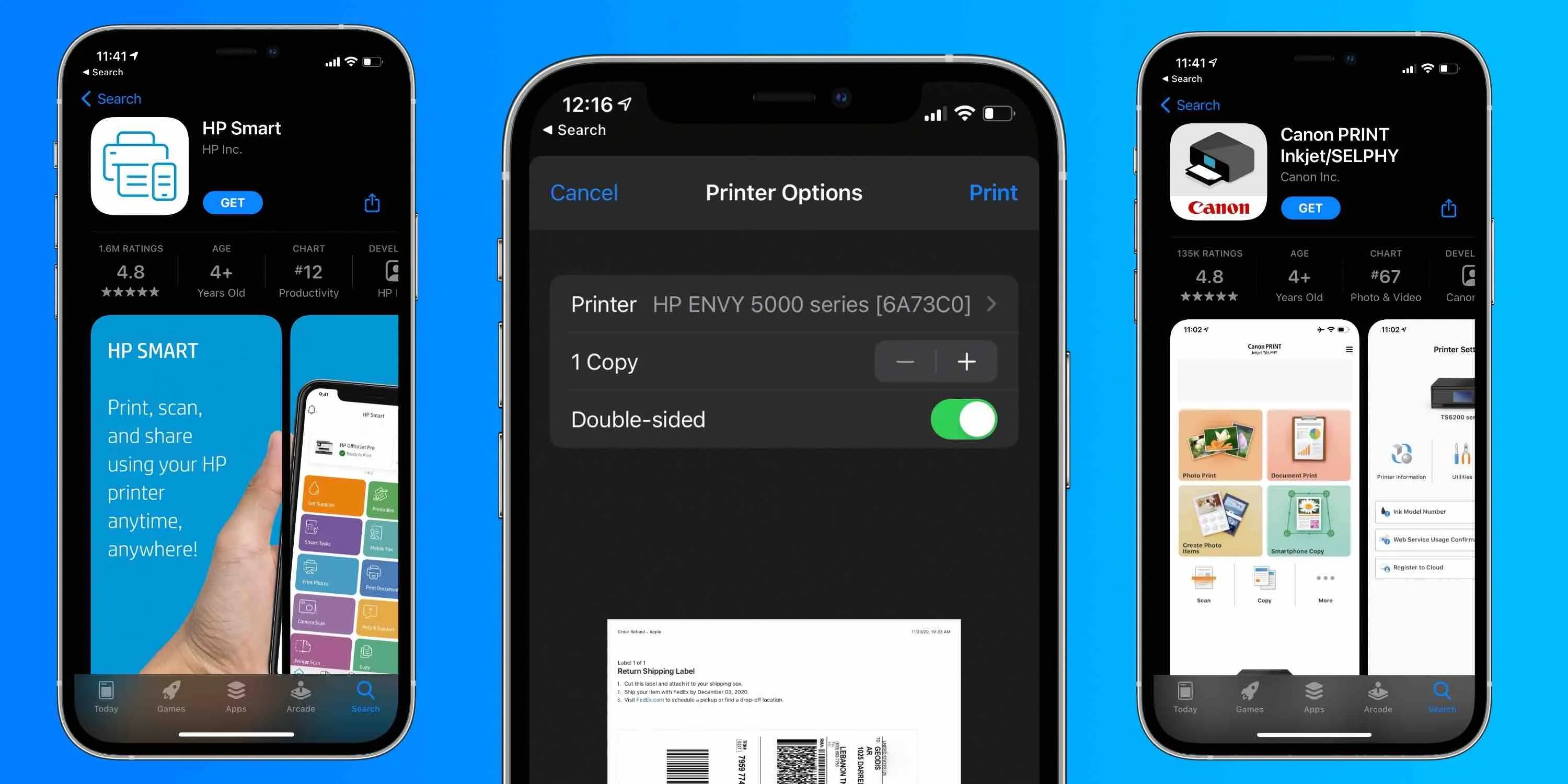
Are you wondering how to print text messages from your iPhone? With the increasing importance of text messages in our daily lives, it’s no surprise that you may need to print out certain messages for legal, sentimental, or documentation purposes. Whether it’s a heartfelt conversation with a loved one or important conversations with colleagues and clients, having a hard copy can be valuable.
In this article, we will guide you through the process of printing text messages from your iPhone. We will provide you with various methods and tools that you can use to easily transfer your messages onto paper. No matter if you have an iPhone X, iPhone 11, or the latest iPhone 12, these methods are compatible with all iPhone models.
Say goodbye to the hassle of manually copying and pasting text messages onto a document. Let’s dive in and explore the different ways you can print your text messages from your iPhone!
Inside This Article
- Why Print Text Messages from iPhone
- Methods to Print Text Messages from iPhone
- Method 1: Using Third-Party Software
- Method 2: Using iTunes Backup
- Method 3: Using Screenshots
- Method 4: Forwarding Messages to Email
- Conclusion
- FAQs
Why Print Text Messages from iPhone
In this digital age, text messaging has become an integral part of our daily communication. We use our iPhones to send and receive countless messages, whether it’s for work, personal matters, or keeping in touch with loved ones. While most conversations can be easily archived on our devices, there are situations where it becomes necessary to print text messages from iPhone.
There are several reasons why you might need to print text messages from your iPhone. Here are some key scenarios:
- Legal Purposes: Text messages can serve as crucial evidence in legal proceedings, such as court cases or business disputes. Printing these messages can help provide a tangible record that can be submitted as evidence.
- Backup and Preservation: Printing text messages ensures that you have a physical copy of important conversations that might contain valuable information or sentimental value. This can be especially useful in the event of data loss or when switching to a new device.
- Documentation: Sometimes, you may need to print text messages for documentation purposes, such as keeping records of important conversations, negotiations, or instructions.
- Sharing and Memory: Printing text messages allows you to share specific conversations or memories with others, whether it’s to reminisce about a special moment or provide proof of a conversation that took place.
Whatever your reason may be, printing text messages from iPhone can be a valuable tool to preserve, document, and share important conversations. In the following sections, we will explore different methods to achieve this.
Methods to Print Text Messages from iPhone
If you have important text messages on your iPhone that you want to preserve or share, it can be useful to know how to print them. Although Apple does not provide a built-in option to print text messages directly from your iPhone, there are several methods you can use to achieve this. In this article, we will discuss four different methods to print text messages from your iPhone.
Method 1: Using Third-Party Software
One of the most convenient ways to print your text messages is by using third-party software. There are various applications available that are specifically designed to help you export and print text messages from your iPhone. These software solutions usually offer a simple and user-friendly interface, allowing you to select the desired messages and customize the printing options. Some popular examples of third-party software for printing text messages include iMazing, TouchCopy, and Decipher TextMessage.
Method 2: Using iTunes Backup
If you have previously backed up your iPhone using iTunes, you can retrieve and print your text messages from the backup file. To do this, connect your iPhone to your computer and open iTunes. Select your device, navigate to the “Summary” tab, and click on “Restore Backup.” Choose the backup file that contains the text messages you want to print and wait for the restore process to complete. After the restore, you can access your text messages and print them using the text messaging app on your computer.
Method 3: Using Screenshots
If you only need to print a few specific text messages, taking screenshots of the messages can be a quick and easy solution. To take a screenshot on an iPhone, simultaneously press the power button and the home button. The screen will briefly flash, indicating that the screenshot has been captured. Open the Photos app, locate the screenshot, and tap on the share button. From the sharing options, choose the “Print” option and follow the on-screen instructions to print the screenshot containing the text messages.
Method 4: Forwarding Messages to Email
Another method to print text messages from your iPhone is by forwarding them to your email and then printing them from your computer. Open the Messages app on your iPhone and select the conversation containing the text messages you want to print. Tap and hold on a message until a pop-up menu appears. Select the “More” option and check the messages you want to forward. Tap on the arrow icon, enter your email address in the recipient field, and send the messages. Access your email on your computer, open the forwarded messages, and print them using your computer’s printing options.
By utilizing these methods, you can easily print text messages from your iPhone and have a physical copy of important conversations or evidence. Choose the method that best suits your needs and preferences and follow the steps to print your text messages with ease.
Method 1: Using Third-Party Software
Printing text messages from an iPhone can be made easier with the help of third-party software. These software programs are designed to extract text messages from your iPhone and provide you with options to print them in a readable format. Here are a few popular third-party software options you can consider:
1. iExplorer: iExplorer is a comprehensive software that allows you to access and manage the files on your iPhone. It also has a feature specifically designed to extract and print text messages. Simply connect your iPhone to your computer, open iExplorer, locate the Text Messages section, and choose the messages you want to print. iExplorer also offers customization options to format the messages according to your preferences.
2. TouchCopy: TouchCopy is another reliable software that offers text message extraction and printing capabilities. Similar to iExplorer, simply connect your iPhone to your computer, launch TouchCopy, and select the SMS section to view and print your messages. TouchCopy also provides options to export the messages to different file formats, such as PDF or HTML, for easy printing and sharing.
3. AnyTrans: AnyTrans is a versatile iPhone management tool that includes a feature to extract and print text messages. Connect your iPhone to your computer, launch AnyTrans, and navigate to the Messages section. Here, you can select the messages you want to print and choose the “Export” option to save them as PDF or text files. AnyTrans also allows you to preview the messages before printing, ensuring accuracy.
It’s important to note that these third-party software programs may require a purchase or offer both free and premium versions with varying features. Make sure to research and choose the software that best suits your needs and budget.
By utilizing third-party software, you can easily retrieve and print text messages from your iPhone without any hassle. Whether you need to save important conversations or have a hard copy for reference, these software options make the process seamless and efficient.
Method 2: Using iTunes Backup
If you’re looking for a reliable and straightforward method to print text messages from your iPhone, using iTunes backup is an excellent option. iTunes allows you to create regular backups of your device, which includes your text messages. By accessing these backups, you can extract and print your text messages easily.
To get started, make sure you have the latest version of iTunes installed on your computer. Connect your iPhone to your computer using a USB cable and open iTunes. Once your device is recognized, click on the iPhone icon in the top left corner of the iTunes window.
In the Summary tab, you will find the “Backups” section. Under this section, click on “Back Up Now” to create a new backup of your iPhone. This process may take some time, depending on the size of your data.
After the backup is complete, you need to locate the backup file on your computer. The location of the backup file varies depending on the operating system you are using:
– For Windows: the backup file is stored in \Users\[username]\AppData\Roaming\Apple Computer\MobileSync\Backup
– For Mac: the backup file is stored in ~/Library/Application Support/MobileSync/Backup
Once you have located the backup file, you can use specialized software to extract the text messages from it. There are several third-party tools available, such as iExplorer, iMazing, or PhoneView, that allow you to browse and export data from your iPhone backups.
Install and launch the software of your choice, and then select the option to browse the iTunes backup. Navigate to the SMS or Messages folder, where you will find all your text messages. From there, you can choose to export and save the messages as a PDF or print them directly from the software.
Using the iTunes backup to print text messages provides a convenient and reliable method, as it ensures that you have a complete backup of your device while allowing you to extract and print specific messages as needed. Remember to always keep regular backups of your iPhone to avoid any data loss.
Method 3: Using Screenshots
The method of using screenshots to print text messages from your iPhone is a simple and convenient option. With a few taps on your device, you can capture the desired text messages and then print them out. Here’s how to do it:
1. Open the Messages app on your iPhone and navigate to the specific conversation you want to print.
2. Locate the text message or conversation bubble that you wish to capture as a screenshot.
3. Press the power button and the volume up button simultaneously on your iPhone to take a screenshot. You will see a flash on the screen, indicating that the screenshot has been successfully captured.
4. Access the screenshot by going to your Photos app on your iPhone. The screenshot will appear as a new photo in your camera roll.
5. Open the screenshot and use the editing tools available on your iPhone to crop the image if necessary. This can help remove any unnecessary elements and focus on the text messages you want to print.
6. Once you have edited the screenshot, you can now proceed to print the image. Connect your iPhone to a printer either wirelessly or via a USB cable, depending on the printer model.
7. Select the edited screenshot image from your iPhone’s camera roll and send it to the printer. Follow the on-screen instructions and preferences to adjust the print settings, such as paper size, orientation, and number of copies.
8. After selecting the desired print settings, click the “Print” button, and your iPhone will send the screenshot image to the printer. Within a few moments, your text messages will be printed out and ready for physical use or storage.
Using screenshots to print text messages from your iPhone provides a quick and efficient solution, especially when you only need to print a few messages. However, keep in mind that this method may not be suitable for printing lengthy conversations.
Remember to check the printing options and settings on your specific iPhone model and printer to ensure compatibility and optimal results.
Method 4: Forwarding Messages to Email
One of the easiest and most convenient ways to print text messages from your iPhone is by forwarding them to your email. This method allows you to have a digital copy of your messages that you can easily access and print whenever needed. Here’s how you can do it:
1. Open the Messages app on your iPhone and locate the conversation containing the text messages you want to print.
2. Tap and hold on the specific message you want to print until a popup menu appears.
3. Tap on the “More” option in the popup menu, and you will see a list of checkboxes next to each message in the conversation.
4. Tap on the checkboxes next to the text messages you want to print. You can select multiple messages at once.
5. Once you have selected all the messages you want to print, tap on the “Forward” button located at the bottom right corner of the screen.
6. A new email composition window will open with the selected text messages already included in the body of the email. Enter your email address in the “To” field, and add any additional notes if needed.
7. Tap on the “Send” button to forward the selected text messages to your email address.
8. Now, open your email app or use a web browser to access your email account on your computer.
9. Locate the email you just sent from your iPhone and open it.
10. Once opened, you can now print the email which includes the forwarded text messages. Simply click on the print icon or use the keyboard shortcut for printing.
By forwarding the text messages to your email, you can easily archive and print them whenever needed. It’s a convenient method that allows you to have a digital copy of your messages without the need for additional software.
Conclusion
In conclusion, being able to print text messages from your iPhone can be incredibly helpful in a variety of situations. Whether you need to preserve important conversations for legal or personal reasons, or simply want to have a hard copy of meaningful messages, there are several methods available to achieve this. From using third-party apps and software to taking screenshots or forwarding messages to email, the process can be easily tailored to suit your needs.
Remember to consider the privacy and security implications of printing your text messages and take necessary precautions to protect your personal information. Additionally, it’s essential to follow any applicable legal guidelines regarding the use and storage of digital communication.
By following the step-by-step instructions provided in this article, you can efficiently print text messages from your iPhone and have a physical record of your digital conversations whenever you need them. So don’t hesitate to make use of these methods to preserve and access your important messages.
FAQs
1. Can I print text messages directly from my iPhone?
Yes, you can print text messages directly from your iPhone. There are several methods you can use to accomplish this, including using built-in features or third-party applications.
2. How can I print text messages without using any additional apps?
To print text messages without using any additional apps, you can utilize the screenshot feature on your iPhone. Simply take screenshots of the text message conversations you wish to print, and then transfer those screenshots to a computer or compatible printer for printing.
3. Are there any apps available specifically for printing text messages?
Yes, there are multiple apps available for printing text messages. Some popular options include PhoneView, iMazing, and TouchCopy. These apps allow you to easily export and print out your text message conversations directly from your iPhone.
4. Can I print text messages with attachments?
Yes, you can print text messages that include attachments such as photos or videos. The process may vary depending on the method or app you are using to print the text messages. However, most apps designed for printing text messages also support the printing of attachments.
5. Can I print text messages from a specific contact or conversation?
Absolutely! Most methods and apps for printing text messages give you the option to select specific conversations or contacts to print. This allows you to choose the exact text message conversations you want to print, rather than printing out all of your messages.
