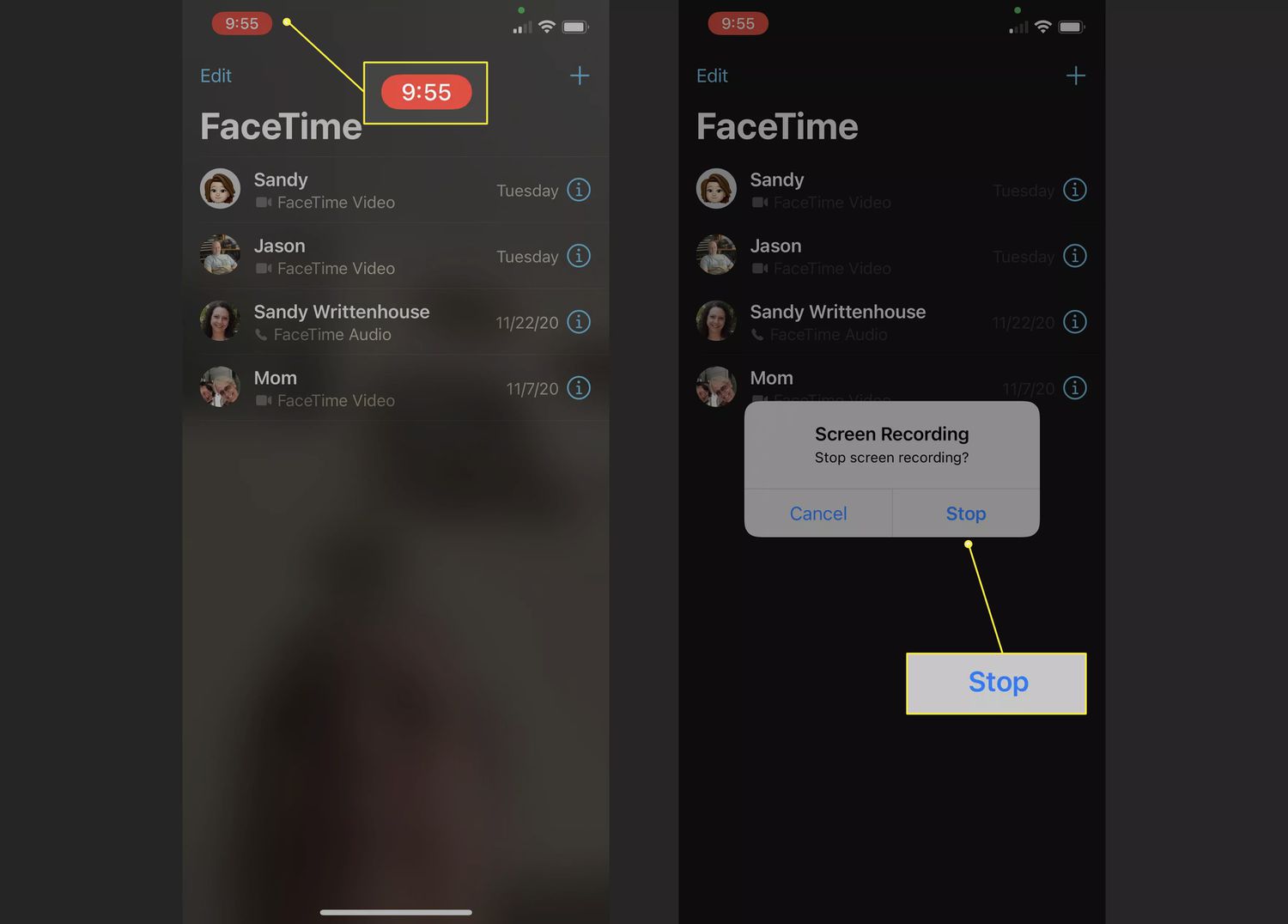
FaceTime is a popular video calling feature available on Apple devices, allowing users to connect with friends, family, and colleagues seamlessly. While FaceTime offers a convenient way to communicate visually, there may be times when you want to capture and save those precious moments. That’s where screen recording comes in handy.
Screen recording allows you to capture the video and audio of your FaceTime calls, enabling you to preserve special memories or share important conversations. Whether you want to save a heartfelt conversation with a loved one or record a business meeting for future reference, screen recording is an invaluable feature.
In this article, we will guide you through the process of screen recording FaceTime calls with audio, providing you with step-by-step instructions and valuable tips. Say goodbye to the fear of missing out on memorable moments or losing important information during your FaceTime calls – let’s delve into the world of screen recording FaceTime with audio!
Inside This Article
- Overview
- Why Screen Record FaceTime with Audio?
- Methods to Screen Record FaceTime with Audio
- Alternative Options to Screen Record FaceTime with Audio
- Conclusion
- FAQs
Overview
In today’s digital age, communication has taken on new dimensions with the advent of video calling. FaceTime by Apple has revolutionized the way we connect with our loved ones, offering an immersive and real-time conversation experience. While FaceTime allows you to have face-to-face conversations, you may sometimes want to capture those precious moments for later viewing or sharing. That’s where screen recording comes in.
Screen recording on FaceTime allows you to capture not just the video but also the audio of your conversations. Whether it’s a heartwarming conversation with a family member or a business call that you want to refer to later, screen recording FaceTime with audio provides you with the flexibility and convenience of archiving those moments.
In this article, we will delve into the various methods of screen recording FaceTime with audio, ensuring you have the knowledge to capture and save those precious memories or important discussions. So, let’s dive in and explore the different options at your disposal.
Why Screen Record FaceTime with Audio?
Screen recording FaceTime with audio can be incredibly useful in a variety of situations. Whether you want to capture a memorable conversation with a loved one or save an important video call for future reference, screen recording allows you to keep a visual and audio record of your FaceTime calls. Here are a few reasons why you might want to screen record FaceTime with audio:
Preserving Memories: Sometimes, FaceTime calls hold special memories that you may want to cherish and revisit in the future. By screen recording FaceTime with audio, you can capture these moments in their entirety, including both the video and audio components, allowing you to relive those precious moments whenever you want.
Documenting Important Information: During business calls or virtual meetings, there may be crucial details, instructions, or presentations shared that you need to refer back to later. By screen recording FaceTime with audio, you can ensure that you capture every visual and auditory aspect of the conversation, making it easier to revisit and retain the information discussed.
Sharing Content or Lessons: If you’re participating in a FaceTime call where valuable content is shared, such as a tutorial, a demonstration, or a lesson, screen recording with audio can enable you to save and share that information with others. This can be particularly helpful for educational purposes or when you want to assist someone who couldn’t attend the call.
Collecting Evidence: In certain situations, you may need to gather evidence from a FaceTime call, especially in legal or professional matters. By screen recording the call with audio, you have a comprehensive record of the conversation, ensuring you have accurate evidence to refer to if needed.
Improving Communication Skills: For those looking to enhance their communication skills or practice public speaking, reviewing FaceTime calls can be incredibly insightful. By screen recording with audio, you can analyze your own performance, identify areas for improvement, and work on enhancing your speaking abilities and overall presentation skills.
Overall, screen recording FaceTime with audio offers a wide range of benefits, from preserving memories to facilitating learning and development. It gives you the ability to capture both the visual and auditory aspects of your conversations, allowing for a more comprehensive and immersive experience.
Methods to Screen Record FaceTime with Audio
Screen recording FaceTime sessions can be extremely helpful for capturing important conversations, preserving memories, or simply sharing fun moments with friends and family. However, recording FaceTime calls with audio can be a bit tricky, as it requires additional settings and features. Here are several methods you can use to effectively screen record FaceTime with audio:
1. iOS Built-in Screen Recording: If you’re using an iPhone, iPad, or iPod Touch running iOS 11 or later, you can take advantage of the built-in screen recording feature. Simply swipe up from the bottom of your screen to access the Control Center, tap the screen recording button, and make sure to turn on the microphone audio option. Once you’re on a FaceTime call, start the screen recording, and it will capture both the video and audio of your conversation.
2. Third-Party Screen Recording Apps: If you’re using an Android device or an older version of iOS that doesn’t have the built-in screen recording feature, you can still screen record FaceTime with audio using third-party apps. There are several screen recording apps available on both the Google Play Store and the App Store that allow you to record your screen along with audio. Just download a trusted screen recording app, ensure the audio recording feature is enabled, and start recording your FaceTime call with ease.
3. Screen Recording Software for Mac: If you’re using a Mac computer, there are various screen recording software options available that can record FaceTime calls with audio. Some popular options include QuickTime Player, OBS Studio, and Camtasia. These software programs offer advanced recording features and allow you to capture FaceTime calls seamlessly with excellent audio quality. Simply launch the screen recording software, adjust the settings to include audio, and start recording your FaceTime call.
4. External Audio Recording: If you’re unable to screen record FaceTime with audio using the above methods, you can consider using an external audio recording device. This involves connecting an external microphone or audio recorder to your device’s headphone jack or using a Bluetooth audio device to capture the audio separately. While this method may require some additional setup and synchronization, it allows you to record high-quality audio while enjoying a FaceTime call.
Remember to always obtain consent before recording any FaceTime conversation, as it’s important to respect the privacy and consent of the participants. Whether you’re using the built-in screen recording feature, third-party apps, screen recording software, or external audio recording, these methods will help you screen record FaceTime calls with audio and preserve those precious moments.
Alternative Options to Screen Record FaceTime with Audio
If you are unable to screen record FaceTime with audio using the methods mentioned above, don’t worry! There are alternative options available that can help you achieve the same result. Let’s explore some of these alternatives:
1. Third-Party Screen Recording Apps: There are several third-party screen recording apps available on both iOS and Android platforms that can be used to screen record FaceTime calls with audio. These apps often offer additional features such as editing tools and customizable settings to enhance your recording experience.
2. Dedicated Screen Recording Software: If you are using a computer to conduct your FaceTime calls, you can utilize dedicated screen recording software. Many of these programs allow you to capture both video and audio from your screen, including your FaceTime call. Some popular options include OBS Studio, Camtasia, and Movavi Screen Recorder.
3. External Recording Devices: If you don’t have access to screen recording software or apps, you can consider using an external recording device. This can be a separate camera or a device specifically designed for screen recording. Simply position the device to record your screen while making sure the audio is also captured through the device’s microphone.
4. Collaborate with a Friend: Another alternative is to ask a friend or family member to record the FaceTime call for you. This can be done by connecting an audio cable from their device to a recording device or using a screen recording app on their device. It may require a bit of coordination, but it can be an effective workaround.
5. Audio-only Recording: If your primary goal is to capture the audio from your FaceTime call, you can use a simple audio recording app or software to achieve this. By capturing just the audio, you can save storage space and have a more streamlined recording experience.
6. Ask for Permission to Record: Finally, if none of the above options work for you, you can always ask the person you are FaceTiming with for permission to record the call. They can then use their device to record the FaceTime call with audio using any of the methods mentioned earlier.
With these alternative options, you can still capture and preserve your FaceTime conversations with audio, even if you are unable to screen record directly from the FaceTime app itself.
Conclusion
In conclusion, screen recording FaceTime calls with audio is a useful feature available on many mobile phones. It allows users to capture important moments, share conversations with loved ones, or create engaging educational content. Through the use of third-party apps or built-in screen recording features, users can easily record FaceTime calls with audio on their devices.
However, it is important to remember to respect the privacy and permissions of others when using this feature. Always seek the consent of the other party before recording any call, and be aware of any legal restrictions or guidelines governing call recording in your region.
By following the steps outlined in this article and using the recommended best practices, you can effortlessly screen record FaceTime calls with audio on your mobile phone. Enjoy capturing and reliving your memorable conversations with friends, family, and colleagues.
FAQs
Q: Can I screen record FaceTime calls with audio?
A: Yes, you can screen record FaceTime calls with audio on your mobile phone. It’s a convenient feature that allows you to capture important conversations, memorable moments, or even for tutorial purposes.
Q: How do I screen record FaceTime with audio on an iPhone?
A: To screen record FaceTime with audio on an iPhone, simply follow these steps:
- Make sure you have the latest iOS version installed on your iPhone.
- Open the “Settings” app and go to “Control Center”.
- Tap on “Customize Controls”.
- Scroll down and find “Screen Recording”.
- Tap on the green “+” icon next to “Screen Recording” to add it to your Control Center.
- Now, during a FaceTime call, swipe down from the top-right corner of your iPhone screen to access the Control Center.
- Tap on the “Record” button, which looks like a circle inside a circle.
- A countdown will appear, indicating that your screen recording has started.
- To stop the screen recording, tap on the red status bar at the top of your screen and select “Stop”.
- Your screen recording will be saved in the Photos app.
Q: Can I screen record FaceTime with audio on an Android phone?
A: Unfortunately, screen recording with audio during a FaceTime call is not natively supported on Android devices. However, you can use third-party screen recording apps from the Google Play Store to achieve this functionality.
Q: Are there any legal considerations when screen recording FaceTime calls with audio?
A: It is important to consider the legal implications of screen recording FaceTime calls with audio, especially in terms of privacy and consent. Make sure you have the necessary consent from all parties involved before recording any conversation, and respect the privacy rights of others.
Q: Can I edit or trim the screen recorded FaceTime calls?
A: Yes, you can edit or trim screen recorded FaceTime calls using video editing software or apps. There are several options available, both for desktop and mobile devices, that allow you to edit, trim, and enhance your screen recordings according to your preferences.
