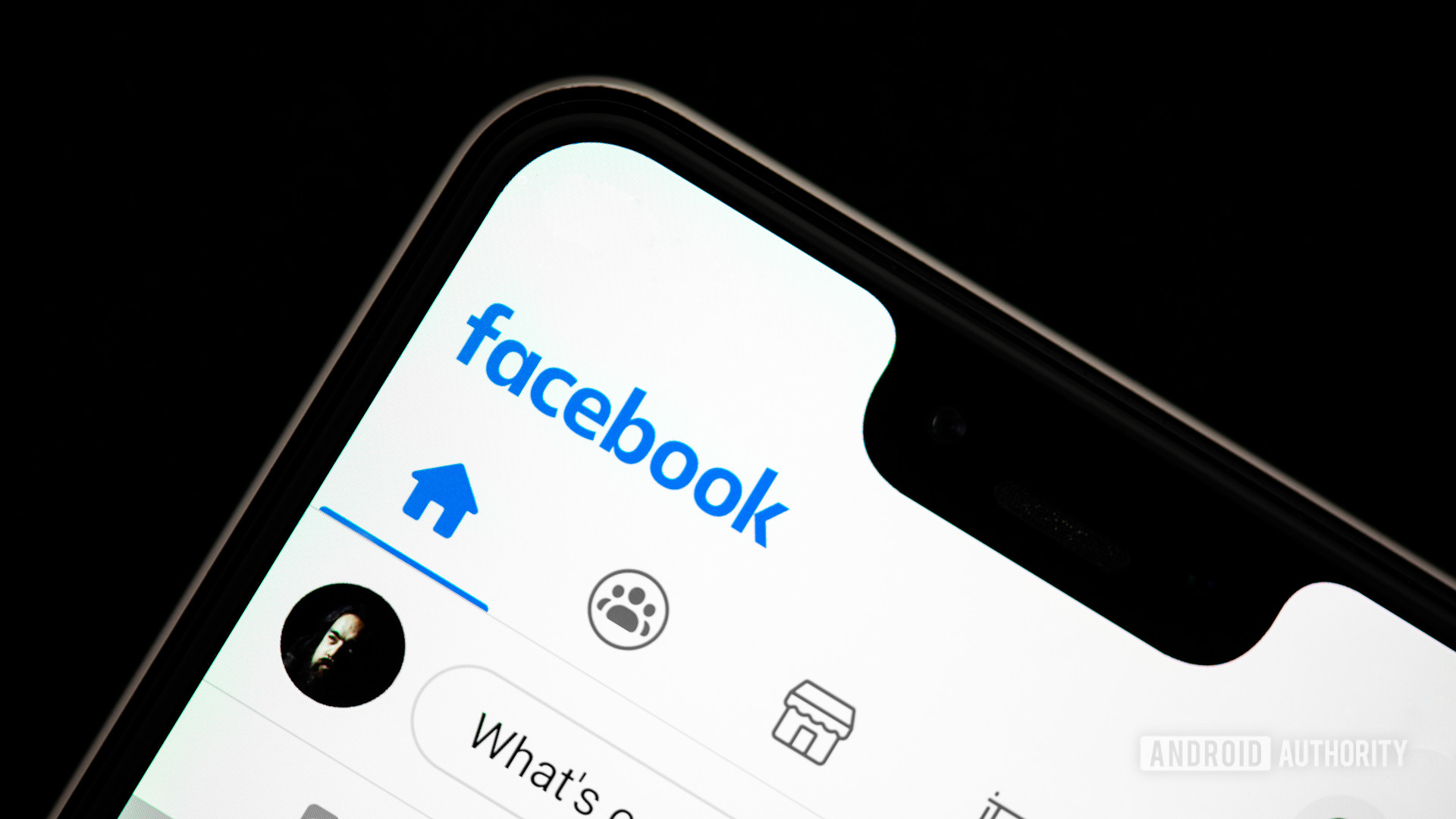
Are you an admin of a Facebook page and want to remove yourself from the admin role? Look no further, because in this article, we will guide you step-by-step on how to remove yourself as an admin from a Facebook page using your mobile phone.
Being a Facebook page admin comes with responsibilities, such as managing content, engaging with followers, and monitoring page insights. However, there may come a time when you no longer wish to be an admin or need to transfer the admin role to someone else. Fortunately, Facebook provides a user-friendly interface on mobile devices that allows you to easily remove yourself as an admin from the page.
Whether you want to delegate the admin role to a team member, take a break from page management, or simply hand over the reins, we’ve got you covered! Read on to learn the simple process of removing yourself as an admin from a Facebook page using your mobile phone.
Inside This Article
- How to Remove Admin from Facebook Page on Mobile
- Login to Facebook on your Mobile Device
- Open Your Facebook Page
- Go to the Page Settings
- Remove an Admin from the Page
- Conclusion
- FAQs
How to Remove Admin from Facebook Page on Mobile
Facebook pages are a powerful tool for businesses, organizations, and public figures to connect with their audience. However, there may come a time when you need to remove an admin from your Facebook page on mobile. Whether it’s due to a change in personnel or a need to restrict access, removing an admin can be done easily from the convenience of your mobile device. In this article, we will guide you through the steps to remove an admin from a Facebook page on mobile.
Before we dive into the steps, it’s essential to understand the different roles available for Facebook page admins. There are several admin roles, including:
- Admin: Has access to all features of the page, including managing roles and permissions.
- Moderator: Can respond to and delete comments, send messages on behalf of the page, and create ads.
- Editor: Can make posts, create ads, and view insights.
- Advertiser: Can create ads and view insights.
- Analyst: Can view insights only.
Now that you have an understanding of the different roles, let’s move on to removing an admin from your Facebook page on mobile:
- Open the Facebook app on your mobile device and log in to your account.
- Navigate to the Facebook page from which you want to remove the admin.
- Tap on the three horizontal lines in the top right corner to open the menu.
- Scroll down and tap on “Settings & Privacy.”
- Under the “Page Settings” section, tap on “Page Roles.”
- On the “Page Roles” screen, you will see a list of admins and their roles. Find the admin you want to remove and tap on their name.
- On the admin’s profile, tap on the “Remove from Page” button.
- Confirm your action by tapping on “OK” when prompted.
And that’s it! You have successfully removed an admin from your Facebook page on mobile. The admin will no longer have access to manage the page or its settings.
Transferring Ownership of a Facebook Page on Mobile:
If you want to transfer the ownership of the Facebook page to another admin instead of removing them, follow these steps:
- Open the Facebook app on your mobile device and log in to your account.
- Navigate to the Facebook page from which you want to transfer ownership.
- Tap on the three horizontal lines in the top right corner to open the menu.
- Scroll down and tap on “Settings & Privacy.”
- Under the “Page Settings” section, tap on “Page Roles.”
- On the “Page Roles” screen, you will see a list of admins and their roles. Find the admin to whom you want to transfer ownership and tap on their name.
- On the admin’s profile, tap on the dropdown menu next to their role and select “Assign Page Owner.”
- Confirm your action by tapping on “OK” when prompted.
Important Considerations Before Removing an Admin from a Facebook Page on Mobile:
Before removing an admin from your Facebook page on mobile, keep these considerations in mind:
- Make sure to communicate with the admin beforehand to avoid any misunderstandings.
- If the admin has personalized their access token for the Facebook page, removing them might affect its functionality.
- Consider transferring ownership or assigning a new admin if necessary to maintain control over the Facebook page.
By following these steps and considering the important factors, you can easily remove an admin from your Facebook page on mobile and ensure the smooth management of your page.
Login to Facebook on your Mobile Device
Logging into Facebook on your mobile device is the first step to removing an admin from your Facebook page. Follow these simple steps to access your Facebook account:
1. Launch the Facebook mobile app or open your preferred mobile web browser.
2. Enter your Facebook login credentials, including your email address or phone number and password.
3. Tap the “Log In” button to proceed.
4. If you have enabled two-factor authentication, you may be prompted to enter a verification code sent to your registered email or phone number.
5. Once you have successfully logged in, you will be directed to your Facebook News Feed or the last screen you were on before logging out.
6. Ensure you have the necessary access and privileges to manage the Facebook page for which you want to remove an admin.
By following these steps, you will gain access to your Facebook account on your mobile device, making it possible to manage your Facebook pages and remove admins when needed.
Open Your Facebook Page
To remove an admin from your Facebook page on mobile, you’ll need to open the Facebook app and navigate to your page. Here are the steps to follow:
1. Open the Facebook app on your mobile device and log in to your account if prompted.
2. Tap on the menu icon (?) located in the bottom-right corner of the screen. This will open the Facebook menu.
3. Scroll down the menu and tap on “Pages.” This will take you to a list of pages that you are an admin of.
4. Locate and tap on the page from which you want to remove an admin. This will open the Facebook page.
5. Once you are on the page, tap on the “Settings” option. This is usually represented by a gear icon and is located at the top-right corner of the screen.
6. In the settings menu, scroll down and tap on “Page Roles.” This will open the page roles settings.
7. On the page roles settings screen, you will see a list of admins and their respective roles. Find the admin you want to remove and tap on the “Edit” button next to their name.
8. A confirmation screen will appear asking if you want to remove the admin. Tap on the “Remove” button to confirm the removal.
9. After removing the admin, you will be redirected back to the page roles settings screen. Verify that the admin has been successfully removed from the list.
By following these steps, you can easily remove an admin from your Facebook page on mobile.
Go to the Page Settings
Once you have successfully accessed the Facebook page on your mobile device, the next step is to navigate to the Page Settings. Here’s how:
1. Look for the three horizontal lines in the top-right corner of the screen. This is the menu button that will open a dropdown menu.
2. Tap on the “Settings” option from the dropdown menu. This will take you to the page settings for your Facebook page.
3. Scroll down the settings page until you find the “Page Roles” option. This is where you can manage the admins and roles associated with the page.
4. Tap on “Page Roles” to access the admin settings for your Facebook page.
By following these steps, you will be able to reach the Page Settings section and proceed with removing an admin from your Facebook page on mobile.
Remove an Admin from the Page
Removing an admin from your Facebook page can be done easily on your mobile device. Follow these steps to remove an admin from your Facebook page:
- Open the Facebook app on your mobile device and log in to your account.
- Navigate to your Facebook page by clicking on the menu icon at the bottom right of the screen and then selecting “Pages”.
- Find the page from which you want to remove the admin and tap on it to open it.
- Once you are on the page, tap on the “Settings” tab located at the top right corner of the screen.
- In the “Settings” section, scroll down and tap on “Page Roles”.
- You will see a list of admins and their roles on the page. Locate the admin that you want to remove.
- Tap on the admin’s name, and a menu will appear with different options.
- From the menu, select “Remove from Page”.
- A confirmation pop-up will appear asking if you are sure you want to remove the admin. Tap on “Remove” to confirm.
Once you have followed these steps, the admin will be successfully removed from your Facebook page. It’s important to note that removing an admin will revoke their access to the page and its settings. However, any content they have posted or interactions they have had will remain intact.
It’s always a good practice to keep your Facebook page’s admin list up to date and ensure that only trusted individuals have administrative access. Regularly reviewing and removing admins who no longer need access to your page can help maintain the security and integrity of your page.
Conclusion
In conclusion, removing an admin from a Facebook page on mobile is a straightforward process that can be done in just a few steps. Whether you are managing a business page, a community page, or a personal page, being able to manage your admins and their access is essential for maintaining the security and integrity of your page. By following the steps outlined in this article, you can easily remove an admin from your Facebook page on your mobile device.
Remember to always consider the implications of removing an admin, as it might affect the page’s content, engagement, and overall management. It is also important to communicate with the admin before removing them and ensure you have a valid reason for doing so. With proper caution and consideration, you can successfully remove admins from your Facebook page on mobile and continue to manage your page effectively.
FAQs
Q: Can I remove admin from a Facebook page on my mobile phone?
A: Yes, you can remove an admin from a Facebook page using your mobile phone. Facebook provides the necessary features and functionality on its mobile app to allow users to manage and modify page admin permissions.
Q: How do I remove someone as an admin from my Facebook page on mobile?
A: To remove someone as an admin from your Facebook page on mobile, follow these steps:
- Open the Facebook app on your mobile device.
- Go to your Facebook page.
- Tap on the “Settings” option located at the top right corner of the page.
- Scroll down and select “Page Roles” from the list.
- Find the person you want to remove as an admin.
- Tap on the person’s name, and a list of role options will appear.
- Select “Remove from Page Roles” and confirm your choice when prompted.
Q: What happens when I remove someone as an admin from my Facebook page on mobile?
A: When you remove someone as an admin from your Facebook page on mobile, their admin privileges and access to make changes to the page will be revoked. However, they will still remain as a member or follower of the page, unless you choose to remove them completely.
Q: Can I remove myself as an admin from a Facebook page on mobile?
A: Yes, you can remove yourself as an admin from a Facebook page on mobile. If you no longer want to have administrative access to a page, you can follow the same steps mentioned earlier to remove yourself as an admin. You will lose admin privileges and will become a regular member or follower of the page.
Q: Is there a limit to the number of admins I can have on a Facebook page on mobile?
A: No, there is no specific limit to the number of admins you can have on a Facebook page on mobile. However, it is recommended to limit the number of admins to trusted individuals who require administrative access to the page. Having too many admins can make it difficult to manage and maintain the page effectively.
