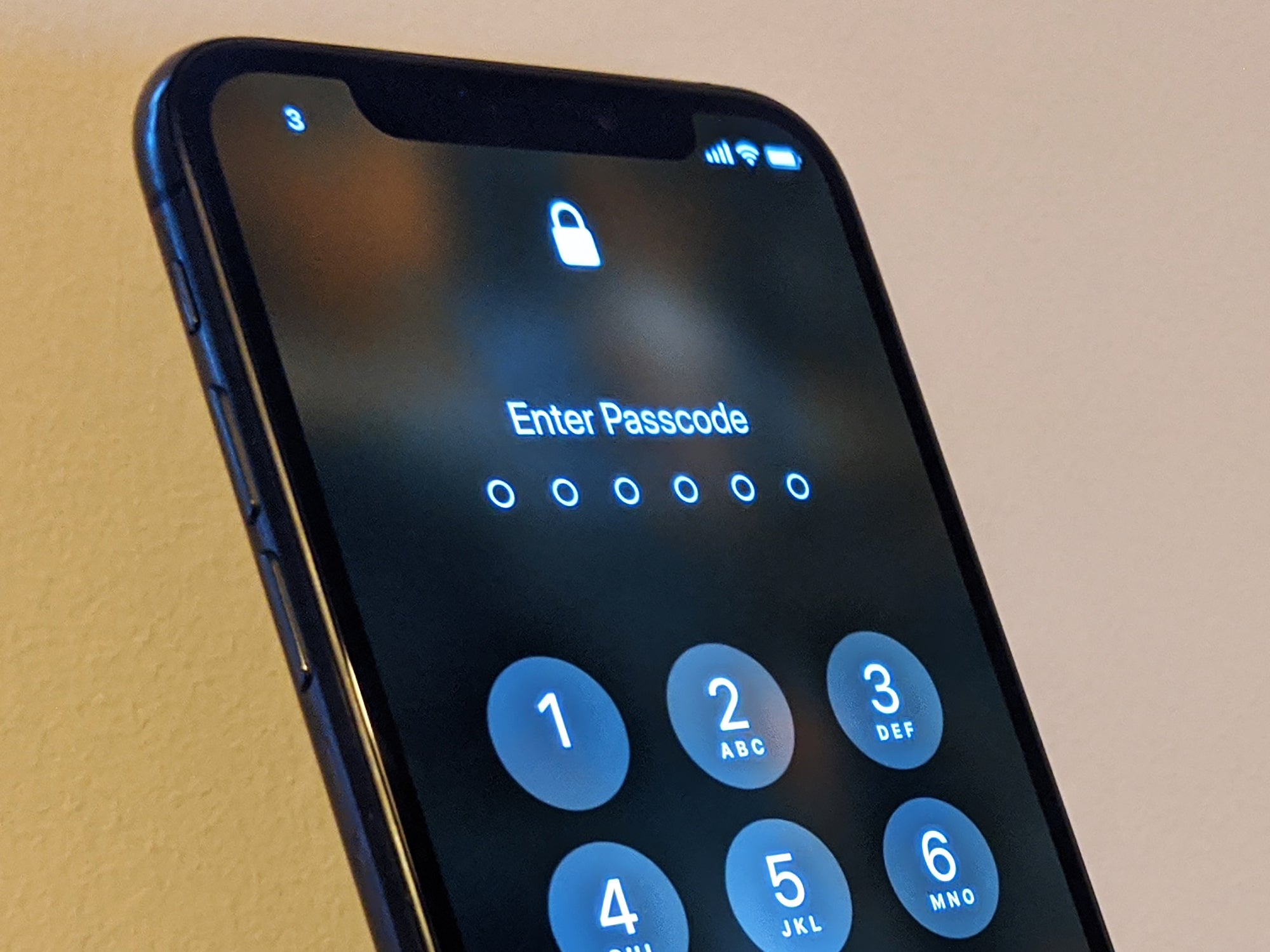
Having a screen lock pin on your Android phone is a great way to protect your device and ensure the privacy of your personal information. However, there may be instances where you forget your screen lock pin or enter the wrong one multiple times, leading to frustration and inconvenience. The good news is that removing the screen lock pin on your Android phone is a relatively simple process that can be done in a few steps. In this article, we will guide you through the process of removing the screen lock pin on your Android phone, providing you with the freedom and accessibility you need to seamlessly use your device. Whether you have forgotten your pin or want to change it to something more secure, we’ve got you covered. Let’s dive into the steps to remove the screen lock pin on your Android phone.
Inside This Article
- Section 1: Understanding Screen Lock PIN on Android Phones
- Section 2: Methods to Remove Screen Lock PIN on Android Phones
- Section 3: Method 1: Using the Android Device Manager to Remove Screen Lock PIN
- Section 4: Method 2: Using Google Find My Device to Remove Screen Lock PIN
- Section 5: Method 3: Using Android Debug Bridge (ADB) to Remove Screen Lock PIN
- Conclusion
- FAQs
Section 1: Understanding Screen Lock PIN on Android Phones
A screen lock PIN is a security feature on Android phones that allows users to protect their device from unauthorized access. It is a numeric code, typically consisting of four to six digits, that must be entered to unlock the device and gain access to its features and data. The PIN acts as a barrier, preventing unauthorized individuals from using or accessing sensitive information on the phone.
The screen lock PIN is one of the most commonly used security options on Android devices, along with patterns, passwords, and biometric options like fingerprint or face recognition. It provides a balance between security and convenience, allowing the user to quickly unlock their phone with a simple numeric code.
The screen lock PIN is stored locally on the device and is not transmitted or stored on any external servers. This ensures that only the user with the correct PIN can unlock the phone. Additionally, the PIN can be changed at any time, providing an extra layer of security in case it is compromised.
It is important to note that forgetting or losing your screen lock PIN can be frustrating and inconvenient, as it may result in being locked out of your own device. However, there are methods available to remove the screen lock PIN and regain access to your Android phone, which will be discussed in the following sections.
Section 2: Methods to Remove Screen Lock PIN on Android Phones
Forgot your screen lock PIN on your Android phone? Don’t worry, there are several methods you can use to remove it and regain access to your device. In this section, we will explore some common methods that can help you remove the screen lock PIN on your Android phone.
It’s important to note that the methods mentioned in this section may vary depending on the Android device model and the version of the Android operating system. Keep that in mind as you proceed with the following methods.
Here are some popular methods you can try:
- Method 1: Using the Android Device Manager to Remove Screen Lock PIN: This method allows you to remove the screen lock PIN remotely using your Google account. It requires that you have previously enabled the Android Device Manager on your device and have an internet connection. Simply log in to the Android Device Manager website, select your device, and choose the option to remove the screen lock PIN.
- Method 2: Using Google Find My Device to Remove Screen Lock PIN: Similar to the Android Device Manager, Google Find My Device also provides the option to remove the screen lock PIN remotely. You can access this feature by signing in to your Google account on the Find My Device website. Once logged in, select your device and select the option to remove the screen lock PIN.
- Method 3: Using Android Debug Bridge (ADB) to Remove Screen Lock PIN: This method requires some technical knowledge and the use of a computer. It involves connecting your Android phone to a computer via USB and using the Android Debug Bridge (ADB) tool to remove the screen lock PIN. It’s important to note that this method may not be suitable for everyone and can have some risks if not done correctly.
These methods should help you remove the screen lock PIN on your Android phone. Keep in mind that it’s always a good idea to backup your device regularly to avoid any data loss during the screen lock removal process.
Now that you are familiar with some common methods to remove the screen lock PIN on Android phones, let’s dive into more detailed instructions for each method in the following sections.
Section 3: Method 1: Using the Android Device Manager to Remove Screen Lock PIN
If you have ever found yourself locked out of your Android phone due to a forgotten screen lock PIN, don’t panic. Fortunately, there are several methods to help you regain access to your device. One such method is using the Android Device Manager, a powerful tool that allows you to remotely manage your Android phone.
The Android Device Manager is a built-in feature on most Android devices, and it enables you to track, lock, and erase your phone remotely. In this section, we will guide you through the process of using the Android Device Manager to remove the screen lock PIN.
To start, you will need a computer or another mobile device with internet access. Here are the steps:
- Open a web browser on your computer or another mobile device and go to the Android Device Manager website.
- Log in to your Google account using the same credentials you use on your locked Android phone.
- Once you are logged in, the Android Device Manager will attempt to locate your device. It may take a few moments.
- Once your device is located, you will see its location on the map. You will also have options to ring your device, lock it, or erase its data.
- Click on the “Lock” option. A window will appear allowing you to set a new temporary password for your device. Enter a new PIN that you will remember easily.
- Click on the “Lock” button to confirm. The Android Device Manager will send the new password to your device, overriding the old screen lock PIN.
- Now, go back to your locked Android phone. You will see a lock screen with the new temporary password field.
- Enter the new temporary password you set using the Android Device Manager
- Once you have successfully entered the temporary password, your phone will unlock.
- Finally, go to your phone’s settings and disable the screen lock PIN or set a new PIN of your choice.
By following these steps, you can effectively remove the screen lock PIN on your Android phone using the Android Device Manager. However, it’s important to note that this method requires your device to have an active internet connection and the Android Device Manager feature enabled beforehand. If your device doesn’t meet these requirements, don’t worry, there are other methods to try, which we will cover in the next sections.
Section 4: Method 2: Using Google Find My Device to Remove Screen Lock PIN
If you’ve misplaced your Android phone or forgotten your screen lock PIN, don’t worry! You can use Google Find My Device to remotely remove the screen lock PIN and regain access to your device. This method is helpful when you don’t have physical access to your phone or if it’s lost or stolen.
Google Find My Device is a powerful tool that allows you to track, lock, and erase your Android phone remotely. Here’s how you can use it to remove the screen lock PIN:
- Open a web browser on your computer or another device and go to the Google Find My Device website. Sign in using the Google account associated with your locked Android phone.
- Once signed in, you’ll see a map with the location of your Android phone (if it’s turned on and connected to the internet). On the left side of the screen, you’ll find a menu with various options.
- Click on the “Secure Device” option. This will open a new window with a few security options.
- In the “Lock” section, click on the “Secure Device” button. A pop-up window will appear where you can enter a new screen lock PIN for your device.
- Enter a new PIN that you’ll remember, and click on the “Lock” button. This will remotely lock your Android device with the new PIN, effectively removing the previous screen lock PIN.
- Wait for a few moments while the changes take effect. Once done, you can now unlock your Android phone using the new screen lock PIN you just set.
It’s important to note that using Google Find My Device to remove the screen lock PIN will also erase all your stored data on the device. This is an added security measure to protect your personal information from falling into the wrong hands. Therefore, it’s crucial to ensure that you have backed up all your important data before proceeding with this method.
Once you’ve successfully removed the screen lock PIN using Google Find My Device, you can set a new PIN or choose a different type of screen lock to secure your Android phone. Remember to choose a PIN or password that you can easily remember but is difficult for others to guess.
Using Google Find My Device is a convenient and effective method to remove the screen lock PIN on your Android phone remotely. It offers a quick and secure way to regain access to your device and protect your personal information. Just ensure that you have a stable internet connection and a Google account linked to your locked Android phone.
Section 5: Method 3: Using Android Debug Bridge (ADB) to Remove Screen Lock PIN
If you are a tech-savvy individual and have experience with Android development, using Android Debug Bridge (ADB) to remove the screen lock PIN on your Android phone can be an effective method. ADB is a command-line tool that allows you to communicate with your Android device from a computer.
Before you proceed with this method, it’s important to note that ADB requires your Android phone to be connected to a computer via a USB cable and have USB debugging enabled. Additionally, this method may vary depending on the specific manufacturer and model of your Android device.
Here’s a step-by-step guide on how to use ADB to remove the screen lock PIN:
- First, make sure you have the Android SDK (Software Development Kit) installed on your computer. You can download it from the official Android developers website.
- Enable USB debugging on your Android phone. To do this, go to Settings > About Phone and tap on the “Build number” several times until you see a message saying “You are now a developer!” Then, go back to the Settings menu, and you will find a new option called “Developer options.” Tap on it, and enable USB debugging.
- Connect your Android phone to the computer using a USB cable.
- Open a command prompt or terminal window on your computer and navigate to the directory where the ADB tool is located. Alternatively, you can add the ADB tool’s directory to your system’s PATH variable to access it from any location.
- Once you’re in the ADB tool directory, type the command “adb devices” to check if your Android phone is connected and recognized by ADB.
- If your device is listed, proceed to enter the command “adb shell” to start an ADB shell session.
- Next, enter the command “rm /data/system/gesture.key” to remove the screen lock PIN file.
- Finally, reboot your Android device by entering the command “adb reboot” or by manually restarting it.
After your Android device reboots, the screen lock PIN should be removed, and you should be able to access your phone without entering a password. However, keep in mind that this method might not work on all Android devices or software versions, and it could potentially cause data loss. It is always a good idea to backup your important data before attempting any system modifications.
Using ADB to remove the screen lock PIN is a powerful tool for advanced users. However, if you are not comfortable with using command-line tools or have limited technical knowledge, we recommend exploring other methods, such as using the Android Device Manager or Google Find My Device, as mentioned in the previous sections.
Removing the screen lock pin on your Android phone is a relatively simple process that can give you back control over your device. Whether you’ve forgotten your pin or simply want to change it, following the steps outlined in this guide will help you regain access to your phone without any hassle.
Remember to always be cautious when removing your screen lock pin, as it is an essential security feature that protects your personal data. Make sure to choose a strong and memorable pin to safeguard your device from unauthorized access.
With the information provided in this article, you can confidently navigate the settings of your Android phone and disable the screen lock pin. Enjoy the convenience of a password-free smartphone while maintaining the security of your personal information.
So, go ahead and take control of your Android phone by removing the screen lock pin using the simple steps mentioned above. Stay connected to your device and make the most of its features without the hassle of constantly unlocking it.
FAQs
Here are some frequently asked questions about removing screen lock PIN on Android phones:
1. How do I remove the screen lock PIN on my Android phone?
To remove the screen lock PIN on your Android phone, follow these steps:
- Go to the Settings app on your phone.
- Scroll down and tap on “Security & location” or “Security.”
- Select “Screen lock” or “Lock screen” options.
- Enter your current screen lock PIN.
- Choose “None” or “Swipe” as your new screen lock method.
- Confirm your selection and the screen lock PIN will be removed.
2. Will removing the screen lock PIN erase my data?
No, removing the screen lock PIN will not erase your data. It only changes the method of unlocking your phone. However, it’s recommended to back up your data regularly to prevent any accidental loss.
3. I forgot my screen lock PIN. How can I remove it?
If you have forgotten your screen lock PIN, you can still remove it by following these steps:
- Turn off your phone.
- Press and hold the volume up, power, and home buttons simultaneously.
- Use the volume keys to navigate and select “Recovery Mode” from the menu.
- Select “Wipe data/factory reset” and confirm the action.
- Reboot your phone, and the screen lock PIN will be removed.
4. Can I remove the screen lock PIN using my Google account?
Yes, if you have enabled the “Find My Device” feature on your Android phone and have access to your Google account, you can remove the screen lock PIN remotely. Here’s how:
- Visit the Google Find My Device website on your computer or another device.
- Sign in with the same Google account associated with the locked phone.
- Select your locked phone from the list of devices.
- Click on “Lock” and follow the on-screen instructions to set a new lock screen PIN.
- Once the new PIN is set, use it to unlock your phone.
5. I have a different type of screen lock PIN, like a pattern or fingerprint. Can I still remove it?
Yes, you can remove different types of screen lock PINs like patterns or fingerprints by following the same steps mentioned earlier. Go to the “Screen lock” or “Lock screen” settings in your phone’s Settings app and choose the “None” or “Swipe” option to remove the PIN.
