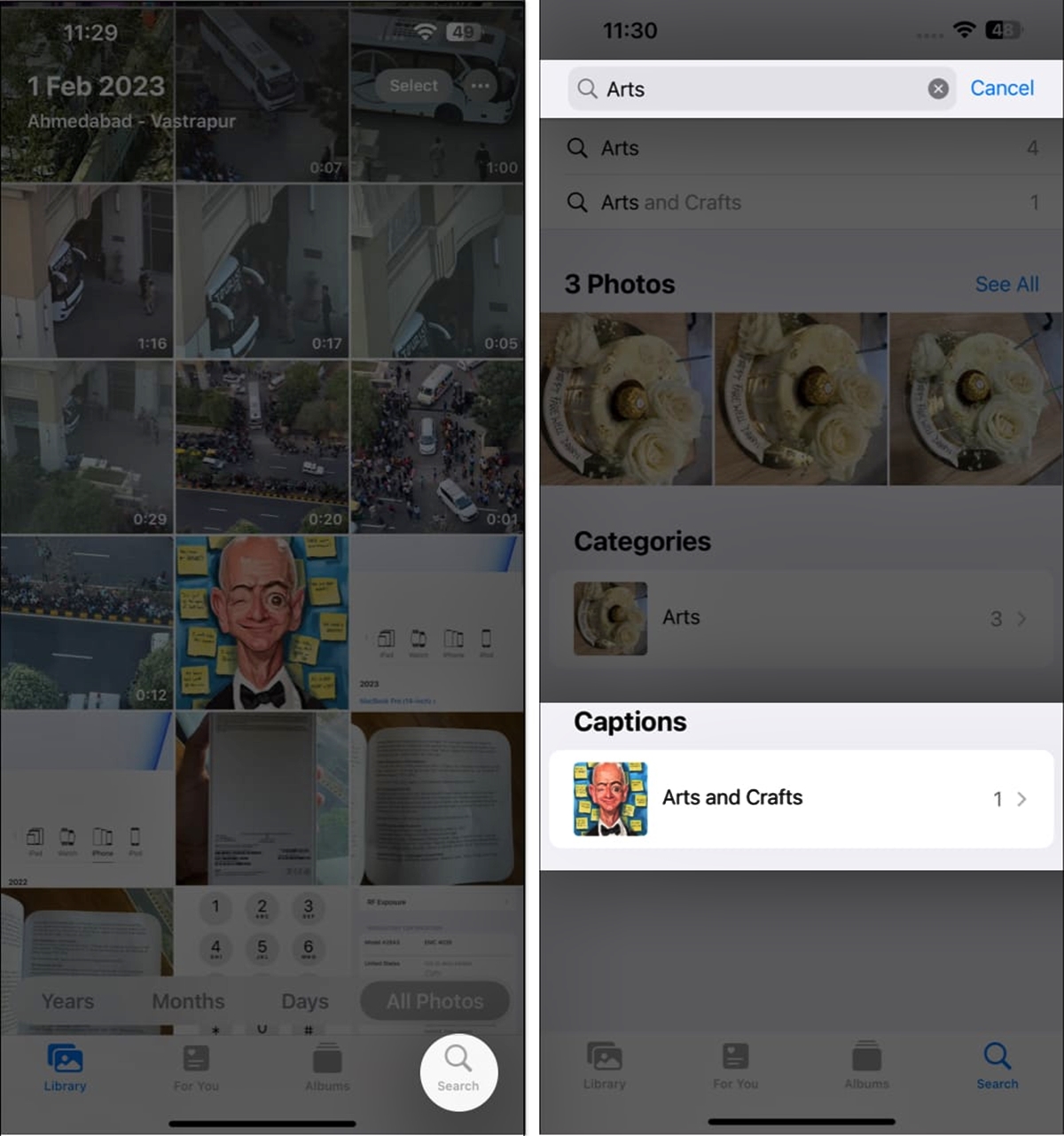
Welcome to our comprehensive guide on how to rename an album in the Photos app on your iPhone and iPad. Keeping your digital photo collection organized is crucial, and renaming albums is a handy tool for customizing and categorizing your memories. Whether you want to rename an existing album or create a new one with a personalized name, we’ve got you covered.
In this article, we will walk you through the step-by-step process of renaming albums on your iOS device. We’ll provide detailed instructions, tips, and tricks to help you easily navigate the Photos app and efficiently manage your albums. Whether you’re a photography enthusiast or simply looking to organize your photos better, this guide is a must-read.
So, let’s dive in and explore the simple yet powerful techniques to rename albums in the Photos app on your iPhone and iPad.
Inside This Article
- Accessing the Photos App
- Finding the Album to Rename
- Renaming the Album
- Saving the Changes
- Conclusion
- FAQs
Accessing the Photos App
Renaming an album in the Photos app on your iPhone or iPad is a simple process that starts with accessing the app itself. To do this, locate the Photos app icon on your home screen, which resembles a multicolored flower. Tap on the icon to open the app.
Once you have opened the Photos app, you will be greeted with different options and sections. The main sections include Photos, For You, Albums, and Search. To proceed with renaming an album, you need to navigate to the “Albums” section. This section contains all the albums you have created or saved on your device.
To access the Albums section, tap on the “Albums” tab located at the bottom of the screen. This will bring up a list of all your albums, including the default albums like “Camera Roll,” “Favorites,” and “Recently Deleted.” Scroll through the list until you find the album you want to rename.
Once you have located the desired album, tap on it to open its contents. This will display all the photos or videos contained within the album. At the top-right corner of the screen, you will see an ellipsis (…) icon. Tap on this icon to access additional options for the album, including the ability to rename it.
Finding the Album to Rename
Renaming an album in the Photos app on your iPhone or iPad is a simple process. To get started, you need to first locate the album you want to rename. Here’s how:
1. Open the Photos app on your device. The app icon features a multicolored pinwheel on a white background.
2. At the bottom of the screen, you’ll see several tabs: Photos, For You, Albums, and Search. Tap on the “Albums” tab.
3. In the Albums view, you’ll find a list of all your albums. Scroll through the list until you find the album you want to rename. The albums are arranged in alphabetical order, making it easier to find the one you’re looking for.
4. Once you’ve located the album, tap on it to open it. This will display all the photos or videos contained within the album.
Now that you’ve found the album you want to rename, you’re ready to proceed to the next step: renaming the album.
Renaming the Album
If you’ve realized that the current name of your album doesn’t accurately reflect its content or if you simply want to give it a more personalized touch, you can easily rename it. The Photos app on your iPhone or iPad provides a straightforward process to help you accomplish this task.
Follow these steps to rename an album:
- Open the Photos app on your device.
- Navigate to the Albums tab at the bottom of the screen.
- Locate the album that you want to rename and tap on it to open it.
- Next, tap on the More Options icon (represented by three dots) at the top-right corner of the screen.
- A menu will appear, presenting you with various actions you can perform. Select Rename from the list.
- A text field will now appear where you can input the new name for the album. Tap on it to activate the keyboard.
- Enter the desired name for the album using the on-screen keyboard. Take your time to come up with a catchy and descriptive name that accurately represents the content within.
- Once you’ve typed in the new name, tap on Done or simply press the Return key on the keyboard to apply the changes.
That’s it! The album will now be updated with the new name you’ve chosen. You can go back to the Albums tab to confirm the change.
Keep in mind that renaming an album will not affect the photos or videos contained within it. It only modifies the label attached to the collection of media files. This gives you the flexibility to organize and customize your albums to your liking.
Whether you want to give your album a more meaningful name, showcase your creativity, or simply make it easier to find, the process of renaming an album in the Photos app is simple and hassle-free.
Saving the Changes
Once you have made all the necessary edits to the album name, it’s time to save your changes. Follow these simple steps to ensure that your newly renamed album is saved successfully:
- Tap the “Done” button located in the top-right corner of the screen. This will exit the editing mode and return you to the main Albums view.
- Your renamed album will now appear with the updated name in the list of albums. You can easily locate it by scrolling or using the search function.
- It’s important to note that the renaming process is irreversible. Once you save the changes, the original album name will be permanently replaced with the new one. Make sure you double-check the spelling and accuracy of the new name before saving.
- If you’re not satisfied with the changes or made a mistake, don’t worry! You can always go back and edit the album name again by following the steps outlined in this article.
By renaming your album, you can effectively organize and personalize your photo collection on your iPhone or iPad. Whether it’s a family vacation, a special event, or a collection of your favorite memories, having a properly named album makes it easier to find and cherish those precious moments.
In conclusion, renaming an album in the Photos app on your iPhone or iPad is a simple and straightforward process. Whether you want to update the name of an existing album or create a new one, the steps are easy to follow. By accessing the “Albums” tab, tapping “Edit,” and selecting the album you wish to rename, you can quickly change its name to better organize your photos. This feature allows you to personalize your album names, making it easier to locate and browse your favorite memories. So, why wait? Take control of your photo organization with the Photos app and start renaming your albums today!
FAQs
Q: Can I rename an album in the Photos app on my iPhone or iPad?
Yes, you can easily rename an album in the Photos app on your iPhone or iPad. By following a few simple steps, you can give your albums more descriptive and personalized names.
Q: How do I rename an album in the Photos app?
To rename an album in the Photos app on your iPhone or iPad, follow these steps:
- Open the Photos app.
- Navigate to the Albums tab.
- Find the album you want to rename and tap on it.
- Tap on the ellipsis (…) icon or the More button at the top right corner of the screen.
- Select the “Rename” option.
- Type in the new name for the album using the on-screen keyboard.
- Tap “Done” to save the changes.
Q: Can I use emojis in the album name?
Yes, you can use emojis in the album name. This adds a fun and visually appealing touch to your album titles. Emojis can be chosen from the emoji keyboard on your device, and you can place them anywhere in the album name.
Q: What if I accidentally rename an album and want to revert the changes?
If you accidentally rename an album or want to revert the changes, don’t worry. The Photos app allows you to undo the renaming action. After renaming the album, shake your iPhone or iPad, and a popup will appear asking if you want to undo the renaming. Simply select “Undo” to revert the changes.
Q: Will renaming an album affect the organization of my photos?
No, renaming an album does not affect the organization of your photos. The renaming only applies to the album’s name and does not change the order or location of the photos within the album. It is a purely cosmetic change to help you better categorize and identify your albums.
