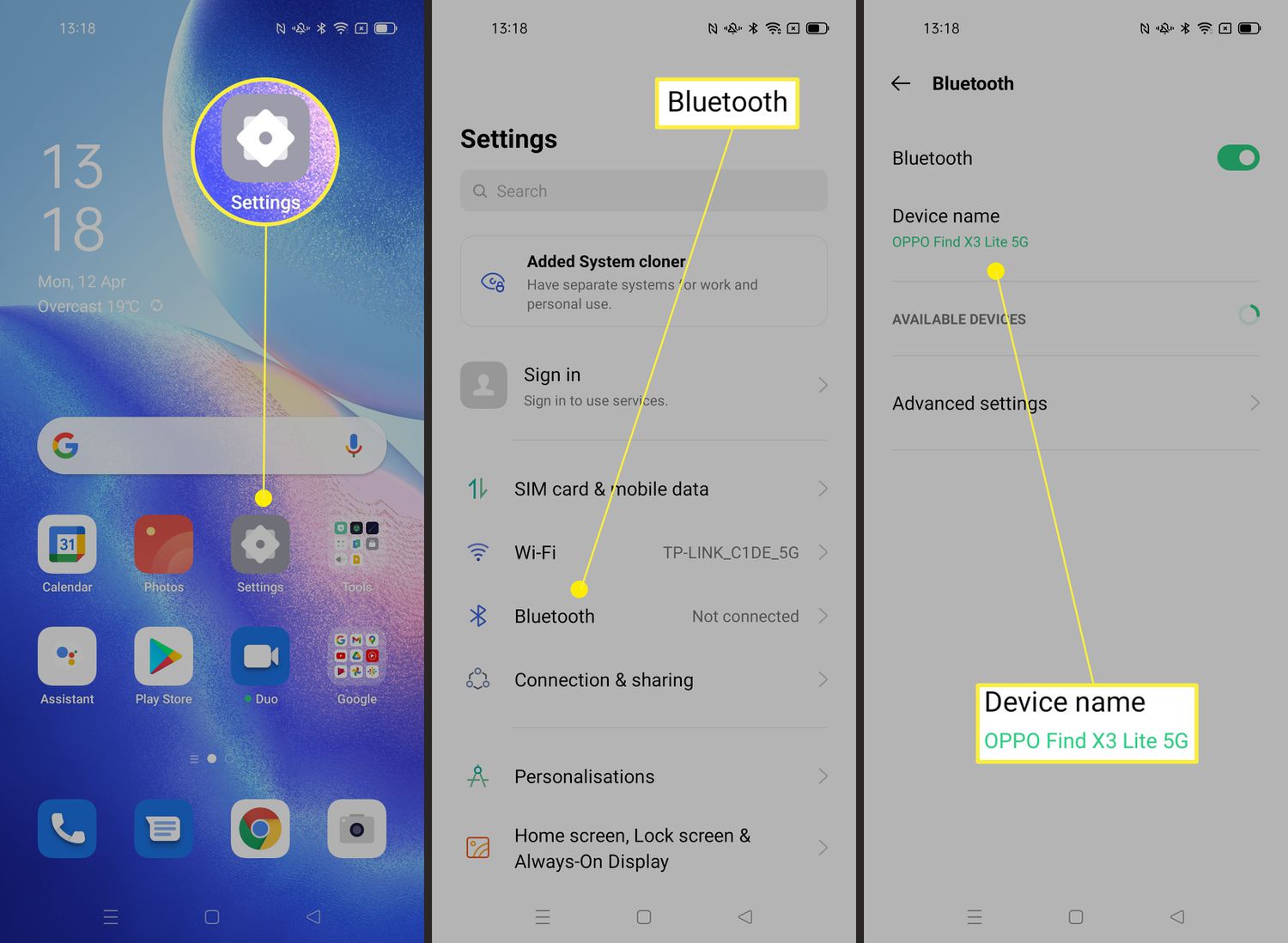
Bluetooth is a wireless technology that allows devices to communicate with each other without the need for cables or wires. It has become an integral part of our daily lives, enabling us to connect our phones, headphones, speakers, and other gadgets effortlessly. One essential feature of Bluetooth is the ability to pair devices by their names, making it easier to identify and connect to the desired device. However, sometimes we may want to customize the name of our phone that appears in the list of Bluetooth devices. Whether it’s for personalization or to avoid confusion in a crowded Bluetooth environment, renaming your phone for Bluetooth can be a great option. In this article, we will guide you on how to rename your phone for Bluetooth, giving it a unique and personal touch.
Inside This Article
- Step 1: Access Bluetooth Settings
- Step 2: Locate Your Phone Name
- Step 3: Rename Your Phone
- Step 4: Verify the Change
- Conclusion
- FAQs
Step 1: Access Bluetooth Settings
When it comes to renaming your phone for Bluetooth connectivity, the first step is to access the Bluetooth settings on your device. Bluetooth settings can usually be found in the “Settings” or “Connections” menu of your phone.
To access these settings, unlock your phone and navigate to the home screen. Look for an app labeled “Settings” or a gear icon, which serves as a shortcut to your device’s settings menu. Tap on it to proceed.
Once you are in the settings menu, scroll down or look for options labeled “Connections” or “Wireless & Networks.” Bluetooth settings are typically found within this section. Tap on “Bluetooth” to enter the Bluetooth settings page.
Alternatively, some devices offer quick access to Bluetooth settings through a shortcut in the notification panel. Swipe down from the top of your screen to open the notification panel, and look for an icon or label that represents Bluetooth. Tap on it to directly enter the Bluetooth settings.
Once you have successfully entered the Bluetooth settings page, you are ready to move on to the next step of renaming your phone for Bluetooth connectivity.
Step 2: Locate Your Phone Name
Now that you’re in the Bluetooth settings of your phone, it’s time to locate your phone name. This is the identifier that other devices will see when they search for your device to connect via Bluetooth.
In most cases, your phone name can be found under a section called “Device Name” or “Name” within the Bluetooth settings. However, the exact location may vary depending on the manufacturer and the version of the operating system you’re using.
If you’re using an Android device, you can typically find the phone name under the “Settings” app. Look for the “Bluetooth” option and tap on it. Within the Bluetooth settings, you should see a list of paired devices, and your phone name should be displayed at the top of the screen or under a separate section.
On an iPhone, the process is similar. Open the “Settings” app, tap on “Bluetooth,” and you’ll find the phone name displayed underneath the “My Devices” section.
If you’re having trouble locating your phone name, you can try searching for keywords like “device name” or “phone name” within the Bluetooth settings. Some devices may also have a search function within the settings menu, which can make the process of finding your phone name even easier.
Once you’ve located your phone name, you’re ready to move on to the next step: renaming your phone.
Step 3: Rename Your Phone
Once you’ve accessed the Bluetooth settings on your phone and located the option to rename your device, the next step is to actually go ahead and change the name. Follow these simple steps to rename your phone:
1. Tap on the “Rename” option: Within the Bluetooth settings menu, you should find an option that allows you to change the name of your device. Usually, this option is labeled as “Rename” or “Device name.” Tap on it to proceed.
2. Enter the new name: A text field will appear where you can enter the new name for your phone. Be creative! You can choose any name you like, as long as it complies with the character limit imposed by the software (typically around 30 characters). You may want to choose a name that reflects your personality or makes it easier to identify your device in a list of Bluetooth devices.
3. Save the changes: Once you’ve entered the new name, look for a “Save” or “Apply” button. Tap on it to save the changes you made. Depending on your device, you may need to confirm the change by tapping “OK” or a similar option. The Bluetooth settings menu will then update to reflect the new name of your device.
4. Test the new name: To ensure that the renaming process was successful, try connecting your phone to another Bluetooth device, such as a wireless speaker or headphones. Look for the new name of your device in the list of available devices and establish a connection. If the new name appears and the connection is successful, congratulations! You’ve successfully renamed your phone for Bluetooth.
Remember, each device may have a slightly different interface and terminology, so the steps above may vary slightly depending on your phone’s make and model. However, the general process should be similar across most devices.
Step 4: Verify the Change
Once you have successfully renamed your phone for Bluetooth, it’s important to verify that the change has taken effect. Here are a few steps you can follow to ensure that your phone’s new name is displayed correctly:
- Disconnect and Reconnect: Start by disconnecting your phone from any connected devices or Bluetooth accessories. This can be done by turning off Bluetooth on your phone or removing the device from your phone’s Bluetooth settings. Once disconnected, wait for a few moments and then reconnect your phone to the desired device or accessory.
- Check Device Name: On the device or accessory you are connecting to, navigate to the Bluetooth settings or connected devices section and look for the name of your phone. It should now reflect the new name you assigned in the previous steps. If you see the old name or a default name assigned by the device, it means the change did not take effect.
- Restart Your Phone: If you still don’t see the new name on the connected device or accessory, try restarting your phone. Sometimes a simple restart can refresh the Bluetooth settings and ensure that the new name is properly displayed.
- Test Connectivity: Finally, once the name change is confirmed, test the connectivity by using your phone with the connected device or accessory. Make sure that all the Bluetooth features and functions are working correctly.
By following these steps, you can verify that your phone’s name has been successfully changed for Bluetooth. Remember that it may take a few moments for the change to propagate to all connected devices, so be patient. If you encounter any issues or the name change does not take effect, refer to the user manual or support documentation for your specific phone model for further guidance.
After understanding the importance of having a unique and identifiable name for your phone when using Bluetooth, it’s clear that renaming your device is a simple yet powerful step to enhance your wireless connectivity experience. By following the simple steps outlined in this article, you can easily change the name of your phone and make it more personalized.
Whether you want to give your device a catchy name, reflect your personality, or simply avoid confusion when connecting to other devices, this process allows you to take control of your Bluetooth identity. Not only does it provide convenience, but it also gives you the opportunity to showcase your style and individuality in the world of wireless technology.
So, go ahead and give your phone a new name that stands out from the crowd. Enjoy seamless connections, easy pairing, and hassle-free communication with your Bluetooth devices. Renaming your phone for Bluetooth is a small change that can make a big difference in your daily mobile experience.
FAQs
1. Can I change the name of my phone for Bluetooth?
Yes, you can change the name of your phone for Bluetooth. The process may vary slightly depending on the device you are using, but it is generally a straightforward procedure.
2. Why would I want to rename my phone for Bluetooth?
There are several reasons why you might want to rename your phone for Bluetooth. One common reason is to make it easier to identify your device when connecting to other Bluetooth devices. Additionally, a personalized name can make your device stand out and reflect your personality.
3. How do I change the Bluetooth name on an iPhone?
To change the Bluetooth name on an iPhone, go to the Settings app, select “General,” and then tap on “About.” From there, you can tap on the current name of your iPhone, enter a new name, and save the changes. The new Bluetooth name will be reflected when connecting to other devices.
4. What steps do I need to follow to rename my Android phone for Bluetooth?
The process of renaming your Android phone for Bluetooth may vary slightly depending on the device manufacturer and operating system version. Generally, you can go to the Settings app, select “About phone,” and then tap on “Device name” or “Phone name.” From there, you can edit the current name and save the changes. Once you connect your Android phone to other Bluetooth devices, the new name will be displayed.
5. Will changing my phone’s Bluetooth name affect its functionality?
No, changing your phone’s Bluetooth name will not affect its functionality. The name you choose is solely used for identification purposes when connecting to other Bluetooth devices. The functionality of your phone’s Bluetooth will remain the same.
