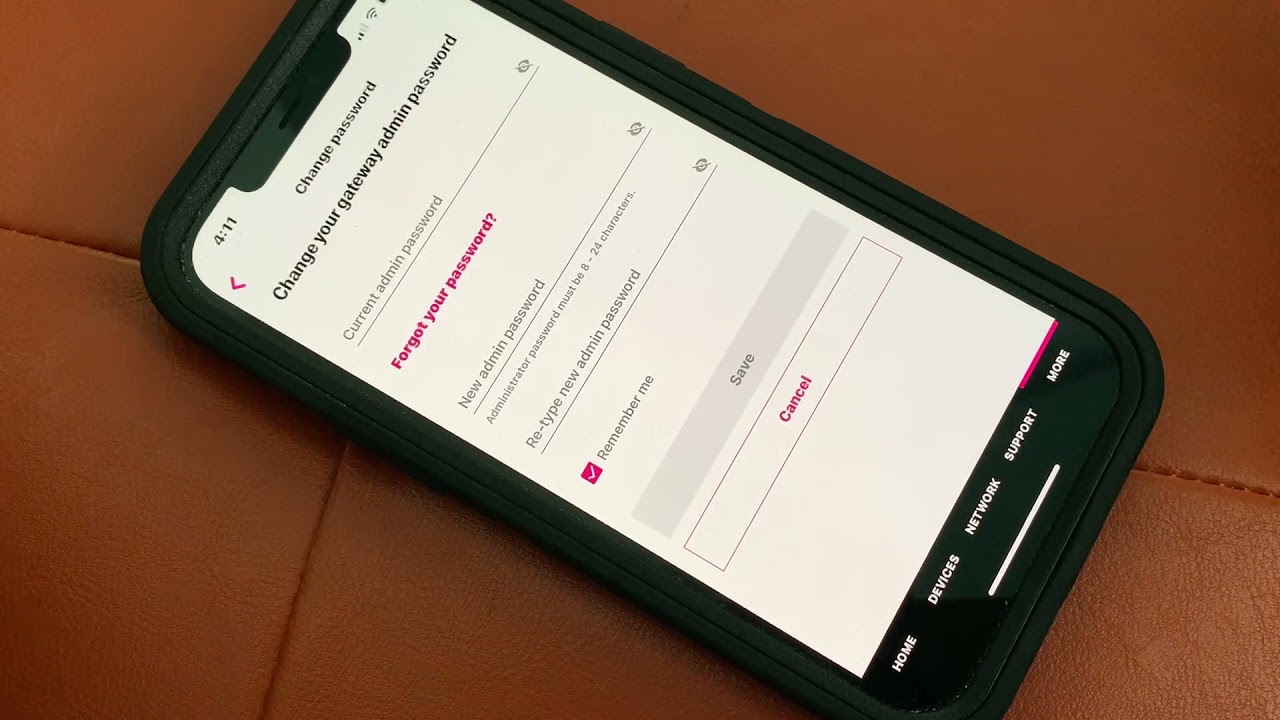
In this digital age, staying connected to the internet is more important than ever. One popular option for on-the-go connectivity is a T-Mobile hotspot. This device allows you to create a wireless network and connect multiple devices to it, giving you access to the internet wherever you are. However, there may be times when you forget or need to change your T-Mobile hotspot password. Don’t worry! Resetting your T-Mobile hotspot password is a simple process that can be done in a few easy steps. In this article, we will guide you through the process of resetting your T-Mobile hotspot password, ensuring that you can stay connected and enjoy seamless internet access. Read on to find out how!
Inside This Article
- Resetting the T-Mobile Hotspot Password
- Accessing the Hotspot Settings Page
- Locating the Password Reset Option
- Changing the Hotspot Password
- Conclusion
- FAQs
Resetting the T-Mobile Hotspot Password
For T-Mobile users, resetting the hotspot password is a simple process that can be done through the hotspot settings. Whether you’ve forgotten the existing password or you simply want to change it for security reasons, this guide will walk you through the steps to reset your T-Mobile hotspot password.
The first step is to access the hotspot settings page. To do this, connect your device to the T-Mobile hotspot network and open your preferred web browser. In the address bar, type in the default gateway IP address for your T-Mobile hotspot. This address can usually be found in the hotspot user manual or on the T-Mobile website.
Once you’ve reached the settings page, you’ll need to locate the password reset option. Typically, this can be found under the “Wireless” or “Security” tab, depending on the specific model of your T-Mobile hotspot device.
Click on the “Password” or “Security” option, and you should see the current hotspot password displayed. Look for an option to reset or change the password. This may be labeled as “Reset Password” or “Change Password.”
Click on the appropriate option, and a prompt will appear asking you to enter a new password. Take this opportunity to create a strong, unique password that is not easily guessable. A strong password typically includes a combination of uppercase and lowercase letters, numbers, and special characters.
After entering the new password, click “Apply” or “Save” to save the changes. The T-Mobile hotspot device will then update with the new password, and any devices trying to connect to the hotspot will need to enter the new password to establish a connection.
It is important to note that resetting the T-Mobile hotspot password will disconnect any devices currently connected to the hotspot. Make sure to inform other users of the new password to ensure uninterrupted connectivity.
By following these simple steps, you can easily reset your T-Mobile hotspot password and secure your network. Remember to regularly update your password for added security, and to keep your hotspot network safe from unauthorized access.
Accessing the Hotspot Settings Page
Once you have connected to your T-Mobile hotspot, accessing the settings page is a straightforward process. By following these simple steps, you can easily access the hotspot settings and make any necessary changes:
1. Open a web browser: Start by opening a web browser on the device that is connected to the T-Mobile hotspot. You can use any popular web browser, such as Google Chrome, Firefox, or Safari.
2. Enter the default gateway address: In the address bar of your web browser, enter the default gateway address of your T-Mobile hotspot. This address is typically “192.168.1.1” or “192.168.0.1”. Press Enter or Return on your keyboard to proceed.
3. Provide login credentials: You will be prompted to enter your login credentials to access the hotspot settings page. Refer to the documentation provided by T-Mobile or check the back of your hotspot device for the default username and password. Enter these credentials to log in.
4. Navigate to the settings page: Once you have logged in, you will be taken to the hotspot settings page. Look for the “Settings” or “Configuration” tab in the navigation menu and click on it to access the various configuration options.
5. Explore the settings: Within the settings page, you will find a range of options that allow you to customize your hotspot’s behavior. These options may include changing the network name (SSID), adjusting security settings, managing connected devices, and more. Take some time to familiarize yourself with the available options and make any desired changes.
6. Save your changes: After making the necessary changes to your hotspot settings, don’t forget to save your changes. Look for a “Save” or “Apply” button on the settings page, click on it, and wait for the changes to take effect. It’s always a good practice to verify that your changes have been successfully applied.
By following these steps, you can easily access the hotspot settings page and customize your T-Mobile hotspot according to your preferences. Now that you are familiar with accessing the settings page, let’s move on to the next section to learn how to reset your T-Mobile hotspot password.
Locating the Password Reset Option
When it comes to changing or resetting the password for your T-Mobile hotspot, locating the password reset option is a crucial step. Fortunately, T-Mobile provides an intuitive user interface that makes this process simple and straightforward. Follow the steps below to find the password reset option:
- First, ensure that you are connected to the T-Mobile hotspot network.
- Open your preferred web browser and enter “192.168.1.1” or “myhomenetwork” in the address bar.
- Press the Enter key to access the login page.
- Enter the username and password associated with your T-Mobile hotspot. If you have not changed the default credentials, the username is usually “admin” and the password is often “admin” or “password”.
- Once you have successfully logged in, you will be redirected to the hotspot settings page.
- Look for a tab or section labeled “Wireless” or “Hotspot Settings”. Click on it to expand the options.
- Within the “Wireless” or “Hotspot Settings” section, you should be able to locate the password reset option.
- Click on the password reset option to initiate the process of changing your T-Mobile hotspot password.
It’s worth noting that the specific steps to locate the password reset option may vary slightly depending on the make and model of your T-Mobile hotspot device. However, the general process should be similar and should not deviate significantly from the steps outlined above.
By following these steps and finding the password reset option on your T-Mobile hotspot settings page, you will be able to change and secure your hotspot password with ease. This ensures that only authorized individuals can connect to your hotspot and protects your personal data and network from unauthorized access.
Changing the Hotspot Password
Changing the password for your T-Mobile hotspot is a simple process that can be done through the settings page. By following these steps, you can ensure the security of your hotspot and prevent unauthorized access.
1. Access the Hotspot Settings Page: To change the password, first, you need to access the settings page of your T-Mobile hotspot. This can be done by connecting your device to the hotspot and opening a web browser.
2. Locate the Password Reset Option: Once you have accessed the settings page, navigate to the section that allows you to manage the hotspot’s password. The exact location may vary depending on the model of your hotspot, but it is typically found under the “Security” or “Wireless” settings tab.
3. Enter the Current Password: In order to change the hotspot password, you will need to enter the current password as a security measure. This ensures that only authorized users can modify the settings.
4. Set a New Password: After entering the current password, you can proceed to set a new password for your T-Mobile hotspot. It is important to choose a strong password that combines uppercase and lowercase letters, numbers, and special characters for maximum security.
5. Confirm the New Password: Finally, confirm the new password by re-entering it in the designated field. This step is crucial to ensure that you have entered the correct password and to prevent any typing errors.
6. Save the Changes: Once you have set and confirmed the new password, click on the “Save” or “Apply” button to save the changes. Your T-Mobile hotspot will then update the password accordingly.
Remember to update the password on all devices that connect to your hotspot to ensure uninterrupted access. Additionally, it is good practice to change your password periodically to maintain the highest level of security.
By following these steps, you can easily change the password for your T-Mobile hotspot and safeguard your connection from unauthorized access.
In conclusion, resetting the T-Mobile hotspot password is a straightforward process that can be done in a few simple steps. By following the methods outlined in this article, you can regain control over your T-Mobile hotspot and ensure it remains secure.
Remember, it is essential to regularly update your hotspot password and choose a strong, unique password to protect your device and data from unauthorized access. By doing so, you can enjoy a seamless and secure mobile internet experience with peace of mind.
So, if you ever find yourself in a situation where you need to update your T-Mobile hotspot password, refer back to this article for a quick and easy guide. Take control of your wireless network and stay connected wherever you go.
FAQs
1. How can I reset my T-Mobile hotspot password?
To reset your T-Mobile hotspot password, follow these steps:
- Access the settings menu on your hotspot device.
- Locate the Wi-Fi or Network settings option.
- Look for the option that allows you to change or modify the password.
- Enter a new password of your choice.
- Save the changes and exit the settings menu.
2. Can I reset my T-Mobile hotspot password remotely?
No, you cannot reset your T-Mobile hotspot password remotely. To change or reset the password, you need physical access to the hotspot device and follow the steps outlined in the previous question.
3. What should I do if I forgot my T-Mobile hotspot password?
If you forgot your T-Mobile hotspot password, you have a couple of options to regain access:
- Use the default password provided by T-Mobile. Check the documentation or T-Mobile’s website for the default password specific to your device model.
- Perform a factory reset on your hotspot device. This will reset all settings, including the password, to the default values. Keep in mind that this will also erase any customizations or saved settings on your hotspot.
- Contact T-Mobile customer support for further assistance in recovering or resetting your hotspot password.
4. Are there any requirements for the T-Mobile hotspot password?
Yes, there are certain requirements for the T-Mobile hotspot password to ensure the security and integrity of your network. Here are some common password requirements:
- Minimum length: T-Mobile may require a password of at least 8 characters.
- Complexity: The password may need to include a combination of letters (both uppercase and lowercase), numbers, and special characters.
- Password uniqueness: T-Mobile may require that the password is not the same as any previously used passwords.
5. Can I change my T-Mobile hotspot password frequently?
Yes, it is recommended to change your T-Mobile hotspot password frequently for added security. By regularly updating your password, you reduce the risk of unauthorized access to your network and personal data. You can follow the steps outlined in the first question to change your T-Mobile hotspot password whenever you want.
