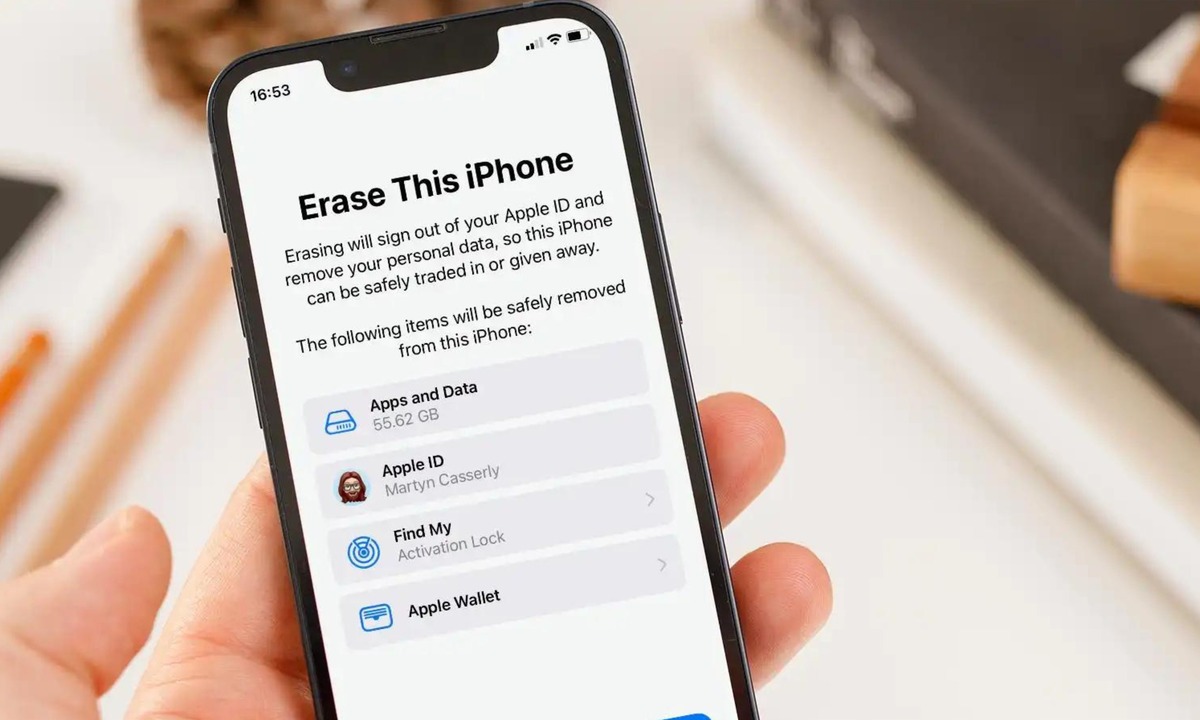
Is your iPhone acting up? Are you experiencing software glitches or performance issues? In such cases, resetting your iPhone can often be the solution to resolve these problems and restore your device to its optimal functionality. Whether you’re facing an unresponsive screen or your iPhone is frozen, performing a reset can help troubleshoot these issues.
In this comprehensive guide, we will walk you through the step-by-step process of how to reset your iPhone. Whether you have the latest iPhone model or an older version, our guide covers all the necessary steps and precautions to safely reset your device without losing valuable data.
So, if you’re ready to fix those nagging issues and bring your iPhone back to life, let’s dive in and discover the different methods of resetting your iPhone.
Inside This Article
- Prerequisites for resetting your iPhone
- Option 1: Reset your iPhone through the device settings
- Option 2: Reset your iPhone using iTunes
- Option 3: Reset your iPhone using Finder (for macOS Catalina and later)
- Conclusion
- FAQs
Prerequisites for resetting your iPhone
Resetting your iPhone can be a useful troubleshooting solution when you are experiencing issues with your device or simply want to start fresh. However, before proceeding with the reset, it is essential to ensure that you have met certain prerequisites. By meeting these requirements, you can avoid potential data loss and make the reset process smoother and more efficient.
Here are the prerequisites you need to consider before resetting your iPhone:
- Backup your data: Before resetting your iPhone, it is crucial to back up all your important data, including contacts, photos, videos, and any other files you want to preserve. You can back up your iPhone using iCloud or iTunes.
- Check your internet connection: Ensure that your iPhone is connected to a stable and reliable internet connection. This is important because some reset options may require you to download the latest version of iOS, and a stable internet connection ensures a seamless download process.
- Charge your iPhone: Make sure that your iPhone has a sufficient battery charge before initiating the reset process. It is recommended to have at least 50% battery charge to avoid any interruptions during the reset.
- Have your Apple ID and password: During the reset process, you may be required to authenticate your Apple ID. Ensure that you have your Apple ID and password handy, as it will be needed to sign in to your iCloud account after the reset.
- Remove your SIM card (optional): If you plan to sell or transfer your iPhone after the reset, it is advisable to remove your SIM card. This step ensures that your SIM card data remains safe and prevents any potential issues when setting up the device for a new user.
By fulfilling these prerequisites, you can confidently proceed with resetting your iPhone, knowing that your data is backed up, your device is adequately charged, and you have all the necessary credentials at hand. Following these steps ensures a smooth and successful iPhone reset process.
Option 1: Reset your iPhone through the device settings
Resetting your iPhone through the device settings is a convenient way to restore your device to its factory settings without the need for a computer or external software. This method is suitable for those who want to start fresh or troubleshoot various issues on their iPhone. Here’s a step-by-step guide on how to reset your iPhone through the device settings:
- Backup your data: Before proceeding with the reset, it’s important to back up all your important data. You can either use iCloud to backup wirelessly or connect your iPhone to a computer and use iTunes or Finder to create a backup.
- Go to Settings: Unlock your iPhone and navigate to the “Settings” app on your home screen. It is represented by a gear icon.
- Scroll down and tap General: In the “Settings” menu, scroll down and tap on “General.” It is usually located near the top of the list.
- Tap Reset: Once you’re in the “General” menu, scroll down to the bottom and tap on “Reset.”
- Select “Erase All Content and Settings”: In the “Reset” menu, you will see multiple options. Tap on “Erase All Content and Settings” to initiate the reset process.
- Enter your passcode: To proceed with the reset, you will be prompted to enter your passcode. This is a security measure to prevent accidental resets.
- Confirm the reset: After entering your passcode, a warning message will appear, informing you that all your data will be erased. Tap on “Erase iPhone” to confirm the reset.
- Wait for the process to complete: The reset process may take a few minutes. Your iPhone will display an Apple logo with a progress bar while it erases your data and restores to factory settings.
- Set up your iPhone: Once the reset is complete, your iPhone will restart to the initial setup screen. Follow the on-screen instructions to set up your device, including signing in with your Apple ID and restoring from a backup if desired.
Remember, resetting your iPhone through the device settings will erase all your data and settings permanently. Therefore, it is crucial to back up your device before proceeding with the reset. Additionally, make sure that you have a stable internet connection and sufficient battery power to avoid interruptions during the reset process.
Option 2: Reset your iPhone using iTunes
If you prefer to reset your iPhone using iTunes, follow these steps:
- Make sure you have the latest version of iTunes installed on your computer.
- Connect your iPhone to your computer using a USB cable.
- Open iTunes and select your device from the sidebar or the top left corner of the iTunes window.
- In the Summary tab, click on the “Restore iPhone” button.
- A pop-up message will appear asking if you want to back up your iPhone. If you want to save a copy of your data, select the “Back Up” option. However, if you don’t need to back up or you have already done so, you can choose the “Don’t Back Up” option.
- Click on the “Restore” button to begin the reset process.
- Follow the on-screen instructions to complete the reset.
Once the reset process is complete, your iPhone will restart and you will be prompted to set it up as a new device or restore from a previous backup.
It’s important to note that resetting your iPhone using iTunes will erase all data and settings on your device. Therefore, it’s crucial to have a backup of your important data before proceeding with the reset.
Option 3: Reset your iPhone using Finder (for macOS Catalina and later)
If you’re using a Mac running macOS Catalina or later, you have the option to reset your iPhone using Finder. This method is especially useful if you don’t have access to a stable internet connection or if you prefer using Finder over iTunes. Here’s how you can reset your iPhone using Finder:
1. Connect your iPhone to your Mac using a Lightning cable.
2. Open Finder from your Mac’s Dock or by clicking on the Finder icon in the desktop.
3. In the left sidebar of Finder, you should see your iPhone listed under the “Locations” section. Click on your iPhone to select it.
4. In the main window of Finder, you will see information about your iPhone and a few tabs at the top. Click on the “General” tab.
5. Scroll down and locate the “Restore” section. Click on the “Restore iPhone” button.
6. A pop-up message will appear, asking if you want to restore your iPhone to its factory settings. Click on “Restore” to confirm.
7. You may be prompted to enter your iPhone passcode or Apple ID password. Follow the on-screen instructions to proceed.
8. Wait for the restore process to complete. This may take a few minutes, and your iPhone may restart multiple times.
9. Once the restore process is finished, your iPhone will boot up to the setup screen. Follow the on-screen instructions to set up your iPhone as new or restore from a previous backup.
Note that resetting your iPhone using Finder will erase all data and settings on your device. Make sure to back up any important data before proceeding with the reset.
Resetting your iPhone can help resolve various issues, such as software glitches, slow performance, or persistent bugs. It’s also a useful step to take if you plan to sell or give away your iPhone, as it ensures that your personal information is completely removed from the device.
By following these steps carefully, you can easily reset your iPhone using Finder on macOS Catalina or later. Remember to exercise caution and back up your data beforehand to avoid any loss of important information.
Conclusion
In conclusion, knowing how to reset your iPhone is an essential skill for any iPhone user. Whether you’re experiencing software issues, forgot your passcode, or simply want to start fresh, performing a reset can solve many problems. Remember, resetting your iPhone will erase all data, so make sure to back up your important files beforehand.
By following the step-by-step guide provided in this article, you can confidently reset your iPhone and restore it to its factory settings. Remember to take note of your device’s specific model and iOS version to ensure you’re applying the correct reset method.
Don’t let software glitches or forgotten passwords hold you back. With the knowledge and understanding of how to reset your iPhone, you can easily troubleshoot and regain control of your device. Embrace the power of a fresh start and enjoy a seamless iPhone experience.
FAQs
1. How do I reset my iPhone to factory settings?
To reset your iPhone to factory settings, go to the “Settings” app, select “General,” then “Reset,” and finally choose “Erase All Content and Settings.” This will delete all data and settings on your iPhone, returning it to its original state.
2. Will resetting my iPhone delete my data?
Yes, performing a factory reset will erase all data from your iPhone. It is crucial to back up your important files, documents, photos, and contacts before initiating the reset process.
3. How long does it take to reset an iPhone?
The time it takes to reset an iPhone can vary depending on the model and the amount of data on the device. Generally, it takes around 15 to 30 minutes to complete the reset process. Larger storage capacities may take slightly longer.
4. Will resetting my iPhone fix software issues?
Resetting your iPhone can help resolve certain software issues such as freezing or crashing apps, unresponsive touchscreen, or severe battery drain. However, if the problem persists after resetting, it may require further troubleshooting or assistance from Apple support.
5. Can I undo a reset on my iPhone?
No, once you have performed a factory reset on your iPhone, it cannot be undone. All data and settings will be permanently erased. It is important to make sure you have a backup of your important files before proceeding with the reset.
