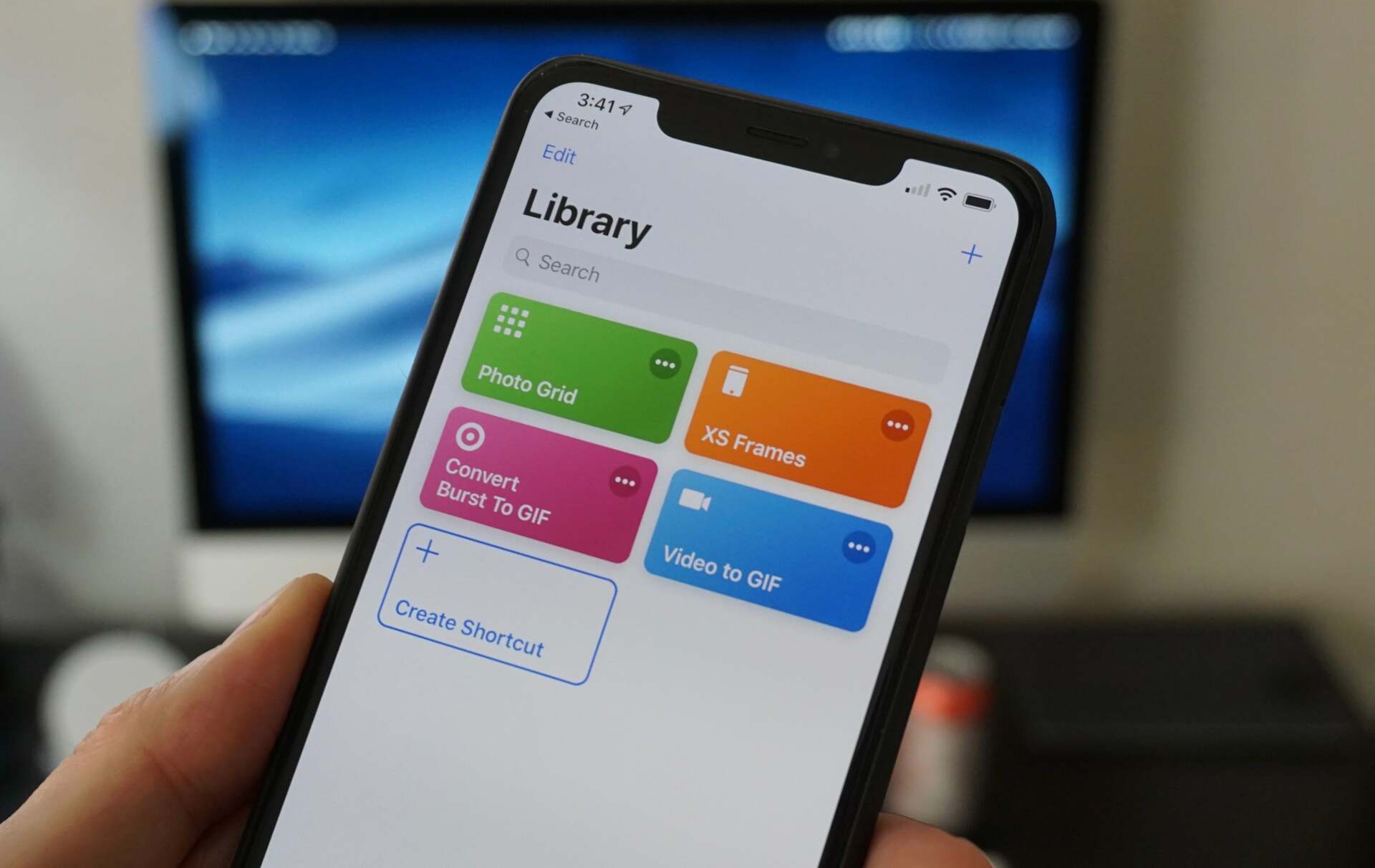
Have you ever come across a funny or captivating GIF that you wanted to save on your phone? Saving a GIF to your device can allow you to easily share it with friends, post it on social media, or use it as a fun personalized wallpaper. However, figuring out how to save a GIF to your phone may not be immediately obvious.
In this article, we will walk you through the steps on how to save a GIF to your phone, whether you are using an iPhone or an Android device. We will provide detailed instructions, tips, and tricks to help you successfully save GIFs and enjoy them anytime you want. So, if you are ready to learn how to save a GIF to your phone, let’s dive in!
Inside This Article
- Methods for Saving a GIF to a Phone
- Method 1: Saving a GIF from a Website
- Method 2: Saving a GIF from Social Media Apps
- Method 3: Saving a GIF from Messaging Apps
- Method 4: Saving a GIF from a GIF Keyboard App
- Conclusion
- FAQs
Methods for Saving a GIF to a Phone
Saving a GIF to your phone allows you to keep and share fun, animated images. Whether you come across a hilarious GIF on a website, social media platform, messaging app, or receive one as an email attachment, there are various methods to save them to your phone. In this article, we will explore four different methods that will enable you to easily save GIFs to your phone’s gallery for future use.
Method 1: Saving a GIF from a Website
If you find a GIF on a website that you want to save to your phone, follow these steps:
- Tap and hold your finger on the GIF.
- A menu will pop up with different options. Select the “Save image” or “Download image” option.
- The GIF will be saved to your phone’s gallery or a designated folder.
Method 2: Saving a GIF from a Social Media Platform
Many social media platforms, such as Instagram, Facebook, and Twitter, allow you to save GIFs directly from the app. Here’s how:
- Open the app and find the GIF you want to save.
- Tap on the GIF to open it in full screen.
- Look for the “Save” or “Download” button, usually located below or next to the GIF.
- Tap the button to save the GIF to your phone’s gallery.
Method 3: Saving a GIF from a Messaging App
To save a GIF from a messaging app like WhatsApp or Messenger, follow these steps:
- Open the message thread that contains the GIF you want to save.
- Press and hold the GIF to bring up a menu of options.
- Select the “Save” or “Download” option to save the GIF to your phone.
Method 4: Saving a GIF from an Email Attachment
If you receive a GIF as an email attachment, here’s how you can save it to your phone:
- Open the email and locate the GIF attachment.
- Tap on the attachment to open it.
- Look for the download button, which is usually represented by an arrow pointing downwards.
- Tap the download button to save the GIF to your phone’s gallery.
With these four methods, you’ll be able to save GIFs to your phone from different sources and enjoy sharing them with friends and family or using them in your conversations. Remember to respect copyright and only save and share GIFs that you have permission to use.
Method 1: Saving a GIF from a Website
If you come across a captivating GIF on a website and want to save it to your mobile phone, there are a few simple steps to follow. Here’s how you can do it:
1. Identify the GIF: Start by locating the GIF on the website. It could be a funny animation, a mesmerizing loop, or anything that catches your eye. Once you’ve found the GIF, take note of its location on the page.
2. Press and Hold: On your mobile device, press and hold your finger on the GIF. After a brief moment, a menu should pop up, giving you various options.
3. Save the GIF: Look for the option that says “Save Image” or “Save GIF” (the exact wording may vary depending on your device). Tap on this option to save the GIF to your phone’s gallery or designated folder.
4. Confirm the Save: Once you’ve selected the “Save” option, your device will quickly save the GIF. A notification may appear confirming the successful save.
5. Access the Saved GIF: To view your saved GIF, go to your phone’s gallery or the designated folder where you saved it. You should be able to find the GIF file there, ready to be viewed and shared.
Note: If the “Save Image” option does not appear when you press and hold the GIF, it may be due to restrictions set by the website or browser. In such cases, you can try using a different browser or try other methods to save the GIF.
And there you have it! By following these simple steps, you can easily save a GIF from a website and keep it on your mobile phone to enjoy and share with friends and family.
Method 2: Saving a GIF from Social Media Apps
Social media platforms have become a hub for GIFs, with countless entertaining and hilarious animations just a tap away. If you come across a GIF on platforms like Facebook, Instagram, Twitter, or TikTok, and want to save it to your phone for offline enjoyment or sharing with friends, here’s how you can do it:
Step 1: Launch the social media app: Open the social media app on your phone and navigate to the post or page containing the GIF you want to save. Make sure you’re logged in to your account.
Step 2: Find the GIF: Scroll through the feed or search for a specific post or user to locate the GIF. Once you find it, tap on it to open it in a larger view.
Step 3: Access the GIF options: On most social media apps, you should see a series of options displayed below the GIF. Look for a “Save” or “Download” option among them. However, keep in mind that not all social media platforms provide direct GIF saving options.
Step 4: Save the GIF: If you find a “Save” or “Download” option, tap on it. This will initiate the download process, and the GIF will be saved directly to your phone’s gallery or a designated “Downloads” folder. Depending on your device and the social media app, you may receive a notification confirming the successful download.
Step 5: Check your saved GIF: To view the saved GIF, open your phone’s gallery app or go to the designated “Downloads” folder. Look for the recently saved GIF, which should now be available for viewing and sharing.
Please note that the steps mentioned here are general guidelines, and the process may vary slightly depending on the specific social media app you’re using. Some apps may not have a direct option to save GIFs, in which case you might have to rely on third-party apps or websites to download and save them.
Having the ability to save GIFs from social media apps allows you to curate a collection of your favorite animations, ready to be enjoyed offline or shared with others. So, next time you come across a GIF that brings a smile to your face, don’t hesitate to save it and keep the fun going!
Method 3: Saving a GIF from Messaging Apps
Messaging apps have become increasingly popular for sharing GIFs among friends and family. Whether you’re using WhatsApp, Facebook Messenger, or any other messaging platform, saving a GIF is typically a straightforward process. Here’s a step-by-step guide on how to save a GIF from messaging apps:
- Open the messaging app on your phone and navigate to the conversation that contains the GIF you want to save.
- Once you’ve located the GIF, tap and hold on the image. This action will prompt a menu to appear.
- From the menu, select the option that allows you to save or download the GIF. The specific wording may vary depending on the messaging app you’re using, but it’s usually labeled as “Save” or “Download.”
- A confirmation message may appear to indicate that the GIF has been successfully saved. Tap “OK” or “Done” to close the message.
- Now, open your phone’s gallery or photo gallery app to access the saved GIF. It should be located in the “Downloads” folder or a designated “GIFs” folder.
It’s important to note that not all messaging apps allow you to save GIFs directly to your phone’s gallery. Some apps, like Snapchat, only allow you to temporarily view and share GIFs within the app itself. In such cases, you may need to use a screen recording or a screen capture app to save the GIF externally.
Additionally, keep in mind that the process of saving GIFs from messaging apps may differ slightly on different operating systems, such as Android and iOS. However, the general steps mentioned above should still apply.
Now that you know how to save a GIF from messaging apps, you can easily store and share your favorite animated images with your friends and loved ones. Have fun expressing yourself with these delightful visual snippets!
Method 4: Saving a GIF from a GIF Keyboard App
If you want to add some fun and creativity to your messaging game, using a GIF keyboard app is the way to go. These apps provide a vast collection of GIFs that you can easily search for and share with your friends. Not only can you send GIFs directly from the app, but you can also save them to your phone for later use.
Here’s how you can save a GIF from a GIF keyboard app:
- Open the GIF keyboard app on your phone. There are many options available, such as GIPHY, Tenor, or GIF Keyboard by Tenor.
- Search for the GIF you want to save. You can either browse through the categories or use the search function to find a specific GIF.
- Select the GIF you want to save. Tap on the GIF to open it in full screen.
- Look for the “Download” or “Save” option. The location of this option may vary depending on the GIF keyboard app you are using. It is usually represented by a download icon or a floppy disk icon.
- Tap on the “Download” or “Save” option. The GIF will be saved to your phone’s gallery or a designated folder for GIFs, depending on the app.
Once the GIF is saved to your phone, you can access it from your gallery or the designated folder. From there, you can share it through messaging apps, social media platforms, or any other platform that allows you to share media files.
Remember that some GIF keyboard apps may have different features and options, so it’s always a good idea to explore the app’s functionalities to fully utilize its capabilities.
Saving a GIF from a GIF keyboard app is a fun and convenient way to express yourself in your digital conversations. Whether you want to add humor, emotion, or a touch of creativity, GIFs can easily transform your messages into something memorable and engaging.
Conclusion
In conclusion, saving a GIF to your phone is a simple and straightforward process that can be done in just a few steps. By following the methods mentioned in this article, you can easily download GIFs from websites or social media platforms and save them directly to your mobile device. Whether you’re looking to share funny GIFs with friends or keep a collection of your favorite animated images, having the ability to save GIFs to your phone adds a new level of entertainment to your mobile experience.
Remember to always respect copyright laws and only download and share GIFs that are freely available or that you have obtained permission to use. Additionally, be mindful of your phone’s storage capacity and periodically delete any unnecessary GIFs to free up space. With these tips in mind, you can now enjoy a wide variety of animated content right at your fingertips on your mobile phone.
FAQs
1. How do I save a GIF to my phone?
To save a GIF to your phone, follow these steps:
1. Long-press on the GIF image you want to save.
2. Tap on “Save Image” from the pop-up menu.
3. The GIF will be saved to your phone’s gallery or a dedicated GIF folder.
4. You can now access the saved GIF anytime through your phone’s photo gallery or image viewer app.
2. Can I save a GIF on both Android and iOS devices?
Yes, the process to save a GIF is similar for both Android and iOS devices. Simply long-press on the GIF image and select the option to save it. However, the default gallery or image viewer app may vary depending on the device.
3. Can I save a GIF from a website or social media platform?
Yes, you can save a GIF from a website or social media platform, such as Instagram or Twitter. Follow these steps:
1. Open the website or social media app where the GIF is located.
2. Tap and hold on the GIF image.
3. Choose the “Save Image” option from the menu that appears.
4. The GIF will be saved to your phone’s gallery or a designated folder.
4. What if I don’t see the “Save Image” option when I long-press on a GIF?
In some cases, you may not see the “Save Image” option when you long-press on a GIF. This could be due to certain permissions or restrictions set by the website or the app you are using. Try using a different web browser or social media app to save the GIF. Additionally, some platforms may not allow saving GIFs directly to your phone’s gallery, but you can still bookmark or favorite the GIF to access it later.
5. Can I customize the folder where GIFs are saved on my phone?
The default location where GIFs are saved may vary depending on your device and operating system. However, some gallery or file manager apps allow you to customize the folder where GIFs and other images are saved. Check the settings of your gallery or file manager app to see if there is an option to change the default save location. Keep in mind that moving or deleting the GIF from the saved folder may cause issues in properly displaying or playing the GIF in other apps or platforms.
