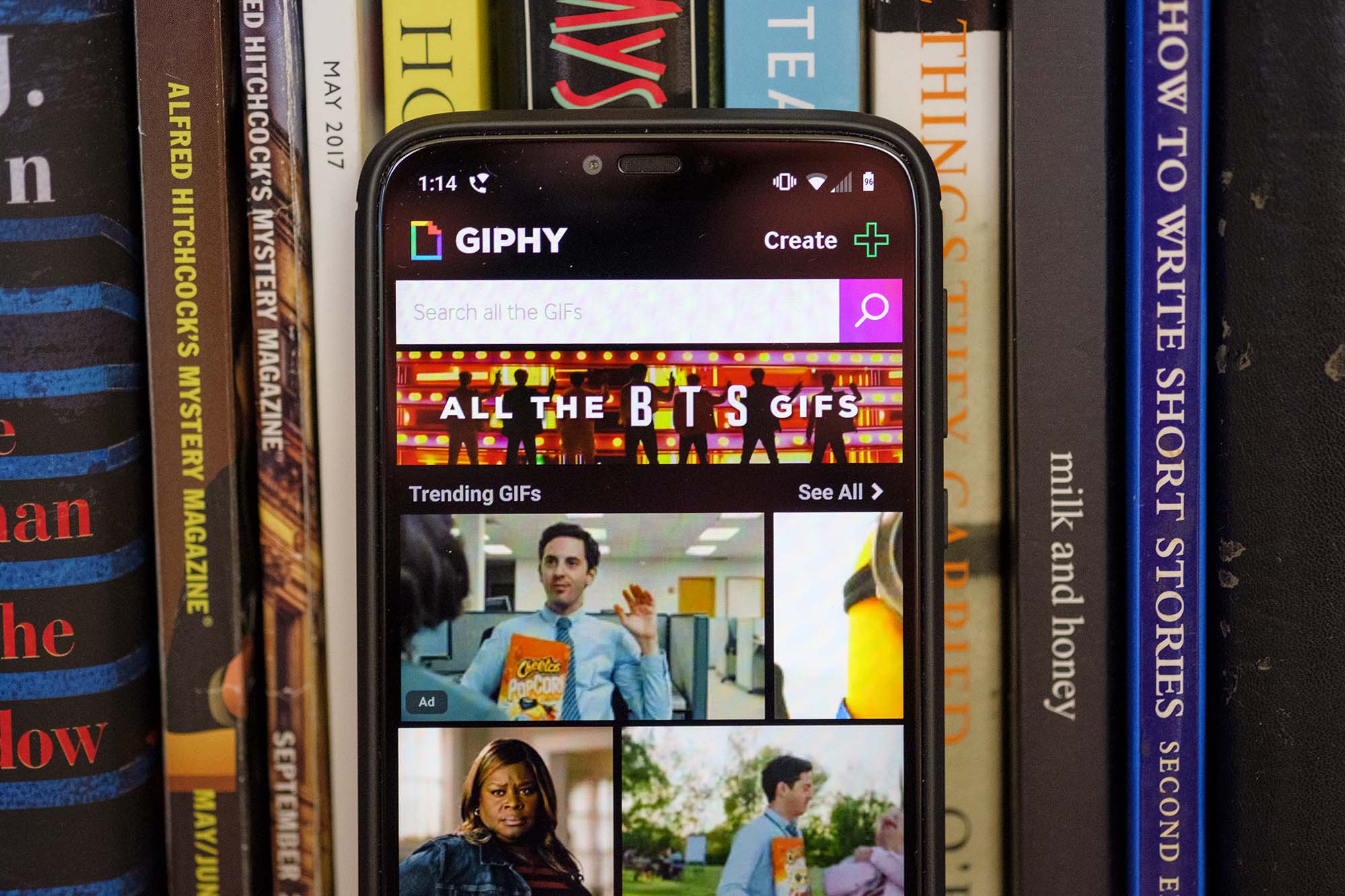
Are you tired of using the same old static images to express yourself? Well, if you’re an Android user, you’re in luck! Android devices offer a variety of options for creating and sharing animated GIFs, allowing you to add some fun and flair to your conversations and social media posts. In this article, we will guide you through the process of making a GIF on your Android phone, step by step. Whether you want to capture a funny moment, create a personalized GIF with your own images, or turn a video clip into an animated masterpiece, we’ve got you covered. So, grab your Android phone and let’s get started on unleashing your creativity with GIFs!
Inside This Article
- # How To Make A Gif On Android
- Capture Screen Recording
- Convert Video to GIF Format
- Use GIF Maker App
- Edit Existing GIFs
- Conclusion
- FAQs
# How To Make A Gif On Android
Creating and sharing GIFs has become incredibly popular in recent years, adding a fun and dynamic element to our conversations. If you’re an Android user and want to join in on the GIF-making fun, you’re in luck! Android smartphones offer several methods for creating GIFs right from the comfort of your device. In this article, we’ll explore three different methods that will have you sharing delightful GIFs in no time.
Method 1: Using a GIF Maker App
The easiest and most convenient way to make GIFs on your Android phone is to use a dedicated GIF maker app. These apps provide a user-friendly interface with various features to help you create and customize your GIFs. Simply download a GIF maker app from the Google Play Store and follow these simple steps:
- Launch the app and grant necessary permissions.
- Select the images or videos you want to use to create the GIF.
- Apply any desired effects, filters, or text overlays.
- Adjust the duration and playback settings.
- Preview your GIF and make any additional edits if needed.
- Save the GIF to your device or share it directly on social media or messaging platforms.
Method 2: Using a Video-to-GIF Converter App
Another option to create GIFs on Android is to use a video-to-GIF converter app. These apps allow you to convert existing videos on your device into GIFs. Here’s how you can do it:
- Download and install a video-to-GIF converter app from the Google Play Store.
- Launch the app and grant necessary permissions.
- Select the video you want to convert into a GIF.
- Trim the video to the desired length.
- Customize the GIF settings, such as size, frame rate, and quality.
- Preview the GIF and make any necessary adjustments.
- Save the GIF to your device or share it with your friends and family.
Method 3: Using the Camera Burst Mode
If you want to capture a subject in motion and turn it into a GIF, you can take advantage of your Android phone’s burst mode. Burst mode allows you to capture multiple photos in quick succession. Here’s how to create a GIF using the camera burst mode:
- Open the camera app on your Android phone.
- Enable burst mode by either tapping the burst mode icon or holding down the shutter button.
- Capture a series of photos capturing the movement you want in your GIF.
- Open the Gallery app and select the burst photos.
- Tap on the create GIF option.
- Preview and customize your GIF as desired.
- Save the GIF and share it with others.
Now that you know three different methods for creating GIFs on your Android phone, you can let your creativity shine and share animated moments with friends and family. Whether you prefer using a dedicated GIF maker app, a video-to-GIF converter app, or the burst mode on your camera, the possibilities are endless. So go ahead and add some fun and flair to your conversations with your very own Android-made GIFs!
Capture Screen Recording
Screen recording has become an essential feature for many Android users. It allows you to capture videos of your phone’s screen, whether you want to create tutorials, showcase a gameplay session, or record any other activities on your device. With screen recording, you can easily share your experiences or guide others through various processes. In this article, we will explore different methods to capture screen recordings on Android devices.
1. Using the Built-in Screen Recorder:
Most modern Android devices come with a built-in screen recording feature, which is convenient and easy to use. To access it, simply swipe down from the top of your screen to open the notification panel, then look for the Screen Recording icon. Tap on it to start the screen recording process. Once the recording is complete, you can find the video file in your device’s gallery or video player app.
2. Third-Party Screen Recording Apps:
If your device does not have a native screen recording feature, you can opt for third-party apps available on the Google Play Store. These apps offer additional features and customization options for your screen recordings. Look for popular screen recording apps such as AZ Screen Recorder, Mobizen, or DU Recorder, and install them on your device. Once installed, open the app, and you’ll find options to start, pause, or stop a screen recording. Additionally, these apps often provide editing tools to enhance your recordings before sharing them.
3. Using USB Debugging with ADB:
This method requires a computer and a USB cable to connect your Android device. First, you’ll need to enable USB debugging on your phone by going to the Developer Options in the system settings. Once enabled, connect your device to the computer and launch the Android Debug Bridge (ADB) tool. Using ADB commands, you can initiate and control the screen recording. This method provides more control and flexibility but requires some technical knowledge.
4. Screen Recording with Game Launcher:
If you have a Samsung device, you can take advantage of the Game Launcher feature. Game Launcher is a special app that provides various gaming-related features, including screen recording. Open the Game Launcher app, select the game you want to record, and tap on the record button. The recording will start, capturing both the game audio and your screen. This method is great for recording gameplay sessions or any other activities within games.
Convert Video to GIF Format
If you’re looking to create engaging and animated content, converting a video into a GIF format can be a fantastic option. GIFs are widely popular on social media platforms, and they provide a fun and eye-catching way to convey a message or capture a moment. In this article, we will explore different methods to convert videos to GIF format using your Android device.
Method 1: Using a GIF Maker App
One of the easiest ways to convert a video to GIF format on your Android device is by using a dedicated GIF maker app. There are several excellent options available on the Google Play Store, such as GIF Maker, GIPHY, and ImgPlay, among others. These apps allow you to import a video from your gallery or record a new one, and then trim and customize it to create a GIF. You can adjust the duration, add text, stickers, and even apply filters and effects to make your GIF more visually appealing.
Method 2: Using a Video-to-GIF Converter App
If you have a video that you’d like to convert into a GIF without any extensive editing or customization, a dedicated video-to-GIF converter app might be ideal for you. These apps, such as Video to GIF Converter and GIF Converter, allow you to simply select a video from your gallery and convert it into a GIF format with just a few taps. You can choose the quality, frame rate, and adjust the duration to suit your needs. These apps provide a quick and straightforward way to convert videos to GIF format without any complicated steps.
Method 3: Using the Camera Burst Mode
If you prefer a more hands-on approach, you can use your Android device’s camera burst mode to create a series of images, which can then be turned into a GIF. Start by opening the Camera app and switching to the Burst mode. Capture a series of images by holding down the shutter button. Once you have enough images, you can use a GIF maker app or an online GIF converter to merge them into a GIF format. This method allows you to capture a specific moment or action and turn it into an animated GIF.
Use GIF Maker App
If you want to create GIFs on your Android device, one of the easiest and most convenient methods is to use a GIF Maker app. These apps are designed specifically to help you capture and convert videos or images into GIFs seamlessly. By following a few simple steps, you can transform memorable moments into fun and shareable animations.
Here is a step-by-step guide on how to use a GIF Maker app on your Android device:
- 1. Choose a reliable GIF Maker app from the Google Play Store. There are several options available, such as GIPHY, GIF Maker, or ImgPlay.
- 2. Install the app on your device and launch it.
- 3. Open the app and browse through the available options that allow you to either create a GIF from a video or a series of images. Select the desired option based on your preference.
- 4. If you choose to create a GIF from a video, the app will prompt you to select the video from your device’s gallery. Alternatively, if you want to create a GIF from images, you’ll be asked to choose the images in the desired sequence.
- 5. Once you have selected the media, you may have the option to edit the GIF by trimming the video, adjusting the duration, or adding filters and effects. Explore the app’s editing features to enhance your GIF.
- 6. After making the necessary adjustments, click on the “Create” or “Save” button to process the GIF. The app will compile the selected media into a GIF file.
- 7. Once the GIF is created, you’ll have various sharing options depending on the app you are using. You can save it to your device, share it directly to social media platforms, or send it via messaging apps.
Using a GIF Maker app allows you to unleash your creativity and transform videos or images into engaging and entertaining GIFs with just a few taps. Whether you want to capture funny moments, create personalized animations, or share snippets from your favorite videos, these apps offer a user-friendly interface and a range of customization options to help you bring your GIF ideas to life.
Edit Existing GIFs
One of the great advantages of working with GIFs on Android is the ability to easily edit existing GIFs. Whether you want to add text, adjust the playback speed, or crop the GIF, there are several methods you can use to accomplish this. In this section, we will explore some of the popular ways to edit existing GIFs on Android.
Method 1: Using a GIF Editing App
There are several dedicated GIF editing apps available on the Google Play Store that make it a breeze to edit existing GIFs. These apps offer a wide range of editing features, such as adding text, stickers, filters, or even creating GIF collages. Simply download a GIF editing app like GIPHY or GIF Studio, import your existing GIF, and use the built-in tools to make the desired edits. Once you are happy with the changes, you can save the edited GIF to your device and share it with friends or on social media platforms.
Method 2: Using a Video-to-GIF Converter App
If you have a video clip that you would like to convert into a GIF and edit, you can use a video-to-GIF converter app. These apps allow you to trim the video, adjust the frame rate, and even add filters or captions. One popular option is the Video to GIF Converter app, which offers a straightforward and user-friendly interface. Simply import your video, make the necessary edits, and convert it into a GIF format. Once the conversion is complete, you can further customize the GIF using a GIF editing app or directly share it with others.
Method 3: Using Online GIF Editors
If you prefer to edit your GIFs directly in your browser, there are several online GIF editors available that can get the job done. These web-based tools allow you to upload your existing GIF, crop it, resize it, add captions, and apply various effects. Some popular options include Ezgif, GIPHY, and Online-Convert. Simply visit the website, upload your GIF, make the desired edits, and save the edited GIF to your device. Keep in mind that using online editors requires a stable internet connection and may have certain limitations compared to dedicated apps.
With these methods, you have the flexibility and convenience to edit existing GIFs on your Android device. Whether you want to enhance your GIFs with text, filters, or simply make minor adjustments, these options offer a range of editing features to bring your GIFs to life.
Conclusion:
Creating and sharing GIFs on Android has never been easier. With the help of various apps and built-in features, you can unleash your creativity and express yourself in a fun and animated way. Whether you want to capture a funny moment, showcase a product, or simply add some flair to your messages, the possibilities are endless.
Remember to choose a reliable GIF maker app that suits your needs, and take advantage of the features offered to customize your GIFs. Experiment with different effects, text overlays, and stickers to make your GIFs stand out.
Once you’ve created your masterpiece, be sure to share it with friends, family, or the world by posting it on social media platforms or sending it via messaging apps. GIFs have become an integral part of online communication, and with Android, you have the power to join in on the fun and create GIFs that will make a lasting impression.
FAQs
1. How do I make a GIF on Android?
To make a GIF on Android, you can use a variety of apps that are available on the Google Play Store. Some popular options include GIPHY, ImgPlay, and GIF Maker. These apps allow you to create GIFs by selecting photos or videos from your device’s gallery and then adding effects, filters, and text to customize the animation. Simply follow the app’s instructions and export your GIF once you’re satisfied with the result.
2. Can I create a GIF from a video using an Android phone?
Yes, you can easily create a GIF from a video using your Android phone. Many GIF-making apps allow you to import videos from your device’s gallery and convert them into GIFs. You can trim the video to select the desired timing and adjust other options like playback speed, resolution, and quality before generating the GIF. Experiment with different settings to achieve the desired effect.
3. Are there any free GIF-making apps for Android?
Yes, there are several free GIF-making apps available for Android. These apps offer a wide range of features, including the ability to create GIFs from photos, videos, and Live Photos. Some popular free options include GIPHY, GIF Maker, ImgPlay, and Loopideo. These apps provide an intuitive interface and a variety of editing tools to customize your GIFs without any cost.
4. Can I add filters and effects to my GIFs on Android?
Absolutely! Many GIF-making apps for Android offer various filters, effects, and editing tools to enhance your GIFs. You can apply filters to adjust the color, contrast, and saturation of your GIFs. Additionally, you can apply overlays, stickers, and text to make your GIFs more visually appealing and engaging. Explore the options available in your chosen app to experiment with different effects and create stunning GIFs.
5. How can I share my GIFs created on Android?
Once you’ve created your GIF on Android, you have multiple options to share it with others. Most GIF-making apps provide sharing options directly within the app, allowing you to share your GIFs directly to social media platforms like Instagram, Facebook, Twitter, and WhatsApp. Additionally, you can save the GIF to your device’s gallery and then share it through messaging apps or email. Some apps even offer the option to generate a link that you can share with others.
