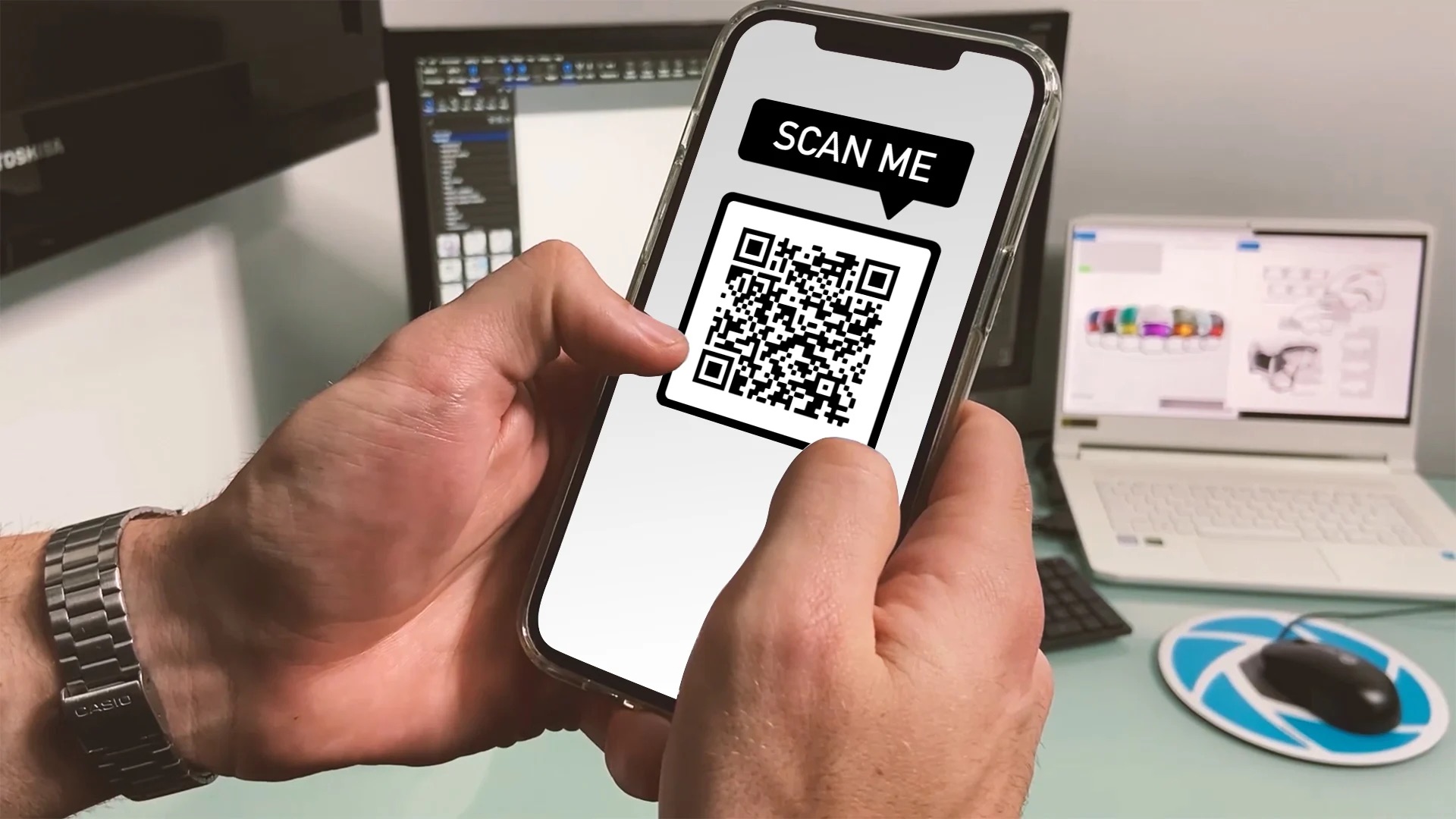
QR codes have become increasingly popular in today’s digital world. These square-shaped codes, made up of a black and white pattern, can hold a wealth of information that can be easily accessed by scanning them with a mobile phone. If you’re wondering how to scan a QR code on the same phone that you’re using, you’ve come to the right place. In this article, we’ll guide you through the process step by step, ensuring that you can effortlessly scan QR codes and unlock the information they hold. Whether you’re looking to scan a QR code on a product, a website, or any other form of media, we’ve got you covered. So, let’s dive in and discover how you can quickly and easily scan a QR code using your mobile phone.
Inside This Article
- How to Scan a QR Code on the Same Phone
- Overview
- Method 1: Using the Native Camera App
- Method 2: Using a QR Code Scanner App
- Method 3: Using Built-in QR Code Scanning Features in Apps
- Troubleshooting Tips
- Conclusion
- FAQs
How to Scan a QR Code on the Same Phone
QR codes have become increasingly popular in recent years, serving as a convenient way to quickly access information or link to a website. Fortunately, scanning a QR code on the same phone has become even easier with the availability of built-in QR code scanners in smartphone cameras and messaging apps. In this article, we will explore different methods to scan a QR code on the same phone.
Scanning a QR Code Using the Camera App
Many modern smartphones have a built-in QR code scanner within the camera app. Here’s how you can use it:
- Open the Camera app on your phone.
- Point the camera towards the QR code.
- Ensure that the QR code is well-lit and clearly visible.
- The camera app will automatically detect the QR code and display a notification or a pop-up with the information encoded in the QR code.
- Tap on the notification or pop-up to view the details or open the link associated with the QR code.
With this method, you can quickly scan QR codes without the need for any additional apps or tools.
Scanning a QR Code Using a Third-Party QR Code Scanner App
If your phone doesn’t have a built-in QR code scanner or if you prefer more advanced functionality, you can opt for a third-party QR code scanner app. These apps offer additional features and customization options. Follow these steps to scan a QR code using a third-party QR code scanner app:
- Download a reliable QR code scanner app from your app store.
- Open the QR code scanner app on your phone.
- Tap on the “Scan” or “Scan QR Code” button within the app.
- Point the camera towards the QR code.
- The app will automatically detect the QR code and display the information or action associated with it.
- Tap on the displayed information to view the details or open the linked content.
Using a dedicated QR code scanner app allows you to explore additional features like history, batch scanning, and the ability to create your own QR codes.
Scanning a QR Code Using a Built-in QR Code Scanner in a Messaging App
Some messaging apps, like WhatsApp or WeChat, have integrated QR code scanners that make it easy to scan QR codes directly within the app. Here’s how you can use this feature:
- Open the messaging app that supports scanning QR codes.
- Look for the option to scan a QR code within the app’s menu or settings.
- Select the option to scan a QR code.
- Point the camera towards the QR code.
- The app will automatically recognize the QR code and perform the associated action, such as adding a new contact, joining a group, or accessing shared information.
Utilizing the built-in QR code scanner in a messaging app streamlines the process of scanning QR codes, especially if you frequently use the app for communication purposes.
Scanning a QR code on the same phone has never been easier, thanks to the availability of built-in scanners and third-party apps. Whether you choose to use the camera app, a dedicated QR code scanner app, or a messaging app with integrated functionality, you can quickly and conveniently access the information or perform the action encoded in the QR code.
Overview
QR codes have become increasingly popular in recent years, serving as a convenient way to access information quickly and easily. And what’s even more convenient is the ability to scan QR codes using the same phone that you’re holding in your hands. Whether you need to scan a QR code to make a payment, access a website, or obtain contact information, there are multiple methods available to scan QR codes directly from your mobile device.
In this article, we will explore different ways to access and use the QR code scanner on your cell phone, so you can effortlessly scan QR codes whenever the need arises. We’ll cover how to use the camera app to scan QR codes, as well as how to utilize third-party QR code scanner apps. Lastly, we’ll also discuss the option of using the built-in QR code scanner in a messaging app. So, let’s dive in and unlock the world of QR codes with the device that’s right in your hand!
Method 1: Using the Native Camera App
One of the easiest ways to scan a QR code on your mobile phone is by using the native camera app. Many smartphones today come pre-installed with a built-in QR code scanner feature, making it convenient for users to access and use the functionality without the need to download any additional apps.
To scan a QR code using the native camera app, follow these simple steps:
- Open the camera app on your mobile phone.
- Position your phone’s camera so that the QR code fits within the frame.
- Ensure that there is good lighting and that the QR code is clear and visible.
- You will typically see a notification or prompt on your screen indicating that a QR code has been detected.
- Tap on the notification or prompt to access the QR code’s content.
By using the native camera app, you can scan QR codes quickly and seamlessly without the need for any additional steps or downloads. This method is especially useful when you come across QR codes in various scenarios, such as in advertisements, on product packaging, or on event tickets.
Method 2: Using a QR Code Scanner App
Another option to scan a QR code on the same phone is to use a third-party QR code scanner app. These apps are designed specifically for scanning QR codes and offer additional features and functionalities.
To get started, you’ll first need to download a QR code scanner app from your device’s app store. There are plenty of options available, both for Android and iOS devices.
Once you have downloaded the app, open it and allow the necessary permissions it may require, such as access to your camera. This is essential for the app to function properly.
Next, aim your phone’s camera at the QR code you want to scan. The QR code scanner app will automatically detect the code and initiate the scanning process.
After a few moments, the app will display the information embedded in the QR code. This can include website links, contact information, app downloads, and more. You can choose to take the appropriate action based on the information provided.
One advantage of using a dedicated QR code scanner app is that it often allows you to store scanned codes for future reference. This can be useful if you frequently encounter QR codes and want to keep track of the information they contain.
Additionally, third-party QR code scanner apps may offer advanced features such as QR code generation, history logs, and customization options to enhance your scanning experience.
Remember to regularly update your QR code scanner app to ensure you have the latest features and security enhancements.
Overall, using a third-party QR code scanner app can be a convenient and efficient way to scan QR codes on the same phone. With a vast array of options available, you can find an app that suits your needs and enhances your QR code scanning experience.
Method 3: Using Built-in QR Code Scanning Features in Apps
Another convenient way to scan a QR code on the same phone is by using the built-in QR code scanning features found in various apps. Many popular messaging apps, such as WhatsApp, Facebook Messenger, and WeChat, now include a built-in QR code scanner as part of their functionality.
To access the QR code scanner within these apps, simply follow these steps:
- Open the messaging app on your phone.
- Look for the option to open the camera or access the scanner.
- Tap on the camera or scanner option to activate it.
- Aim the camera at the QR code you want to scan. Make sure the QR code is within the frame and clearly visible.
- Wait for the app to automatically recognize the QR code. This typically happens within a few seconds.
- Once the QR code is recognized, the app will usually provide a prompt or display information related to the code, such as a website URL, contact details, or event details.
- If the QR code contains a URL, you can choose to open the webpage directly within the app or in your default browser.
It’s important to note that the process may vary slightly depending on the messaging app you are using. However, most apps have a similar process for accessing and using the built-in QR code scanning features. The advantage of using this method is that you can easily scan QR codes without the need to download a separate QR code scanning app.
Additionally, some smartphones also have built-in QR code scanning features in the camera settings or system settings. It’s worth exploring your phone’s settings or doing a quick online search to see if your device has this functionality.
With the convenience and widespread usage of QR codes, it’s no wonder that various apps are incorporating built-in QR code scanning features. Whether you need to scan QR codes for website URLs, promotional offers, or contact details, using the built-in QR code scanning feature in your messaging app can save you time and effort.
Troubleshooting Tips
If you’re experiencing issues while scanning a QR code on your phone, don’t worry! Here are some troubleshooting tips to help you resolve the problem.
1. Ensure Sufficient Lighting: One common issue when scanning QR codes is inadequate lighting. Make sure you’re in a well-lit environment or use the phone’s flashlight to improve visibility.
2. Clean Your Camera Lens: Sometimes, a dirty camera lens can affect the scanning process. Gently wipe the lens with a clean microfiber cloth to remove any smudges or fingerprints that may obstruct the QR code.
3. Hold the Phone Steady: It’s essential to keep a steady hand while scanning a QR code. Slight movements can result in blurry or unreadable scans. Hold your phone steady and align the QR code within the frame of the camera.
4. Check for Updates: Ensure that your phone’s operating system and the scanning app you’re using are up to date. Frequently, updates include bug fixes and improvements that can enhance the scanning capabilities.
5. Use a Different App: If the default camera app is not working well for scanning QR codes, try using a third-party QR code scanner app. There are many options available in app stores that offer more features and scanning capabilities.
6. Restart the Device: Sometimes, a simple restart of your phone can resolve any temporary glitches or issues that may be affecting the scanning process. Turn off your phone, wait a few seconds, and then restart it.
7. Adjust the QR Code’s Size: If the QR code is too small or too large, it can impact the scanning process. Try zooming in or out on the QR code to get it to the optimal size for scanning.
8. Check the QR Code Format: Ensure that the QR code you’re scanning is in a supported format. Some QR codes may use complex encoding or have specific requirements that might prevent successful scanning.
9. Consult the App’s Support: If you’re experiencing persistent issues with a particular QR code scanning app, reach out to the app’s support team. They may have additional troubleshooting steps or insights to help you resolve the problem.
Remember, troubleshooting QR code scanning issues may vary depending on the make and model of your phone and the specific scanning app you’re using. If all else fails, consider seeking assistance from a technical expert or your phone’s manufacturer.
In conclusion, scanning a QR code on your mobile phone is a simple and convenient process that can unlock a world of possibilities. Whether you want to quickly access a website, make a payment, or receive exclusive offers, QR codes provide a seamless way to connect the physical and digital worlds. With the wide availability of QR code scanning apps and built-in features on most smartphones, you can easily scan codes with just a few taps on your screen. Plus, the versatility of QR codes makes them a valuable tool for businesses, marketers, and individuals alike. So, the next time you come across a QR code, don’t hesitate to scan it and discover the exciting opportunities that await!
FAQs
1. Why would I need to scan a QR code on the same phone?
There are several reasons why you might need to scan a QR code on the same phone. One common scenario is when you want to access a website or download an app by scanning the QR code directly from your mobile device. It saves you the hassle of manually typing in long URLs or searching for the app in the app store.
2. Can I scan a QR code using my iPhone or Android phone?
Yes, absolutely! Both iPhones and Android phones have built-in QR code scanning functionality. Simply open the camera app on an iPhone or the Google Lens app on an Android phone, point the camera at the QR code, and you will be able to scan it.
3. Do I need a special QR code scanner app to scan a QR code on the same phone?
In most cases, you don’t need a separate QR code scanner app. As mentioned earlier, many smartphones now have native QR code scanning capabilities. However, if your phone doesn’t have this feature, you can always find a QR code scanner app in your phone’s app store.
4. How do I scan a QR code on an iPhone?
To scan a QR code on an iPhone, simply open the camera app and point it at the QR code. Your iPhone will automatically recognize the QR code and display a notification banner at the top of the screen. Tap on the banner to open the link associated with the QR code.
5. How do I scan a QR code on an Android phone?
On most Android phones, you can use the Google Lens app to scan QR codes. Open the app and select the camera icon to activate the scanning feature. Point your phone’s camera at the QR code and wait for the app to recognize it. Once recognized, you can tap on the link or perform the intended action.
