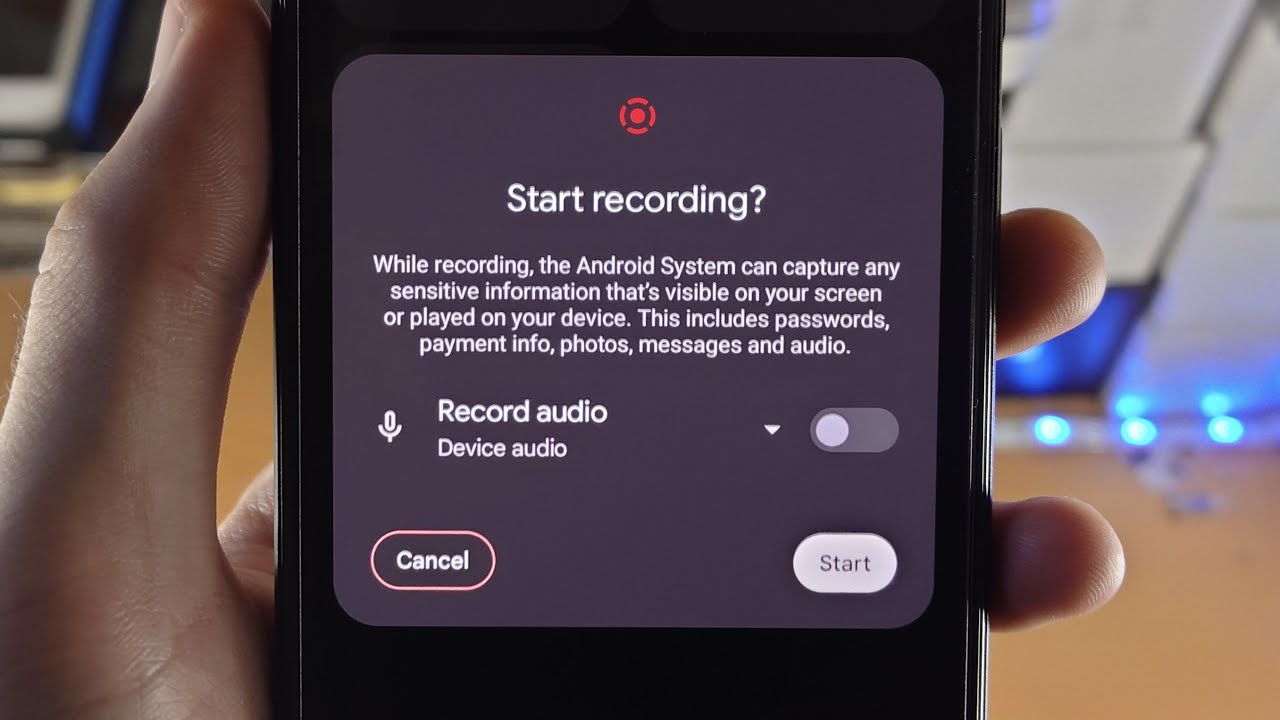
Are you wondering how to screen record on your Pixel 4? Screen recording is a handy feature that allows you to capture and save a video of everything happening on your phone’s screen. Whether you want to create a tutorial, showcase a cool app, or simply save a memorable moment, screen recording can come in handy.
In this article, we will guide you through the steps to screen record on your Pixel 4. We will explain the built-in screen recording feature and provide you with alternative screen recording apps if you prefer more advanced options. Let’s dive in and learn how to capture your screen with ease on your Pixel 4!
Inside This Article
- Enabling Screen Recording on Pixel 4
- Using the Built-in Screen Recorder
- Adjusting Screen Recording Settings
- Saving and Sharing Screen Recordings
- Conclusion
- FAQs
Enabling Screen Recording on Pixel 4
The Pixel 4 comes with a built-in screen recording feature that allows you to capture and share what’s happening on your device’s screen. To start using this handy feature, you’ll need to enable it first. Here’s how you can enable screen recording on your Pixel 4:
1. Open the Settings app on your Pixel 4.
2. Scroll down and find the “System” section. Tap on it.
3. In the “System” section, look for the “Advanced” option. Tap on it.
4. Under the “Advanced” settings, you’ll find the “Developer options.” Tap on it.
5. If you haven’t already enabled Developer options, you’ll need to do so now. To enable it, tap on the “Build number” repeatedly until you see a message saying “You are now a developer!
6. Once Developer options are enabled, go back to the main Settings menu and scroll down to find “Developer options.” Tap on it.
7. In the Developer options menu, scroll down and look for the “Feature flags” section. Tap on it.
8. In the Feature flags menu, you’ll find a list of various features that can be enabled or disabled. Look for the “settings_screenrecord_long_press” option and enable it by toggling the switch to the right.
9. Exit the Settings app, and you’re all set! You can now access the screen recording feature on your Pixel 4.
Once you have enabled screen recording on your Pixel 4, you can access it by simply long-pressing the Power button on the side of your device. A menu will appear with options such as Power off, Restart, and Screenshot. At the bottom of this menu, you’ll find the “Start recording” option.
By following these steps, you can easily enable screen recording on your Pixel 4 and start capturing those important moments on your device’s screen.
Using the Built-in Screen Recorder
The Pixel 4 comes with a handy built-in screen recording feature that allows you to capture everything happening on your phone’s display. Whether you want to create a tutorial, record a gameplay session, or simply share a funny moment with your friends, the screen recorder has got you covered.
To access the screen recorder, swipe down from the top of your Pixel 4’s screen to open the notification shade. Look for the Quick Settings panel and tap on the pencil icon to customize the available toggles. You should find a “Screen Record” option among the available tiles. If you don’t see it, tap on the ‘+’ button to add it to the Quick Settings panel.
Once you have added the screen recorder toggle, you can easily start screen recording with a single tap. Simply swipe down the notification shade, tap on the “Screen Record” tile, and a countdown will begin. After the countdown finishes, your Pixel 4 will start recording everything that occurs on the screen.
While recording, a small red dot will appear in the top-left corner of the screen to indicate that the screen recording is in progress. You can now navigate through different apps, open menus, and interact with your phone just like you normally would. The screen recorder captures all the actions, giving you a high-quality video recording of your phone’s screen.
To stop the screen recording, swipe down the notification shade again and tap on the “Stop” button for the screen recorder. Alternatively, you can also tap on the red dot in the top-left corner of the screen and select “Stop” from the options that appear.
Once you have finished recording, the screen recording will be saved to your Pixel 4’s gallery. You can access it by opening the Photos app and looking for the “Screenshots” or “Videos” folder. From there, you can view, edit, and share the screen recording with ease.
It’s worth noting that the built-in screen recorder on the Pixel 4 does not capture audio from the device’s internal sound. If you want to include audio in your screen recordings, you will need to use an external microphone or enable the device’s microphone during recording.
Adjusting Screen Recording Settings
Now that you’re familiar with how to enable the screen recording feature on your Pixel 4, let’s dive into adjusting the screen recording settings. This will allow you to customize the recording experience and tailor it to your preferences.
Here are some key settings you can adjust to enhance your screen recording:
- Resolution: You can choose the resolution at which you want to record your screen. Higher resolutions result in sharper video quality but may also consume more storage space.
- Frame rate: Adjusting the frame rate determines how smoothly the recorded video will play. Higher frame rates capture more details and give a smoother playback experience, but may require more processing power.
- Audio source: You have the option to include audio in your screen recordings. You can choose to record system audio, which captures the sounds coming from your phone, or use the microphone to add your own commentary while recording.
- Orientation: By default, the screen recording will follow the orientation of your phone. However, you can lock the orientation to either portrait or landscape mode to ensure consistent recording.
- Show touches: Enabling this option will display visual indicators (such as circles or dots) on the screen whenever you touch it, making it easier for viewers to follow along with your actions.
- Storage location: You can choose where the screen recordings are saved on your device. You can select the internal storage or an external SD card if available.
To access these settings, follow these steps:
- Open the screen recording feature by swiping down from the top of the screen and tapping on the Screen Record icon in the Quick Settings panel.
- Before you start recording, tap on the gear icon to access the screen recording settings.
- Adjust the settings according to your preferences.
- Once you’re satisfied with the changes, tap on the back arrow to return to the recording screen.
By adjusting these settings, you can optimize your screen recordings and create the perfect video tutorial, showcase your gaming skills, or save important demonstrations with ease. Take some time to explore these options and experiment with different settings to find what works best for you.
Saving and Sharing Screen Recordings
Once you have successfully recorded a screen on your Pixel 4, you may want to save and share the recording with others. Luckily, the Pixel 4 offers various options for saving and sharing screen recordings.
To save a screen recording on your Pixel 4, simply tap the “Save” button located in the screen recording menu. This will save the recording to your device’s internal storage or the location specified in your settings. You can then access the saved recording at any time through your device’s gallery or file manager.
When it comes to sharing screen recordings, the Pixel 4 makes it easy to do so. After saving the recording, you’ll be presented with several sharing options. You can choose to share the recording via email, messaging apps, social media platforms, or even upload it to cloud storage services.
If you prefer to share the screen recording directly from the screen recording menu, you can tap the “Share” button. This will bring up a list of available sharing options for you to choose from. Select the desired method, follow the prompts, and your screen recording will be shared with ease.
Additionally, the Pixel 4 allows you to trim your recorded screen before sharing it. This feature is particularly useful if you want to focus on a specific portion of the recording or remove any unwanted content. Simply tap on the “Edit” button located within the screen recording menu, and you’ll be able to trim the recording as needed.
Moreover, for added convenience, the Pixel 4 also offers a casting option. With this feature, you can cast your screen recordings directly to a compatible device, such as a smart TV or a wireless display. Simply tap the “Cast” button within the screen recording menu, select the desired device, and enjoy watching your screen recording on a bigger screen.
Conclusion
Screen recording on the Pixel 4 opens up a world of possibilities for capturing and sharing content from your phone. Whether you want to create tutorials, share gameplay highlights, or simply save important moments from your favorite apps, the built-in screen recording feature on the Pixel 4 has got you covered.
With just a few taps, you can activate screen recording and start capturing everything on your screen with high quality and precision. Whether you’re a casual user or a professional content creator, having the ability to screen record on your Pixel 4 can greatly enhance your productivity and creativity.
So next time you find yourself in a situation where you need to record your screen, don’t worry! Just take advantage of the screen recording feature on your Pixel 4 and easily capture and share your favorite moments with the world.
FAQs
Q: Is it possible to screen record on Pixel 4?
Yes, absolutely! The Pixel 4 comes with a built-in screen recording feature that allows you to capture the contents of your screen in real-time.
Q: How do I activate the screen recording feature on my Pixel 4?
To activate the screen recording feature on your Pixel 4, follow these steps:
1. Swipe down from the top of your screen to access the notification shade.
2. Tap on the Quick Settings panel.
3. Scroll down to find the Screen Record icon.
4. Tap on the Screen Record icon to start recording your screen.
Q: Can I customize the settings for screen recording on the Pixel 4?
Yes, you can customize the settings for screen recording on your Pixel 4. After tapping on the Screen Record icon, you will see options such as recording audio, showing touches, and setting a countdown before recording starts. Simply tap on the desired settings to enable or disable them according to your preferences.
Q: Where are the recorded screen videos saved on my Pixel 4?
By default, the recorded screen videos on your Pixel 4 are saved in the “Movies” folder in your phone’s internal storage. You can access them using the file manager app or through the Gallery app on your device.
Q: Can I edit the recorded screen videos on my Pixel 4?
Certainly! After recording a screen video on your Pixel 4, you can easily edit it using various video editing apps available on the Play Store. These apps allow you to trim, add effects, and merge clips to enhance your screen recording before sharing or saving it.
