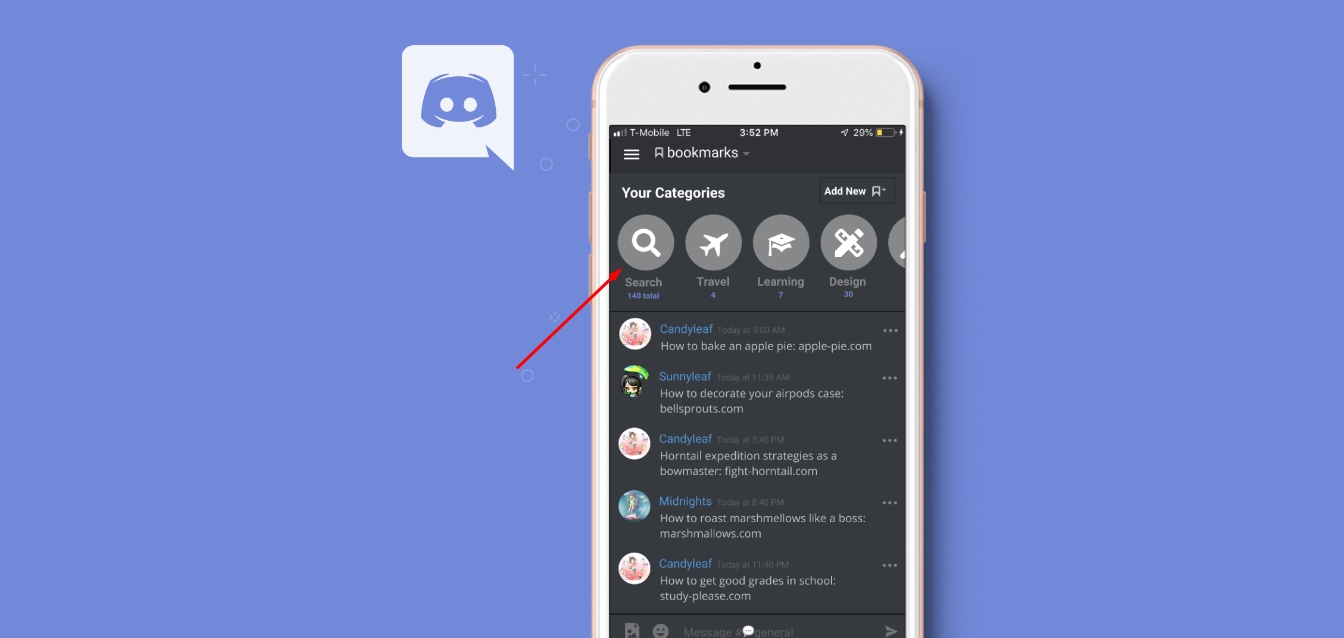
In the world of online gaming and communication, Discord has emerged as a popular platform for gamers to connect, chat, and collaborate. With its seamless integration across various platforms, including mobile devices, Discord offers a convenient way to stay connected while on the go.
Searching on Discord mobile is a key feature that allows users to quickly find conversations, servers, and content within the app. Whether you’re looking for a specific message or trying to join a new server, knowing how to effectively search on Discord mobile can greatly enhance your user experience.
In this article, we will explore the various methods and tips to optimize your search on Discord mobile. From searching within specific channels to using advanced search operators, you will discover how to effortlessly find what you’re looking for. So, let’s dive in and unlock the full potential of Discord mobile search!
Inside This Article
- Basic Search Function
- Advanced Search Filters
- Using Search Operators
- Saving and Managing Search Results
- Conclusion
- FAQs
Basic Search Function
Discord Mobile offers a basic search function that allows users to easily find specific messages, users, or channels. With this feature, you can quickly locate information and engage in conversations with ease. To make the most of the basic search function, follow these simple steps:
- Tap on the Search Bar: Located at the top of the Discord Mobile app, you will find a magnifying glass icon. Tap on it to activate the search functionality.
- Enter Your Search Query: Once the search bar is open, type in the keywords or phrases you are looking for. Discord Mobile will instantly start displaying relevant results.
- Review the Results: The search results will be displayed below the search bar. Take some time to go through the results and find the specific message, user, or channel you were searching for.
By utilizing the basic search function on Discord Mobile, you can quickly find the information you need and keep your conversations organized.
Advanced Search Filters
When searching on Discord Mobile, you can take advantage of advanced search filters to find exactly what you’re looking for. These filters allow you to narrow down your search results based on different criteria, making it easier to locate specific messages, users, or channels.
Here are some commonly used advanced search filters on Discord Mobile:
- from: Use this filter to search for messages sent by a specific user. For example, you can enter
from:@usernameto find all the messages sent by that user. - to: This filter allows you to search for messages directed at a specific user. Just enter
to:@usernameto find all the messages addressed to that user. - in: Use this filter to search for messages in a specific channel. Simply type
in:#channelnameto find all the messages in that channel. - before: This filter lets you search for messages sent before a specific date. Use the format
before:yyyy-mm-ddto filter messages sent before the specified date. - after: Similar to the “before” filter, the “after” filter allows you to search for messages sent after a specific date. Use the format
after:yyyy-mm-ddto filter messages sent after the specified date.
To apply these filters, simply enter the desired filter followed by the search term in the search bar on Discord Mobile. For example, if you want to find messages sent by a user named John, you can type from:@John in the search bar. Discord will then display the search results that match your criteria.
Using these advanced search filters can help you quickly locate specific messages, conversations, or users on Discord Mobile, making it easier to stay organized and find the information you need.
Using Search Operators
When it comes to searching on Discord Mobile, utilizing search operators can greatly enhance your search experience. These operators provide advanced search capabilities, allowing you to narrow down your results and find exactly what you’re looking for.
Here are some commonly used search operators on Discord Mobile:
1. AND Operator: Use the AND operator (represented by the symbol “&”) to search for messages or content that contains multiple keywords. For example, typing “apple & orange” in the search bar will display results containing both the words “apple” and “orange”.
2. OR Operator: The OR operator (represented by the symbol “|”) allows you to search for messages that contain either of the specified keywords. For instance, searching for “cake | pie” will show results containing either “cake” or “pie”.
3. NOT Operator: To exclude specific words or terms from your search results, use the NOT operator (symbolized by “-“). For example, searching for “cats -dogs” will display messages or content with “cats” but without “dogs”.
4. Quotation Marks: By enclosing a phrase in quotation marks, you can search for messages or content that exactly match that phrase. For instance, searching for “happy birthday” will return results containing the exact phrase “happy birthday”.
5. Search Range Operator: You can search for messages or content within a specific time range using the search range operator. By typing “after:” or “before:” followed by a date, you can narrow down your search results based on a specific time frame.
These search operators offer powerful ways to refine your search on Discord Mobile and quickly find the information you need. Experiment with them to maximize your searching capabilities and make the most out of your Discord experience.
Saving and Managing Search Results
When using the search feature on Discord Mobile, you may come across valuable information or conversations that you would like to save for future reference. Fortunately, Discord provides options for saving and managing your search results.
One way to save search results is by taking screenshots. Simply navigate to the specific message or conversation you wish to save, press and hold the screen capture button on your mobile device, and save the image to your camera roll or gallery. This allows you to easily access the saved screenshots whenever you need to refer back to the information.
Alternatively, Discord offers a bookmarking feature that enables you to save important messages or threads directly within the app. To bookmark a message, simply tap and hold on the message bubble, and select the “Bookmark” option that appears. The bookmark icon will then appear next to the message, indicating that it has been saved. To access your bookmarked messages, go to the Discord menu, click on “Bookmarks,” and you will find all the messages you have saved for easy retrieval.
In addition to saving search results, Discord Mobile also allows you to manage and organize your saved content. You can create folders to categorize your bookmarks and easily find specific information when needed. To create a folder, tap on the “New Folder” option in the Bookmarks section, give it a name, and start adding your bookmarks to the folder. This way, you can keep your saved messages and threads neatly organized and accessible.
Lastly, to ensure that you don’t miss out on any important updates, Discord Mobile offers the option to receive notifications for your saved searches. By enabling notifications for specific searches, you will be alerted whenever new messages or conversations matching your search criteria are posted. This feature helps you stay up to date with the latest information without having to manually check for updates.
With the saving and managing options provided by Discord Mobile, you can effectively organize and retrieve valuable information from your search results. Whether you prefer to save screenshots, use bookmarks, create folders, or receive notifications, Discord has got you covered when it comes to managing your search results on mobile.
Conclusion
In conclusion, searching on Discord Mobile is a valuable feature that enables users to quickly find the information, conversations, and servers they need in a fast-paced mobile environment. With the ability to search messages, users can easily locate specific content within a server or direct messages, making it easier to stay organized and retrieve important information. Furthermore, the ability to search for servers and join new communities allows users to discover new interests and expand their Discord experience.
By following the steps outlined in this article and leveraging the search functionality on Discord Mobile, users can make the most out of their mobile Discord experience. Whether you’re looking for a specific message, server, or user, Discord Mobile’s search feature provides convenient access to the information you need. So, get ready to search, explore, and connect with others on Discord Mobile!
FAQs
1. How do I search for a specific user on Discord Mobile?
To search for a specific user on Discord Mobile, open the app and tap on the search icon at the bottom of the screen. In the search bar, type the username of the person you are looking for. Discord will display a list of users that match your search query. Simply tap on the user you want to message or interact with.
2. Can I search for servers or channels on Discord Mobile?
Yes, you can search for servers or channels on Discord Mobile. To do this, open the app and tap on the search icon at the bottom of the screen. In the search bar, type the name of the server or channel you are looking for. Discord will show you the relevant results. You can then tap on the server or channel to access it.
3. How can I search for messages on Discord Mobile?
To search for messages on Discord Mobile, you need to be in a server or a direct message conversation. Once you are in the chat, tap on the search icon at the top right corner of the screen. Enter the keywords or phrases you want to search for in the search bar and Discord will display the relevant messages. You can tap on any message to view it in context.
4. Is it possible to search within a specific server or channel?
Yes, you can search within a specific server or channel on Discord Mobile. When you are in a server or channel, tap on the search icon at the top of the screen. In the search bar, enter the keywords or phrases you want to search for. Discord will show you the messages that match your search query within that specific server or channel.
5. Can I search for files or attachments on Discord Mobile?
Yes, you can search for files or attachments on Discord Mobile. To do this, open the app and tap on the search icon at the bottom of the screen. In the search bar, enter the name or type of file you are looking for. Discord will present you with the relevant results, including any files or attachments that match your search terms.
