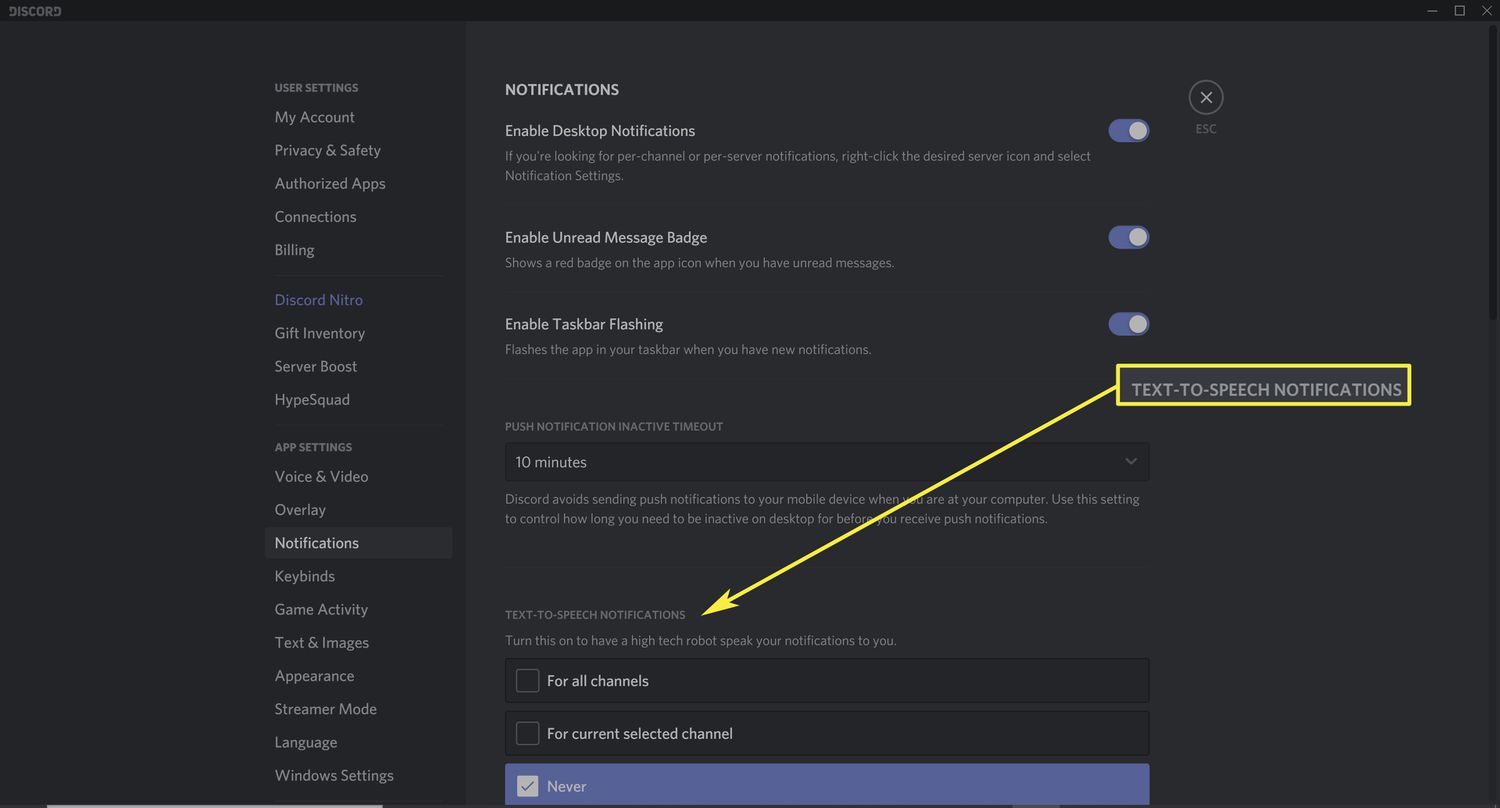
Are you eager to enable text-to-speech (TTS) on Discord's mobile app? Look no further! Discord's TTS feature allows users to have messages read aloud, enhancing accessibility and convenience. Whether you're multitasking, driving, or simply prefer auditory communication, TTS can be a game-changer. In this comprehensive guide, we'll delve into the step-by-step process of enabling TTS on Discord's mobile platform. From navigating the app's settings to customizing TTS preferences, you'll gain a thorough understanding of how to make the most of this feature. Get ready to unlock a new dimension of interaction on Discord as we explore the seamless integration of TTS into your mobile experience. Let's embark on this journey to empower your Discord conversations with the power of speech!
Inside This Article
- Downloading the Discord Mobile App
- Accessing User Settings
- Enabling Text-to-Speech (TTS) Feature
- Adjusting TTS Settings
- Conclusion
- FAQs
Downloading the Discord Mobile App
If you're eager to stay connected with your gaming community while on the go, downloading the Discord mobile app is the perfect solution. With its seamless interface and robust features, the Discord app allows you to engage in voice, video, and text communication with fellow gamers, friends, or colleagues, all from the convenience of your mobile device.
To begin your journey with Discord on mobile, head to the app store on your iOS or Android device. Once there, simply search for "Discord" in the search bar. The Discord app should appear as the first result, adorned with its iconic blue and white logo. Tap the "Install" button to initiate the download and installation process.
As the app swiftly downloads onto your device, take a moment to appreciate the countless possibilities that Discord offers. Whether you're coordinating strategies with your gaming squad, sharing memes with friends, or collaborating with teammates on a project, Discord is the ultimate platform for fostering connections and building communities.
Once the installation is complete, tap the Discord app icon to launch it. You'll be greeted by the familiar Discord interface, tailored specifically for mobile usage. If you already have a Discord account, simply log in using your credentials to seamlessly access your servers, channels, and friends list. If you're new to Discord, fear not – the app provides a user-friendly onboarding process to help you create an account and join the Discord universe effortlessly.
With the Discord mobile app now at your fingertips, you're ready to embark on a journey of seamless communication and camaraderie. Whether you're a seasoned Discord user or a newcomer eager to explore its features, the mobile app ensures that you're always connected to your community, no matter where your adventures take you.
In the next sections, we'll delve into the process of accessing user settings, enabling the Text-to-Speech (TTS) feature, and adjusting TTS settings to enhance your Discord mobile experience. Let's dive in and unlock the full potential of Discord on your mobile device!
Accessing User Settings
Accessing user settings on the Discord mobile app is a fundamental step in customizing your experience and tailoring the platform to suit your preferences. Whether you're aiming to personalize your profile, adjust privacy settings, or fine-tune communication preferences, the user settings menu serves as the gateway to a myriad of customization options.
Upon launching the Discord mobile app, locating the user settings is a breeze. At the bottom right corner of the screen, you'll find a small icon resembling a gear or cogwheel. This icon, often synonymous with settings across various platforms, is your key to unlocking a world of customization within Discord.
Upon tapping the settings icon, you'll be greeted by a comprehensive array of options, neatly categorized into sections for effortless navigation. From account settings to privacy controls, notification preferences, and appearance customization, the user settings menu is designed to empower users with the ability to tailor Discord to their liking.
One of the pivotal aspects of user settings is the ability to manage and personalize your profile. By navigating to the "My Account" section, you can upload a profile picture, edit your username, and even set a custom status to let your friends and community members know what you're up to. This personal touch not only adds a layer of individuality to your profile but also fosters a sense of connection within your community.
In addition to profile customization, the user settings menu also grants you the power to fine-tune privacy and security settings. From managing who can send you direct messages to controlling friend requests and server invites, Discord empowers users to curate their online interactions in a manner that aligns with their comfort and preferences.
Furthermore, the notification settings within the user settings menu allow you to dictate how and when you receive alerts and updates from Discord. Whether you prefer subtle notifications for messages or wish to be promptly informed about mentions and server activities, Discord's notification settings cater to a spectrum of user preferences.
As you explore the user settings menu, you'll encounter a wealth of options that enable you to personalize your Discord experience. From adjusting language and region settings to fine-tuning appearance preferences such as theme and font size, Discord's user settings menu is a treasure trove of customization options, ensuring that your Discord experience is tailored to your unique preferences.
In the subsequent sections, we'll delve into the process of enabling the Text-to-Speech (TTS) feature and adjusting TTS settings, further enhancing your Discord mobile experience. With user settings explored and personalized to your liking, you're poised to unlock the full potential of Discord on your mobile device. Let's continue our journey of discovery and customization within the Discord universe.
Enabling Text-to-Speech (TTS) Feature
Enabling the Text-to-Speech (TTS) feature on the Discord mobile app adds a dynamic dimension to your communication experience, allowing messages to be vocalized, thereby enhancing accessibility and convenience. Whether you're multitasking, driving, or simply prefer auditory communication, TTS empowers you to engage with your community in a seamless and inclusive manner.
To embark on the journey of enabling TTS on the Discord mobile app, begin by navigating to the user settings menu, accessible through the gear or cogwheel icon located at the bottom right corner of the screen. Once within the user settings menu, scroll down to locate the "Text & Images" section. Here, you'll find the option to enable TTS, denoted by a toggle switch or checkbox.
Upon locating the TTS option, simply toggle the switch to the "on" position to activate the feature. Once enabled, TTS transforms text-based messages into speech, allowing you to listen to incoming messages without the need to read them visually. This feature is particularly valuable in scenarios where reading text is impractical or when accessibility is paramount.
Discord further enriches the TTS experience by offering customization options to tailor the vocalization to your preferences. Within the TTS settings, you can select the language in which messages are vocalized, ensuring that the spoken content aligns with your linguistic proficiency and comfort. Additionally, Discord provides the flexibility to adjust the volume of TTS messages, allowing you to fine-tune the auditory experience to suit your surroundings and preferences.
Enabling TTS on the Discord mobile app not only enhances accessibility but also fosters seamless communication within your community. Whether you're engaged in a lively discussion, receiving critical updates, or simply enjoying casual banter, TTS ensures that you remain connected and informed, even when visual engagement is not feasible.
With TTS now enabled on your Discord mobile app, you're poised to embrace a communication experience that transcends traditional text-based interaction. As we delve into the subsequent section on adjusting TTS settings, you'll discover the nuances of customizing the TTS experience to align with your unique preferences and situational needs, further enriching your Discord mobile journey. Let's continue our exploration and unlock the full potential of TTS within the Discord universe.
Adjusting TTS Settings
Fine-tuning the Text-to-Speech (TTS) settings on the Discord mobile app empowers users to personalize the auditory experience, ensuring that vocalized messages align with their preferences and situational needs. By delving into the TTS settings, users can tailor the language, volume, and other parameters, thereby enhancing the TTS feature to suit their unique communication style and environment.
Upon enabling TTS within the user settings menu, users can further refine their TTS experience by accessing the dedicated TTS settings. This can typically be found within the "Text & Images" or "Notifications" section of the user settings menu, providing a seamless transition from enabling TTS to customizing its nuances.
One of the pivotal aspects of adjusting TTS settings is the ability to select the language in which messages are vocalized. Discord offers a diverse array of supported languages, ensuring that users can engage with TTS in a language that resonates with them. By selecting their preferred language, users can seamlessly integrate TTS into their multilingual communication endeavors, fostering inclusivity and accessibility within their community.
Furthermore, Discord empowers users to fine-tune the volume of TTS messages, allowing for customization based on their surroundings and personal auditory preferences. Whether users prefer a subtle vocalization of messages in quiet environments or a more pronounced delivery in bustling settings, the ability to adjust TTS volume ensures that the auditory experience remains harmonious with the user's surroundings.
In addition to language and volume customization, Discord's TTS settings may encompass parameters such as speech rate and voice selection, further enriching the TTS experience. By offering the flexibility to adjust the speed of vocalization and select from a range of voices, Discord enables users to curate a TTS experience that aligns with their individual preferences and enhances the overall communication dynamic.
By delving into the TTS settings within the Discord mobile app, users unlock a realm of customization that transcends traditional text-based communication. The ability to tailor the language, volume, speech rate, and voice selection empowers users to craft a TTS experience that seamlessly integrates with their unique communication style and situational context.
With TTS settings adjusted to their liking, users can revel in a communication experience that transcends conventional text-based interaction, fostering inclusivity, accessibility, and seamless engagement within their Discord community.
In conclusion, enabling TTS on Discord mobile can greatly enhance the user experience by providing accessibility and convenience for those who prefer audio communication. By following the simple steps outlined in this article, users can seamlessly integrate TTS into their Discord mobile app, opening up a new realm of interaction and engagement. Whether it's for accessibility reasons, multitasking, or simply personal preference, TTS offers a valuable feature that can enrich the overall Discord experience on mobile devices. Embracing TTS functionality empowers users to communicate more effectively and inclusively, fostering a more dynamic and connected community within the Discord platform.
FAQs
-
What is TTS on Discord mobile?
TTS on Discord mobile refers to the Text-to-Speech feature that allows users to have messages read aloud by a computerized voice. This feature enhances accessibility and convenience for users who prefer listening to messages rather than reading them. -
How do I enable TTS on Discord mobile?
To enable TTS on Discord mobile, simply navigate to the app's settings, select the Text & Images tab, and toggle the Text-to-Speech option to enable it. Once enabled, you can customize the TTS settings to suit your preferences. -
Can I customize the TTS voice on Discord mobile?
Yes, Discord mobile allows users to customize the TTS voice by selecting from a range of available voices. Additionally, users can adjust the speech rate and volume to personalize their TTS experience. -
Are there any limitations to using TTS on Discord mobile?
While TTS on Discord mobile offers enhanced accessibility, it's important to be mindful of the environment and the privacy of others when using this feature. Additionally, TTS may not accurately pronounce certain words or symbols, so it's advisable to review the message before enabling TTS. -
Does enabling TTS on Discord mobile consume additional data or battery?
Enabling TTS on Discord mobile does not significantly impact data usage or battery life. The data consumption is minimal, as TTS primarily involves the playback of pre-generated audio. However, prolonged use of TTS may have a marginal effect on battery life, similar to playing audio messages or calls.
