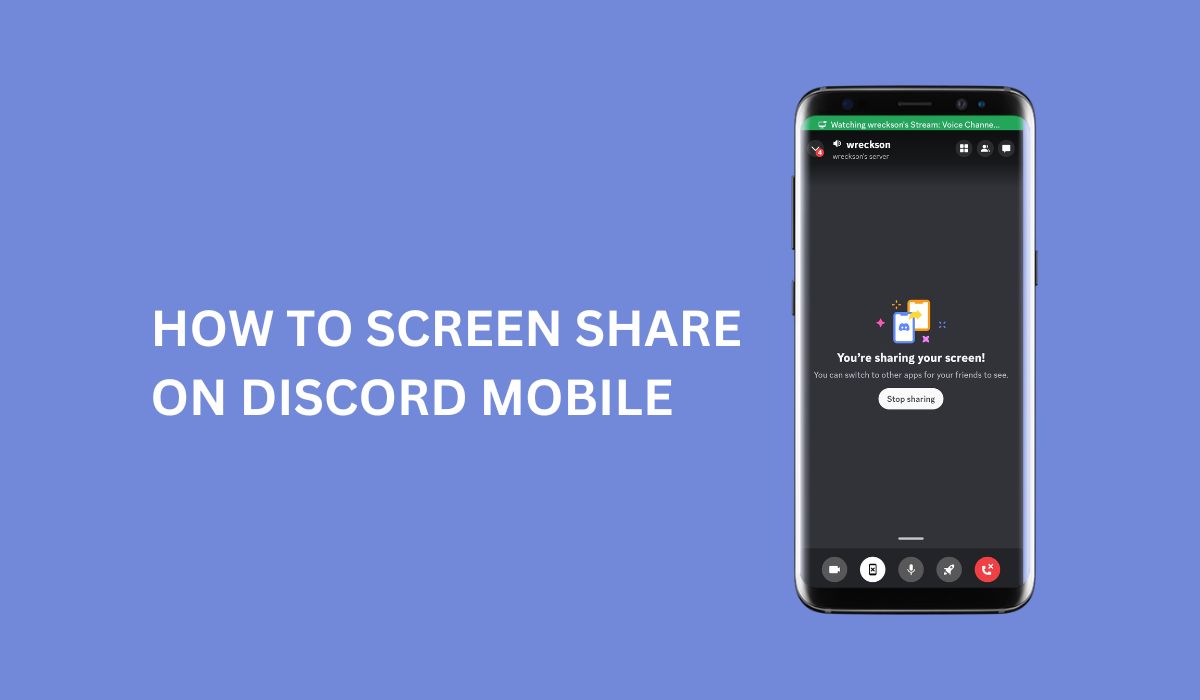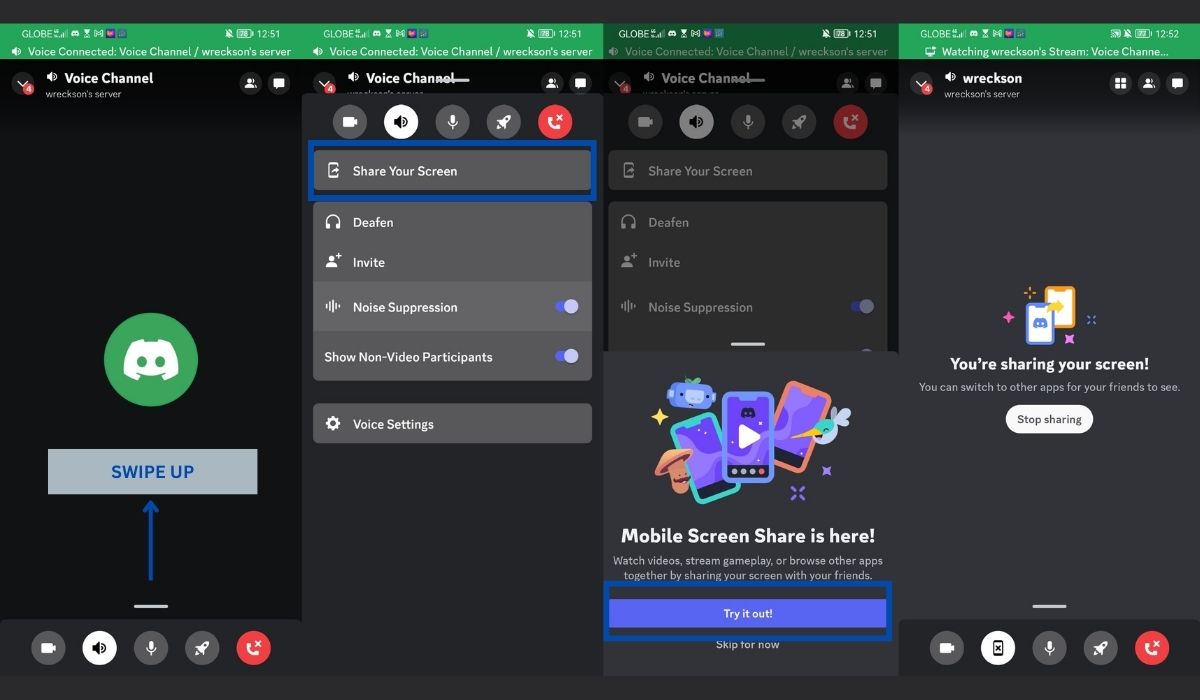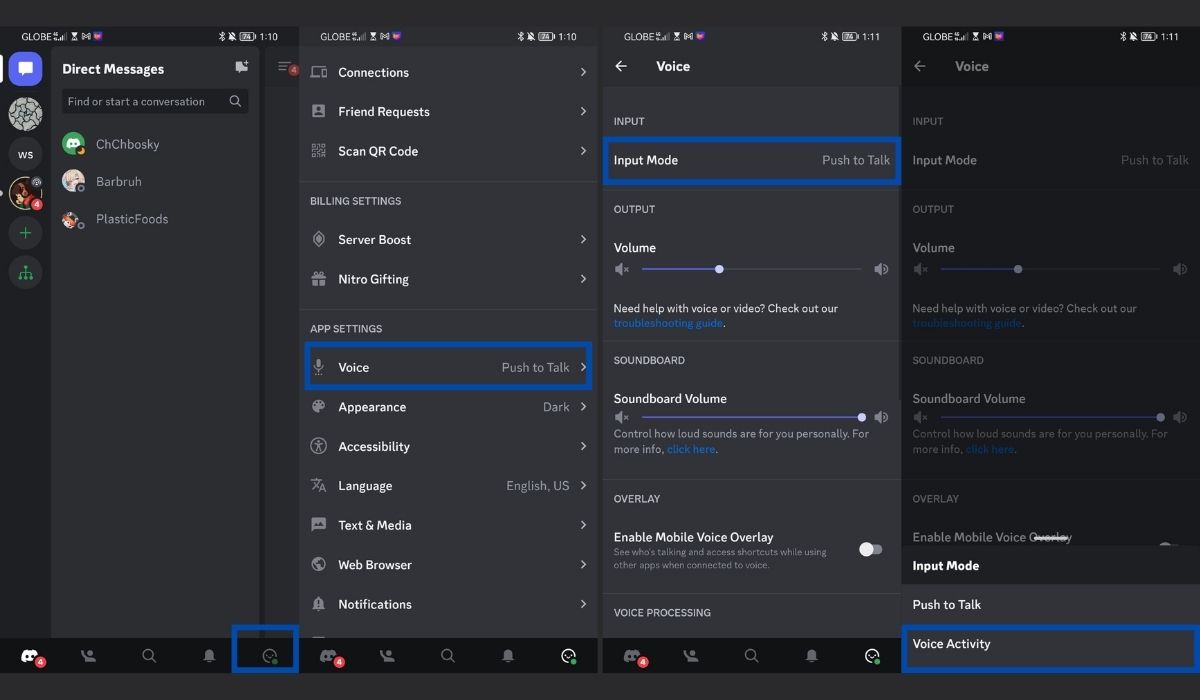Inside This Article
Discord has become immensely popular as a communication platform for gamers, communities, and businesses. With its user-friendly interface and numerous features, Discord allows users to connect and collaborate seamlessly. Screen sharing on Discord mobile is a vital tool that enhances communication by enabling users to share their screens effortlessly. Mastering screen sharing on Discord mobile is crucial for showcasing gameplay, hosting virtual meetings, or guiding others through an app. This article provides a comprehensive guide to help users make the most of this indispensable feature.
Key Takeaways
- Updating the Discord mobile app to the latest version is crucial for accessing the screen-sharing feature. Regular app updates introduce new features and improvements, ensuring a smooth user experience. Therefore, keeping the Discord mobile app up to date is important to enable screen sharing.
- To access the screen-sharing feature on Discord mobile, users need to initiate a voice or video call within a Discord server or private chat. Once on the call, they can find the screen-sharing option by tapping on the “Screen Share” button located at the bottom of the screen.
Overview of Screen Sharing on Discord Mobile
Screen sharing on Discord mobile is a powerful feature that allows users to broadcast their smartphone or tablet screens to others in real time. Users can provide visual demonstrations, collaborate on projects, troubleshoot technical issues, or engage in more immersive conversations by sharing their screens. Understanding the benefits and limitations of screen sharing on Discord mobile is essential to leverage this feature effectively.
Definition of Screen Sharing
Screen sharing refers to the process of broadcasting the contents of a user’s screen to one or more participants in a Discord voice chat or video call. It enables users to showcase their activities, applications, or media directly from their mobile devices, enhancing the overall communication experience. By visually demonstrating information, screen sharing facilitates clearer explanations, improves collaboration, and increases engagement among participants.
Benefits of Screen Sharing on Mobile Devices
Screen sharing on mobile devices is a valuable tool on Discord, offering numerous advantages. Users can share content and visuals from their smartphones or tablets, which are increasingly becoming the primary devices for communication and productivity. This mobility enables on-the-go demonstrations, sharing app experiences, or presenting content directly from mobile devices.
Moreover, screen sharing on mobile devices breaks down geographical barriers, enhancing remote collaboration. It enables individuals to collaborate on projects, share ideas, and troubleshoot issues regardless of location. This feature is particularly beneficial for remote teams, educators conducting virtual classes, and gamers showcasing their gameplay skills.
How to Enable Screen Sharing on Discord Mobile: A Step-by-Step Guide
Share your screen in a few simple steps by following this guide. We will walk you through accessing the screen-sharing feature on Discord mobile, ensuring you can seamlessly utilize this powerful tool.
Step 1: Update Discord Mobile App to the Latest Version
To begin, make sure you have the latest version of the Discord mobile app installed on your device. Regular app updates often introduce new features and improvements, ensuring a smooth user experience.
Step 2: Open a Discord Server or Private Chat
Launch the Discord mobile app and navigate to the server or private chat where you wish to enable screen sharing. Ensure you have the necessary permissions to initiate a voice or video call within that channel.
Step 3: Initiate a Voice or Video Call
Once you are in the desired Discord voice channel or private chat, tap on the video or voice call icon to start a call with your friends or collaborators. Ensure that everyone involved in the call is using the latest version of Discord mobile for a seamless experience.
Step 4: Access the Screen Sharing Option in the Call Interface
During the call, you will notice icons at the bottom of the screen. Look for the “Screen Share” button, usually represented by an arrow within a mobile phone icon pointing outwards. Tap on this button to initiate screen sharing.
If participating in a voice-only call, you can initiate a screen share by swiping upward from the bottom of the screen and tapping the dedicated Screenshare button.
In the case of a video call, the Screenshare icon will be located in the bottom row of controls that are visible during the call.
Tips and Best Practices for Screen Sharing on Discord Mobile
- Ensure a stable internet connection. To enhance the quality of your screen sharing on Discord Mobile, it’s crucial to have a reliable and stable internet connection. Use a Wi-Fi network whenever possible for a smoother experience.
- Close unnecessary apps and processes. Before initiating screen sharing, close any unnecessary apps or processes running in the background on your mobile device. This helps allocate more resources to Discord and improves your screen-sharing session’s overall performance and quality. You can go to the app windows on your mobile device and manually close the apps that are not necessary.
- Manage Privacy and Permissions. Before initiating screen sharing on Discord Mobile, reviewing and managing your privacy and permissions settings is essential. Ensure that you are sharing only what you intend to share and that you have granted the necessary permissions for Discord to access your screen. This step helps protect your privacy and ensures a secure screen-sharing experience.
Troubleshooting Common Issues Related to Screen Sharing on Discord Mobile
Permissions and Settings Adjustments
If you encounter issues with screen sharing on Discord mobile, ensure that you have granted the necessary permissions to the Discord app. Go to your device settings, locate the app permissions, and verify that the necessary permissions, such as screen recording, are enabled for Discord. Adjust these settings as needed to enable screen sharing.
Network Connectivity Issues
Inconsistent or poor network connectivity can hinder screen sharing quality on Discord mobile. Ensure you have a stable internet connection, preferably a Wi-Fi connection, for better performance. Consider switching to a different network or troubleshooting your current setup to resolve connectivity issues.
No Audio While Screen Sharing
To troubleshoot the issue of no audio when screen-sharing on Discord mobile, follow these steps:
- Open the Discord app on your mobile device.
- Tap your profile icon located at the bottom right of the screen.
- Scroll down to App Settings and select “Voice and Video.”
- On the “Voice and Video” page, ensure that the “Input Mode” is set to “Voice Activity” and not “Push to Talk.” This setting allows audio to transmit automatically when you speak.
If the issue persists, exit the app and do the following:
- Open the Google Play Store.
- Tap the search bar at the top of the Google Play Store and search for “Discord.”
- Locate the Discord app and check if it shows “Open” or “Update” on the right side.
- If it shows “Open,” your app is up to date. If it shows “Update,” tap on it to update the app. Updating the app resolves potential glitches and bugs. After updating, try screen-sharing with audio again to see if the issue is resolved.
If none of the previous steps resolved the issue, proceed to the device settings.
- Scroll down and select “Apps” from the settings menu.
- In the apps menu, use the search bar to find and select “Discord.”
- Once on the Discord app screen, select “Storage” and clear all the data associated with the app.
- Go back and tap “Permissions,” then grant permission for all requested access.
- After completing these steps, try screen-sharing once more, and the audio should transmit successfully.
Conclusion
In summary, the Discord screen share feature is a helpful feature that allows users to broadcast their smartphone or tablet screens in real-time. It offers benefits such as on-the-go demonstrations, remote collaboration, and improved communication. The step-by-step guide explains how to enable screen sharing on Discord mobile, while tips and best practices help optimize the experience. Users can enhance their communication and productivity by understanding the benefits, limitations, and effective usage of sharing their screen on Discord mobile.