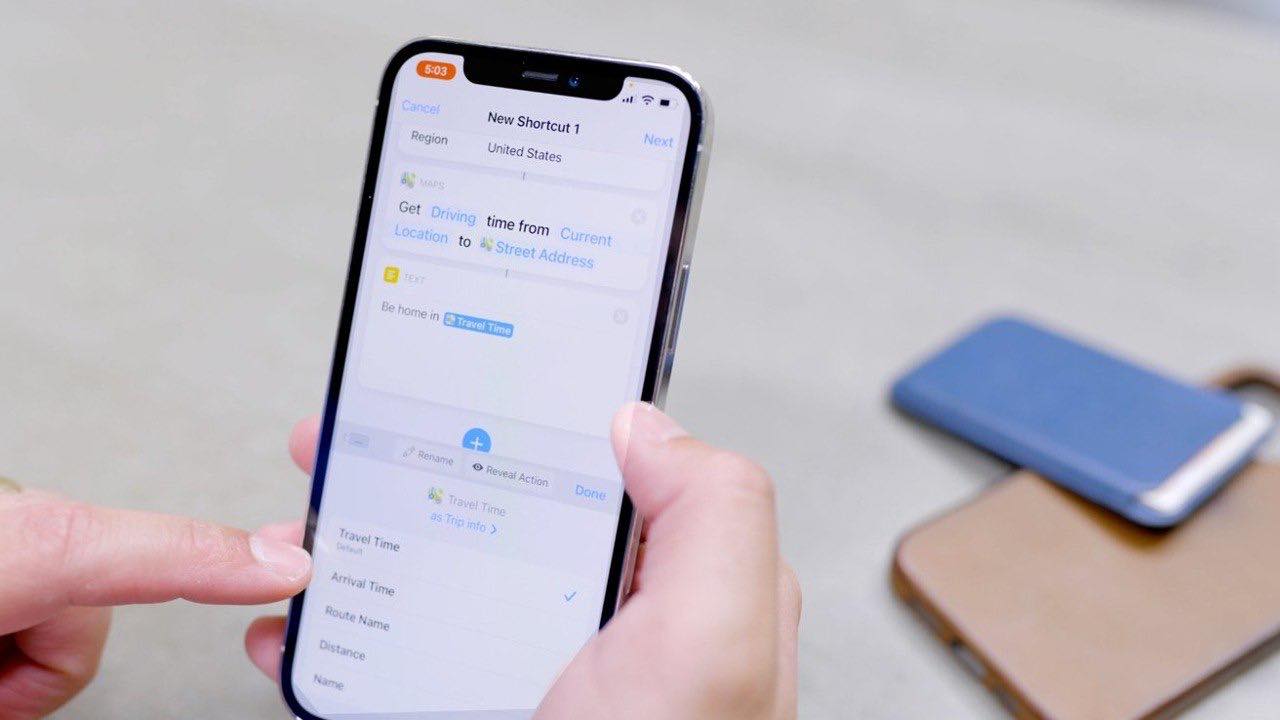
When it comes to sending messages on your iPhone, efficiency is key. We all want to save time and get our point across quickly. Fortunately, Apple has included a handy feature called “Texting Shortcuts” that allows you to send messages in a fraction of the time. With these shortcuts, you can create personalized abbreviations for commonly used phrases, words, or even entire sentences.
In this article, we will explore how to use Texting Shortcuts on your iPhone to send quick messages. Whether you’re responding to a friend, confirming a meeting, or simply sending a funny emoji-laden text, these shortcuts will help you streamline your communication process. So grab your iPhone, and let’s dive into the world of texting shortcuts!
Inside This Article
- Enabling Texting Shortcuts on iPhone
- Creating Custom Texting Shortcuts
- Using Texting Shortcuts to Send Quick Messages
- Managing and Editing Texting Shortcuts
- Conclusion
- FAQs
Enabling Texting Shortcuts on iPhone
In today’s fast-paced digital world, sending quick messages has become an essential part of our daily communication. With iPhones becoming increasingly popular, Apple has introduced a feature called “Texting Shortcuts” that allows users to set up customized shortcuts for commonly used phrases or words. These shortcuts can save you time and effort by auto-expanding into complete messages with just a few keystrokes. So, if you want to streamline your texting experience on your iPhone, here’s how you can enable and use Texting Shortcuts.
To get started, open the Settings app on your iPhone and navigate to “General”. From there, scroll down and tap on “Keyboard”. In the Keyboard settings, you’ll find an option called “Text Replacement”. This is where you can create and manage your Texting Shortcuts.
Once you’re in the “Text Replacement” section, you’ll see a list of any existing shortcuts you may have already set up. To create a new shortcut, simply tap on the “+” icon in the top-right corner of the screen. This will open a new text field where you can enter the phrase or word you want to create a shortcut for.
Let’s say you frequently use the phrase “On my way” when texting someone that you’re heading towards their location. Instead of manually typing it out each time, you can create a shortcut like “omw” for “On my way”. In the “Phrase” field, type “On my way” and in the “Shortcut” field, type “omw”. Once you’ve entered the details, tap on “Save” in the top-right corner to save your new shortcut.
After saving the shortcut, you can now use it while typing a message. When composing a text, simply type the shortcut “omw” followed by a spacebar, and your iPhone will automatically replace it with the complete phrase “On my way”. It’s as simple as that!
Furthermore, if you need to edit or delete a shortcut, you can do so by going back to the “Text Replacement” section in the Keyboard settings. Here, you’ll find a list of all your existing shortcuts. To edit a shortcut, tap on it and make the necessary changes. To delete a shortcut, swipe left on it and tap on “Delete”.
Enabling Texting Shortcuts on your iPhone not only saves you time but also allows you to personalize your messaging experience. Whether it’s frequently used phrases, addresses, or even emojis, you can create shortcuts for anything you find yourself typing repeatedly. It’s a convenient feature that enhances your texting efficiency and lets you focus on what matters the most – staying connected with family and friends.
Creating Custom Texting Shortcuts
Texting shortcuts on your iPhone make it incredibly convenient to send quick messages. But did you know that you can also create your own custom shortcuts? With custom shortcuts, you can personalize your messages even further and save time by avoiding repetitive typing. Here’s how you can create custom texting shortcuts on your iPhone:
1. Open the Settings app on your iPhone and scroll down to find “General.”
2. Tap on “Keyboard” to access the keyboard settings.
3. Next, tap on “Text Replacement.”
4. Click on the “+” button located in the top right corner of the screen.
5. In the “Phrase” field, enter the word or phrase you want to use as your shortcut. For example, if you frequently send the phrase “I’m on my way,” you can enter “OMW” as your shortcut.
6. In the “Shortcut” field, enter the text shortcut you want to use. This should be a series of characters that will trigger the full phrase. In our example, “IMW” could be the shortcut for “I’m on my way.”
7. Tap “Save” to save your custom shortcut.
Now that you’ve created your custom texting shortcut, you can use it to quickly send messages. Simply type the shortcut in any text field, and your iPhone will automatically replace it with the full phrase you specified. It’s that easy!
Creating custom texting shortcuts can significantly speed up your messaging process, especially when you find yourself frequently using certain phrases or expressions. Whether you want to shorten common phrases, use abbreviations, or express your own unique style through your messages, custom texting shortcuts allow for personalization and efficiency.
Remember, you can always go back and edit, delete, or add new custom texting shortcuts by following the same steps mentioned above. So go ahead and make texting even more effortless and tailored to your preferences with custom shortcuts on your iPhone!
Using Texting Shortcuts to Send Quick Messages
Texting shortcuts on your iPhone can be a game-changer when it comes to sending quick messages. These shortcuts allow you to create customized abbreviations for commonly used phrases, saving you time and effort while typing. With just a few taps, you can effortlessly send messages without having to type out the entire phrase. Here’s how you can make the most out of texting shortcuts on your iPhone:
1. Enable Texting Shortcuts: First, you need to ensure that texting shortcuts are enabled on your iPhone. To do this, go to the Settings app and select “General” followed by “Keyboard.” From there, tap on “Text Replacement.” This is where you can view and manage your texting shortcuts.
2. Add Texting Shortcuts: To add a new texting shortcut, tap on the “+” symbol at the top right corner of the screen. In the “Phrase” field, enter the full phrase you want to create a shortcut for. For example, you can enter “BRB, I’ll be right back.” In the “Shortcut” field, enter the abbreviation you want to use for the phrase, such as “brb.” Make sure to choose a shortcut that is easy to remember and not likely to be mistakenly triggered by autocorrect.
3. Utilize Auto-Correct: In addition to creating custom texting shortcuts, your iPhone’s auto-correct feature can also assist you in sending quick messages. As you type, pay attention to the suggestions provided by auto-correct. If you see the desired phrase or shortcut appear in the suggestions, simply tap on it to quickly insert it into your message.
4. Experiment with Abbreviations: Don’t limit your texting shortcuts to simple phrases. Get creative and experiment with abbreviations for longer sentences or frequently used words. For example, instead of typing “I’m running late,” you can create a shortcut like “irl” for easier and faster messaging. The key is to find abbreviations that make sense to you and align with your texting style.
5. Edit and Delete Shortcuts: Over time, you may want to edit or delete existing texting shortcuts. To do this, go back to the “Text Replacement” menu in the Settings app and tap on the shortcut you want to modify. From there, you can edit the phrase or shortcut, or delete it altogether by tapping on the “Delete” button.
With texting shortcuts on your iPhone, sending quick messages becomes a breeze. Whether you’re responding to a text in a hurry or want to save time during a busy day, utilizing these shortcuts can significantly speed up your texting experience. So go ahead, customize your shortcuts, and start sending messages with ease!
Managing and Editing Texting Shortcuts
As you become more comfortable with using texting shortcuts on your iPhone, you may find the need to manage or edit your existing shortcuts. Whether you want to remove a shortcut that you no longer use or modify the text associated with a shortcut, the process is quick and straightforward.
To manage your texting shortcuts, follow these simple steps:
- Open the Settings app on your iPhone and select “General”.
- Scroll down and tap on “Keyboard”.
- Under the “All Keyboards” section, tap on “Text Replacement”.
- You will see a list of your existing shortcuts. To delete a shortcut, swipe left on it and tap on “Delete”.
- If you want to edit a shortcut, tap on it, and make the necessary changes to the “Phrase” or “Shortcut” field.
- Once you have made your changes, tap on “Save” to update the shortcut.
By managing and editing your texting shortcuts, you can ensure that your shortcuts remain relevant and serve their purpose effectively. This allows you to have a personalized and efficient texting experience on your iPhone.
In conclusion, leveraging texting shortcuts on your iPhone can be a game-changer when it comes to sending quick messages. Not only does it save you time and effort, but it also allows for seamless communication with friends, family, and colleagues. By mastering the art of using shortcuts like abbreviations, autocorrect, and predictive text, you can significantly increase your typing speed and efficiency.
Whether you’re in a hurry, multitasking, or simply want to streamline your messaging experience, incorporating these shortcuts into your texting routine can make a world of difference. So, embrace the power of texting shortcuts, experiment with different options, and find what works best for you. Soon enough, you’ll be zipping through messages effortlessly, leaving more time for the things that matter most in life.
FAQs
1. How do I enable texting shortcuts on my iPhone?
Enabling texting shortcuts on your iPhone is simple. Go to “Settings” and then “General”. From there, tap on “Keyboard” and choose “Text Replacement”. You can add your own shortcuts by tapping on the “+” sign in the top right corner.
2. Can I customize the texting shortcuts on my iPhone?
Absolutely! You have the freedom to customize the texting shortcuts on your iPhone. In the “Text Replacement” section of your iPhone’s keyboard settings, tap on the “+” sign and enter the phrase you want to be replaced by the shortcut. Then, enter the desired shortcut text. Voila! Your custom texting shortcut is ready to use.
3. Can I transfer my texting shortcuts between different iPhones?
Yes, you can transfer your texting shortcuts between different iPhones. Texting shortcuts are synced with your iCloud account, so as long as you’re signed in to the same iCloud account on both devices, your shortcuts will automatically be transferred.
4. How can I manage, edit, or delete my texting shortcuts?
To manage, edit, or delete your texting shortcuts on iPhone, go to “Settings” and then “General”. Tap on “Keyboard” and choose “Text Replacement”. You will see a list of all your current shortcuts. To edit a shortcut, tap on it and make the necessary changes. To delete a shortcut, swipe left on it and tap “Delete”.
5. Are texting shortcuts only available for the default Apple Messages app?
Texting shortcuts work not only in the default Apple Messages app but also in various other messaging apps and text fields on your iPhone. Whether you’re using Facebook Messenger, WhatsApp, or any other messaging app, your custom texting shortcuts will be available for use.
