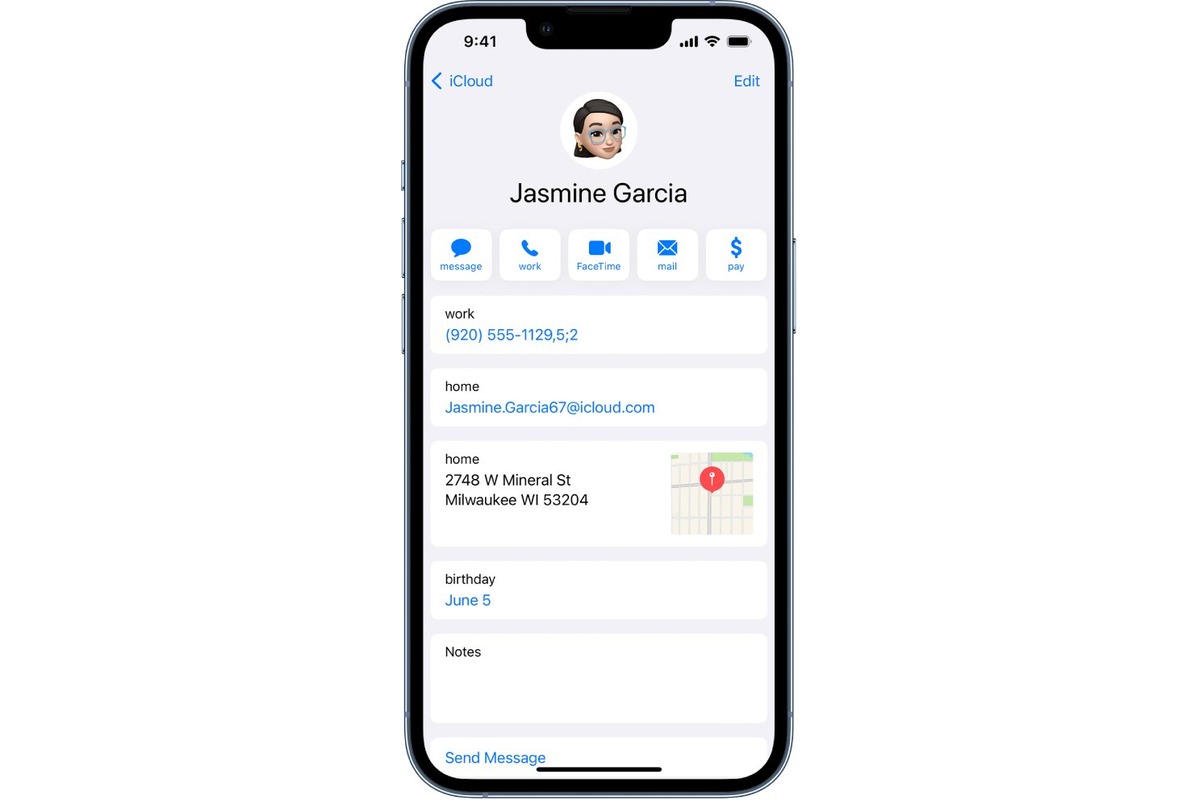
In today’s digital age, smartphones have become an integral part of our lives. A significant aspect of our phone usage is managing our contacts. Whether you’re switching to a new iPhone or need to share contacts with a friend, knowing how to efficiently send contacts from your iPhone is essential. Sending contacts not only saves time but also ensures that important information is easily accessible. In this article, we will explore different methods to send contacts from your iPhone, including using iCloud, messaging apps, and email. Additionally, we will provide step-by-step instructions to guide you through the process. So, if you’re looking for a hassle-free way to share your contacts, keep reading to learn all the tips and tricks!
Inside This Article
- Importing contacts to iPhone from iCloud
- Sharing contacts via AirDrop
- Transferring contacts using the “Share Contact” feature
- Exporting contacts from iPhone to a vCard file
- Conclusion
- FAQs
Importing contacts to iPhone from iCloud
Transferring contacts to your iPhone from iCloud is a straightforward process that ensures your address book is always up to date. This method is especially useful when setting up a new iPhone or when you want to sync your contacts across multiple devices.
To import your contacts from iCloud, follow these simple steps:
- Ensure that you are connected to a stable Wi-Fi or cellular network.
- Open the Settings app on your iPhone and tap on your Apple ID at the top of the screen.
- Select “iCloud” from the list of options.
- Toggle the switch next to “Contacts” to enable syncing.
- A prompt will appear asking if you want to merge or cancel. Choose “Merge” to combine your iPhone’s contacts with those in your iCloud account.
- Your iPhone will now start importing the contacts from iCloud. This process may take a few minutes, depending on the number of contacts you have.
- Once the import is complete, you can access your contacts from the Phone app on your iPhone.
It’s worth noting that importing contacts from iCloud only transfers the contact information and not any associated photos or customizations. However, any changes made to your contacts on iCloud will be automatically synced and reflected on your iPhone.
This method is a convenient way to keep your contacts up to date and easily accessible across all your Apple devices. By importing contacts from iCloud, you can ensure that you always have the latest contact information at your fingertips, making it easier to stay connected with friends, family, and colleagues.
Sharing contacts via AirDrop
AirDrop is a convenient feature available on iPhone that allows you to share contacts wirelessly with other Apple devices nearby. Here’s how you can use AirDrop to share contacts:
1. Ensure that both devices have AirDrop enabled: To do this, swipe up from the bottom of your iPhone screen to access the Control Center. Tap on the AirDrop icon and select either “Contacts Only” or “Everyone” to allow visibility to others.
2. Open the Contacts app on your iPhone: Locate and open the “Contacts” app from your home screen. Scroll through your contacts list and find the contact you wish to share.
3. Tap on the contact’s name: Once you’ve located the contact, tap on their name to access their contact details.
4. Tap on the Share Contact option: On the contact details page, look for the “Share Contact” option. It is usually represented by a square icon with an arrow pointing upwards. Tap on it.
5. Choose the AirDrop option: After tapping on the “Share Contact” option, a list of sharing methods will appear. Look for the AirDrop option and tap on it.
6. Select the device to receive the contact: A list of nearby Apple devices with AirDrop enabled will appear. Look for the device you want to share the contact with and tap on it.
7. Accept the contact on the receiving device: The recipient of the contact will receive a notification on their device. They need to accept the contact to complete the transfer.
8. Contact shared successfully: Once the recipient accepts the contact, the transfer will be complete. The shared contact will now be added to their contacts list.
AirDrop provides a quick and hassle-free way to share contacts between iPhones, iPads, and even Mac computers. It eliminates the need for manually typing or sending contact information through other messaging platforms.
Additionally, AirDrop ensures secure and encrypted transfers, making it a reliable way to share personal contact details with trusted individuals. So next time you need to share a contact with someone nearby, give AirDrop a try!
Transferring contacts using the “Share Contact” feature
Transferring contacts from one iPhone to another can be a seamless and effortless process with the help of the “Share Contact” feature. This feature allows you to quickly send contact information to another iPhone user via various communication channels such as iMessage, email, or even social media platforms.
To begin the process, follow these simple steps:
1. Open the Contacts app on your iPhone.
2. Find the contact you want to share and tap on their name to open their contact card.
3. Scroll down to the bottom of the contact card and locate the “Share Contact” option. Depending on your iOS version and device, it may appear as a small square icon with an arrow pointing upwards or as a “Share Contact” button.
4. Tap on the “Share Contact” option, and you will see a list of sharing methods available, such as iMessage, Mail, AirDrop, and more.
Here are a few popular methods of transferring contacts:
– iMessage: If the recipient also uses an iPhone and has iMessage enabled, you can send the contact via iMessage. This method allows for a quick and secure transfer of contact information.
– Mail: If you prefer to send the contact via email, select the Mail option. Your iPhone’s default email app will open with the contact card attached as a vCard file. Simply input the recipient’s email address and send the email.
– AirDrop: This method is perfect for transferring contacts wirelessly between nearby iPhones. Ensure that both devices have AirDrop enabled and set to either “Contacts Only” or “Everyone” in their AirDrop settings. Then, select the recipient’s device from the AirDrop list, and the contact will be transferred instantly.
5. Once you select the desired sharing method, the contact information will be transferred to the recipient’s device, where they can save it to their own contacts.
It’s worth noting that when using the “Share Contact” feature, you can transfer individual contacts or even multiple contacts simultaneously. Simply select multiple contacts before tapping on the “Share Contact” option, and all the selected contacts will be included in the transfer.
By utilizing the “Share Contact” feature, you can easily share important contact information with friends, family, or colleagues, saving time and ensuring accuracy in the transfer process.
So the next time you need to transfer contacts from one iPhone to another, give the “Share Contact” feature a try and experience the convenience it offers.
Exporting contacts from iPhone to a vCard file
Exporting contacts from your iPhone to a vCard file is a convenient way to share your contact information with others or back up your contacts for safekeeping. A vCard file, also known as a “.vcf” file, is a widely supported format that can be easily imported into various devices and applications.
To export your contacts from your iPhone to a vCard file, follow these simple steps:
- Open the “Contacts” app on your iPhone. It is represented by a blue icon with a silhouette of a person.
- Scroll through your contacts list and select the contact you want to export. If you want to export multiple contacts, tap on the “Groups” tab at the top left corner and select the desired group of contacts.
- Once you have selected the contact(s), tap on the “Share” button. It is typically represented by a square with an arrow pointing upwards and is located at the bottom of the screen.
- A list of sharing options will appear. Scroll through the options until you find “Share Contact” or “Export vCard,” depending on your iPhone’s iOS version. Tap on the appropriate option.
- The iPhone will generate a vCard file (.vcf) containing the selected contact(s).
- You can choose to share the vCard file via various methods such as email, messaging apps, or by saving it to cloud storage services like iCloud or Dropbox.
- If you prefer to keep a local backup of the vCard file, you can save it to the “Files” app on your iPhone by tapping on “Save to Files” and selecting the desired location.
By following these steps, you can easily export your contacts from your iPhone to a vCard file. Remember to repeat the process for each contact you want to export. Having a backup of your contacts ensures that you can easily transfer them to a new device or recover them in case of accidental data loss.
It is worth noting that vCard files are compatible with most popular devices and email clients, including Android smartphones, Outlook, Gmail, and macOS Contacts. This makes it a convenient and versatile format for sharing contact information across different platforms.
So, the next time you need to share your contact information or create a backup of your contacts, consider exporting them from your iPhone to a vCard file. It’s a hassle-free way to ensure that your valuable contact information is easily accessible whenever and wherever you need it.
Conclusion
In conclusion, sending contacts from an iPhone is a simple and convenient process that allows you to transfer your important contacts to other devices or share them with others. Whether you’re switching to a new phone, backing up your contacts, or sharing them with a friend or colleague, the built-in features of the iPhone make it easy to accomplish this task.
By using methods like iCloud, AirDrop, or third-party apps, you can quickly and securely send your contacts to different platforms or devices. It’s important to follow the step-by-step instructions outlined in this article to ensure a smooth and successful transfer.
Remember to always keep your contacts backed up regularly to avoid any potential data loss. With the ability to send contacts from your iPhone, you can stay connected to your important contacts, no matter where you are or which device you’re using.
FAQs
1. How can I send contacts from my iPhone to another device?
2. Can I send contacts from iPhone to Android devices?
3. What methods can I use to send contacts from my iPhone?
4. Will sending contacts from my iPhone erase them from my device?
5. How do I ensure that all my contacts are successfully sent?
