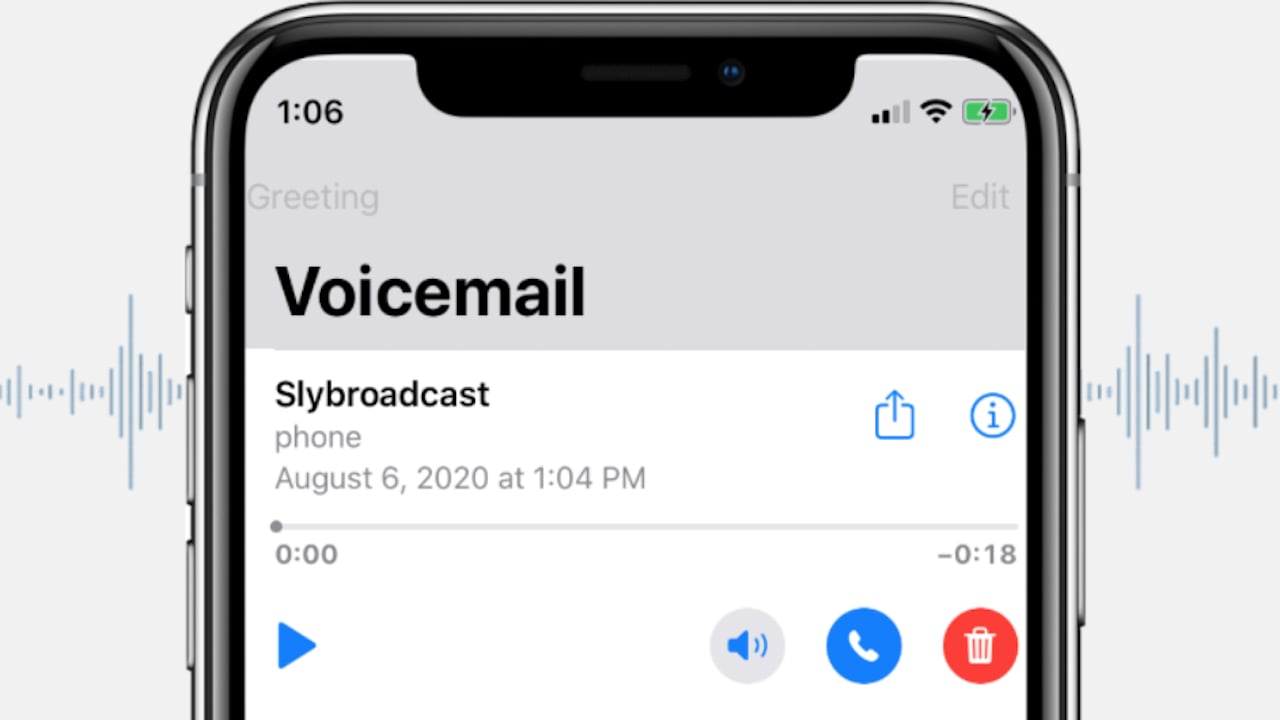
Are you tired of receiving unwanted calls on your iPhone 10? In this article, you'll learn how to make your iPhone 10 go directly to voicemail, allowing you to manage your calls more effectively. Whether you're in a meeting, taking some personal time, or simply need a break from constant interruptions, setting your phone to go directly to voicemail can be a helpful solution. Let's explore the steps to customize this feature and take control of your incoming calls. With these simple tips, you can ensure that your iPhone 10 works for you, allowing you to focus on what matters most without unnecessary distractions. So, let's dive in and discover how to make the most of this convenient functionality.
Inside This Article
- Setting Up Call Forwarding
- Using Do Not Disturb Mode
- Blocking Specific Callers
- Using Third-Party Apps
- Conclusion
- FAQs
Setting Up Call Forwarding
Call forwarding is a useful feature that allows you to redirect incoming calls to another number. This can be particularly handy when you’re unable to answer your iPhone or want to ensure that important calls are forwarded to a specific contact. Setting up call forwarding on your iPhone 10 is a straightforward process that can be completed in just a few simple steps.
To begin, open the “Settings” app on your iPhone and scroll down to find the “Phone” option. Tap on “Phone” to access the call settings menu.
Next, select “Call Forwarding” from the list of available options. You will then have the opportunity to input the number to which you want your calls forwarded. Once you’ve entered the desired forwarding number, simply exit the settings, and call forwarding will be activated on your iPhone 10.
It’s important to note that call forwarding may incur additional charges from your mobile service provider, so be sure to check with them beforehand. Additionally, remember to deactivate call forwarding when it’s no longer needed to ensure that you receive calls directly on your iPhone.
Using Do Not Disturb Mode
Do Not Disturb mode is a convenient feature on your iPhone 10 that allows you to silence calls, alerts, and notifications when you want to avoid interruptions. This is especially useful when you need to focus on a task or simply want some uninterrupted time. To activate Do Not Disturb mode, simply swipe down from the top-right corner of the screen to access the Control Center. Then, tap the crescent moon icon to enable Do Not Disturb mode.
Once activated, you can customize Do Not Disturb mode to suit your preferences. You can schedule it to automatically turn on and off at specific times, such as during your sleep hours or during important meetings. To do this, go to Settings, then tap on “Do Not Disturb.” Here, you can set a schedule for when you want the mode to be active and choose whether you want to allow calls from specific contacts to bypass Do Not Disturb.
One handy feature of Do Not Disturb mode is the ability to allow repeated calls to come through. If someone calls you twice within three minutes, the second call will not be silenced, ensuring that urgent matters can still reach you even when Do Not Disturb mode is active.
Using Do Not Disturb mode is a simple yet effective way to manage interruptions and maintain focus when needed, without missing important calls or notifications.
Blocking Specific Callers
Blocking specific callers on your iPhone 10 is a straightforward process that can help you avoid unwanted calls and messages. Whether it’s persistent telemarketers, ex-partners, or annoying acquaintances, the iPhone’s built-in call blocking feature provides a simple solution to keep them at bay.
First, navigate to the “Phone” app and select the “Recents” tab. Find the number you want to block and tap the “i” icon next to it. Scroll down and select “Block this Caller.” This action will prevent the caller from reaching you via phone calls, messages, or FaceTime.
Alternatively, you can block a caller from your contacts list. Open the “Contacts” app, select the contact you want to block, scroll down, and tap “Block this Caller.” This method ensures that all communication from the blocked contact is automatically diverted to your voicemail.
By utilizing the call blocking feature on your iPhone 10, you can effectively minimize disruptions and maintain a peaceful communication environment.
Using Third-Party Apps
There are several third-party apps available on the App Store that can help you manage your calls more effectively. These apps offer advanced call management features, including the ability to send specific callers directly to voicemail. One popular app for this purpose is “YouMail,” which provides customizable call blocking and voicemail options.
Another option is “RoboKiller,” which is designed to automatically block spam and robocalls, effectively sending these unwanted calls directly to voicemail. These apps often utilize databases of known spam numbers and can effectively filter out unwanted calls before they even reach your phone.
Furthermore, some third-party apps offer advanced call screening and blocking features, allowing you to create custom call-blocking rules based on specific criteria such as caller ID, location, or even the time of day. These apps can provide a more comprehensive solution for managing unwanted calls and ensuring that important calls are never missed.
Conclusion
Knowing how to make your iPhone 10 go directly to voicemail can be a valuable tool for managing your calls and maintaining productivity. Whether you’re in a meeting, need uninterrupted focus, or simply want to screen calls, this feature empowers you to take control of your communication experience. By utilizing the Do Not Disturb feature or creating a custom contact, you can seamlessly direct calls to voicemail without disruptions. Understanding these functionalities enhances the versatility of your iPhone 10, providing you with the flexibility to tailor your communication preferences to your specific needs.
Sure, here's the FAQ section as per your request:
html
FAQs
Q: Can I set my iPhone 10 to go directly to voicemail for specific contacts?
A: Yes, you can use the “Do Not Disturb” feature to send specific contacts directly to voicemail.
Q: Will the caller know that their call has been sent directly to voicemail?
A: No, the caller will not be notified that their call has been sent directly to voicemail.
Q: Can I customize the voicemail greeting for different contacts?
A: Unfortunately, the iPhone does not currently support customizing voicemail greetings for specific contacts.
Q: Can I schedule specific times for my iPhone 10 to go directly to voicemail?
A: Yes, you can use the “Do Not Disturb” feature to schedule specific times for your iPhone to go directly to voicemail.
Q: Will setting my iPhone 10 to go directly to voicemail affect text messages and app notifications?
A: Setting your iPhone to go directly to voicemail will only affect incoming calls. Text messages and app notifications will not be affected.
