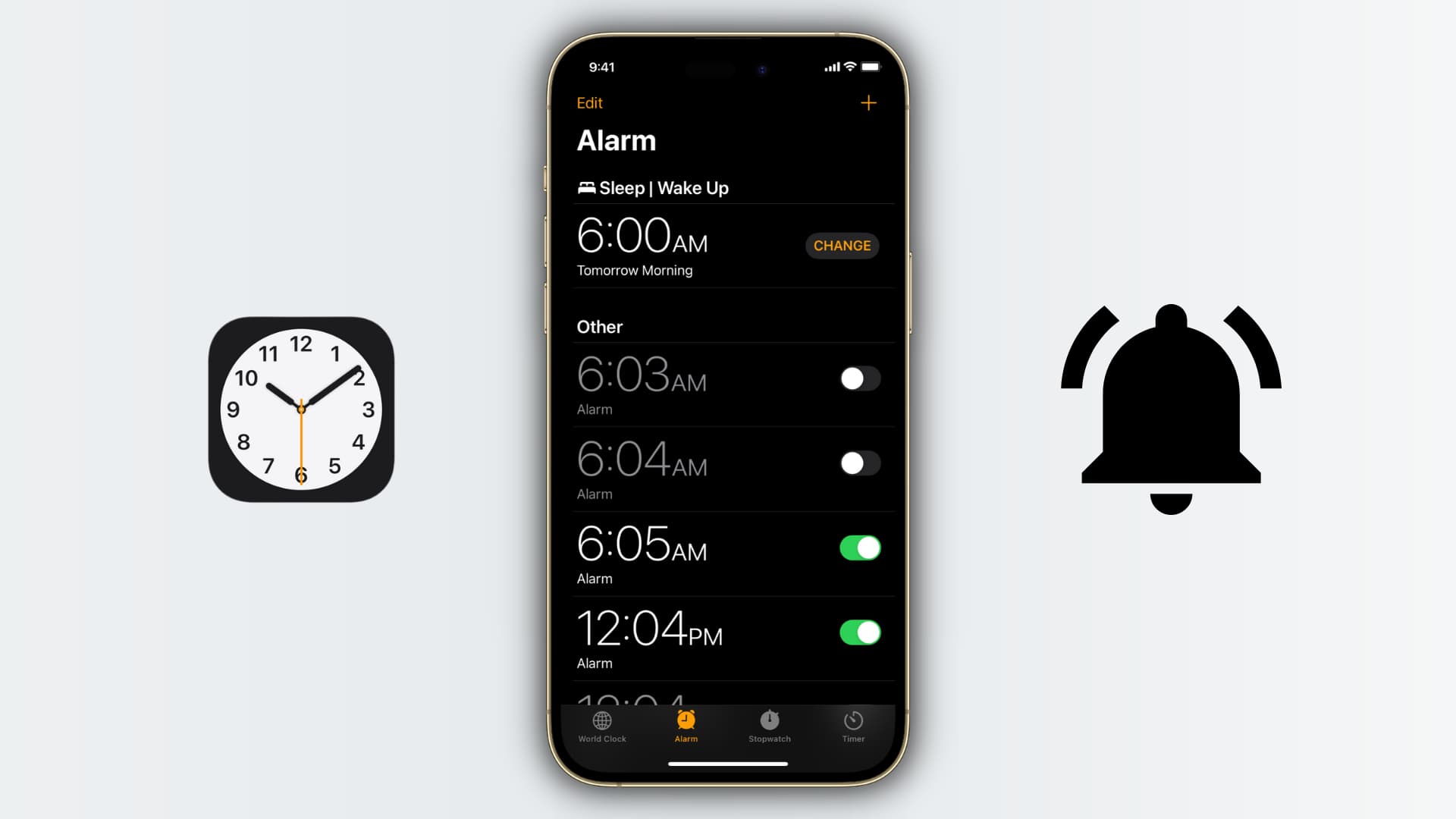
Are you tired of waking up late every morning? Now, with the convenience of smartphones, setting an alarm has become easier than ever. If you’re an iPhone user, you’re in luck because setting an alarm on an iPhone is a straightforward process. Whether you need to wake up early for work, school, or an important appointment, the alarm feature on your iPhone can be a lifesaver.
In this article, we will guide you through the step-by-step process of setting an alarm on your iPhone. From choosing the alarm time to customizing the sound, we’ll cover all the necessary details to ensure that you never oversleep again. So grab your iPhone, follow along, and get ready to start your days on time!
Inside This Article
- Setting an alarm on iPhone
- Step 1: Access the Clock app
- Step 2: Select the Alarm tab
- Step 3: Tap on the “+” button
- Setting an Alarm on iPhone
- Step 1: Access the Clock app
- Step 2: Select the Alarm tab
- Step 3: Tap on the “+” button
- Step 4: Adjust the alarm settings
- Conclusion
- FAQs
Setting an alarm on iPhone
With our fast-paced lives and busy schedules, setting an alarm on our iPhones has become a daily ritual. Whether you need to wake up early for work, remind yourself of an important meeting, or simply want to take a power nap, using the built-in alarm feature on your iPhone is a convenient way to ensure you never miss a beat. In this article, we will guide you through the simple steps of setting an alarm on your iPhone.
Step 1: Access the Clock app
The first step to setting an alarm on your iPhone is accessing the Clock app. The Clock app is a pre-installed app that comes with every iPhone. You can easily locate it on your home screen or by swiping down on the home screen to access the search bar and typing in “Clock”. Tap on the Clock app icon to open it.
Step 2: Select the Alarm tab
Once you have opened the Clock app on your iPhone, you will see various tabs at the bottom of the screen. Tap on the “Alarm” tab, which is represented by an icon that looks like an alarm clock. This will take you to the alarm settings page.
Step 3: Tap on the “+” button
On the alarm settings page, you will see a list of any existing alarms that you have set up. To create a new alarm, tap on the “+” button, usually located at the top right corner of the screen. This will allow you to add a new alarm to the list.
Step 4: Adjust the alarm settings
After tapping on the “+” button, you will be taken to the alarm editing page. Here, you can customize your alarm settings to fit your specific needs. You can set the time for your alarm by scrolling the hours and minutes wheel, or by tapping on the numeric values and entering them manually. You can also choose the days of the week you want the alarm to repeat, as well as select a unique sound or vibration pattern for your alarm.
Additionally, you have the option to name your alarm, which can be helpful if you have multiple alarms set up for different purposes. To name your alarm, simply tap on the “Label” field and enter a descriptive name.
Once you have adjusted all the desired settings for your alarm, you can save it by tapping on the “Save” or “Done” button, depending on your iPhone model and software version. Your alarm will then be added to the list of alarms on the main alarm settings page.
Congratulations! You have successfully set an alarm on your iPhone. Now you can rest easy knowing that your iPhone will notify you at the specified time.
Setting an alarm on your iPhone is not only convenient but also easy to do. By following the simple steps outlined in this article, you can ensure that you never miss an important event or oversleep again.
Step 1: Access the Clock app
If you want to set an alarm on your iPhone, the first step is to access the Clock app. The Clock app comes pre-installed on every iPhone and is an essential tool for managing your time.
To access the Clock app, simply locate the app icon on your home screen. The icon resembles an analog clock and is usually found on the first page of your apps. If you can’t find it, you can use the search function on your iPhone by swiping down on the home screen and typing “Clock” into the search bar.
Once you have located the Clock app, simply tap on the icon to open it. This will bring you to the main interface of the Clock app, where you will find various options for managing your time, including alarms, timers, and a world clock.
Now that you have successfully accessed the Clock app, you can proceed to the next step to set up your alarm.
Step 2: Select the Alarm tab
Once you have accessed the Clock app on your iPhone, the next step is to select the Alarm tab. This tab is located at the bottom of the screen, represented by a clock icon. Tap on the Alarm tab to proceed.
After tapping on the Alarm tab, you will be directed to the Alarm screen, where you can view and manage all your existing alarms. Here you will find a list of all the alarms you have previously set, if any.
If this is your first time setting an alarm, the list may be empty. Don’t worry, we will guide you through the process of creating a new alarm in the following steps.
On the Alarm screen, you will notice a “+” button at the top right corner of the screen. Tap on this button to add a new alarm.
Once you tap on the “+” button, you will be taken to the alarm creation interface. Here, you can customize various settings for your alarm, including the time, repeat days, sound, and snooze duration.
The Alarm screen also allows you to edit and delete existing alarms. To make changes to an existing alarm, simply tap on the alarm you wish to modify and make the necessary adjustments. To delete an alarm, swipe left on the alarm and tap the Delete button.
Now that you have selected the Alarm tab and familiarized yourself with the Alarm screen, let’s move on to the next step to learn how to add a new alarm on your iPhone.
Step 3: Tap on the “+” button
Once you have accessed the Alarm tab within the Clock app on your iPhone, it’s time to create a new alarm by tapping on the “+” button. This button is usually located in the top right corner of the screen and is commonly represented by a plus sign or the word “Add”. Tapping on this button will open up the alarm creation interface where you can customize the settings according to your preferences.
After tapping on the “+” button, you will be presented with several options to configure your alarm. These options include:
- Time: Set the desired time for your alarm by scrolling through the hour and minute sections. You can use the up and down arrows or simply swipe your finger on the screen to adjust the time. Some devices even offer a convenient AM/PM toggle switch to easily switch between morning and evening hours.
- Repeat: Choose whether you want the alarm to repeat on specific days of the week or if you prefer it to be a one-time alarm. This is useful if you have a daily routine or need a recurring reminder.
- Label: Assign a label or name to your alarm to help you identify its purpose. For example, you could label it as “Wake Up” or “Meeting Reminder” to quickly recognize its intention.
- Sound: Select the desired sound or tone that will play when your alarm goes off. Most iPhones offer a variety of pre-installed sounds to choose from, ranging from gentle melodies to more energetic tunes. You can also opt to use a song from your music library as the alarm sound.
- Snooze: Decide whether you want to enable the snooze function for your alarm. When snooze is enabled, you can delay the alarm by a few minutes by tapping on the snooze button when it goes off. This can be useful if you need a few extra moments of rest before fully waking up.
After you have adjusted the settings according to your preferences, make sure to tap on the “Save” or “Done” button to save your newly created alarm. Your alarm will then be set and ready to wake you up or remind you of important events at the designated time.
Remember that you can create multiple alarms on your iPhone, allowing you to set different wake-up times or reminders for various occasions. This can be especially handy if you have a busy schedule or if you need multiple reminders throughout the day.
Now that you have tapped on the “+” button and customized your alarm settings, you are well on your way to ensuring that you never miss an important event or oversleep again.
Setting an Alarm on iPhone
Setting an alarm on your iPhone is a simple and convenient way to ensure you wake up on time or keep track of important events during the day. With just a few easy steps, you can customize your alarm settings to suit your needs. In this guide, we will walk you through the process of setting an alarm on your iPhone.
Step 1: Access the Clock app
To begin, locate and open the Clock app on your iPhone. The Clock app is a default application that is pre-installed on all iPhones and can usually be found on the home screen. Tap on the Clock app icon to open it.
Step 2: Select the Alarm tab
Once you are in the Clock app, you will see five tabs at the bottom of the screen: World Clock, Alarm, Stopwatch, Timer, and Bedtime. Tap on the “Alarm” tab, which is represented by a bell icon. This will take you to the Alarm section where you can view and manage your alarms.
Step 3: Tap on the “+” button
At the top right corner of the Alarm section, you will find a “+” button. Tap on this button to create a new alarm. A blank alarm page will appear, ready for you to customize.
Step 4: Adjust the alarm settings
On the alarm customization page, you can now adjust various settings to personalize your alarm. Here are some key settings you can modify:
- Time: Use the scroll wheels to set the desired time for your alarm. Tap on the hour or minute wheels and swipe up or down to adjust the values.
- Repeat: Choose whether you want the alarm to repeat on certain days of the week. This is useful if you have a consistent schedule.
- Sound: Tap on the “Sound” option to select the alarm tone. You can choose from a variety of built-in tones or even use your favorite song as the alarm sound.
- Snooze: Enable or disable the snooze feature by toggling the switch. When enabled, the snooze function allows you to temporarily stop the alarm and have it ring again after a few minutes.
- Label: Add a custom label to your alarm to help you identify its purpose. This can be useful if you have multiple alarms set.
Once you have adjusted the desired settings, tap on the “Save” button at the top right corner of the screen. Your alarm is now set and will activate at the designated time.
That’s it! You have successfully set an alarm on your iPhone using the Clock app. You can create multiple alarms and easily manage them by accessing the Alarm tab in the Clock app.
Now you can enjoy the convenience of waking up or being reminded of important events with the help of your iPhone’s alarm feature. Whether it’s for work, school, or personal tasks, setting alarms on your iPhone can help you stay organized and on track throughout the day.
Conclusion
Setting an alarm on your iPhone is a simple and essential feature that can help you stay organized and on schedule. With just a few taps, you can ensure that you never miss an important appointment or wake up late again. The built-in Clock app on your iPhone provides a user-friendly interface that allows you to set alarms with ease, customize their settings, and even create recurring alarms for daily or weekly events.
By following the steps outlined in this guide, you can quickly and effortlessly set an alarm on your iPhone. Whether you prefer a gentle melody or a loud blaring sound to wake you up, the Clock app offers a wide range of options to suit your preferences. So go ahead and take advantage of this handy feature to start your day on the right track.
Remember, setting an alarm doesn’t have to be a tedious task. With your iPhone by your side, you have a powerful tool that can help you manage your time more effectively and ensure that you never miss a beat.
FAQs
Below are some frequently asked questions about setting an alarm on iPhone:
1. How do I set an alarm on iPhone?
To set an alarm on your iPhone, follow these steps:
- Open the Clock app on your iPhone.
- Tap on the “Alarm” tab at the bottom of the screen.
- Tap on the “+” button at the top right corner.
- Set the desired time for the alarm by spinning the hour and minute wheels.
- Choose the days you want the alarm to repeat, if desired.
- Select a sound for the alarm by tapping on “Sound” and choosing from the available options.
- Tap on “Save” to save the alarm.
2. Can I customize the alarm sound on iPhone?
Yes, you can customize the alarm sound on iPhone. When setting an alarm, tap on “Sound” and you will be presented with a list of available sounds. You can choose from various options such as ringtones, songs from your music library, or even soothing sounds like chirping birds or ocean waves.
3. Can I set multiple alarms on iPhone?
Yes, you can set multiple alarms on iPhone. Simply repeat the process of setting an alarm mentioned in the first FAQ for each additional alarm you want to set. Each alarm can have different settings such as different times, days of the week, and sounds.
4. Can I turn off an alarm without opening the Clock app?
Yes, you can turn off an alarm without opening the Clock app on iPhone. When the alarm goes off, you will see the alarm notification on your lock screen. Simply swipe left on the notification and tap on “Snooze” or “Stop” to turn off the alarm without unlocking your iPhone or opening the Clock app.
5. How do I delete an alarm on iPhone?
To delete an alarm on iPhone, follow these steps:
- Open the Clock app on your iPhone.
- Tap on the “Alarm” tab at the bottom of the screen.
- Find the alarm you want to delete and swipe left on it.
- Tap on the “Delete” button that appears on the right.
