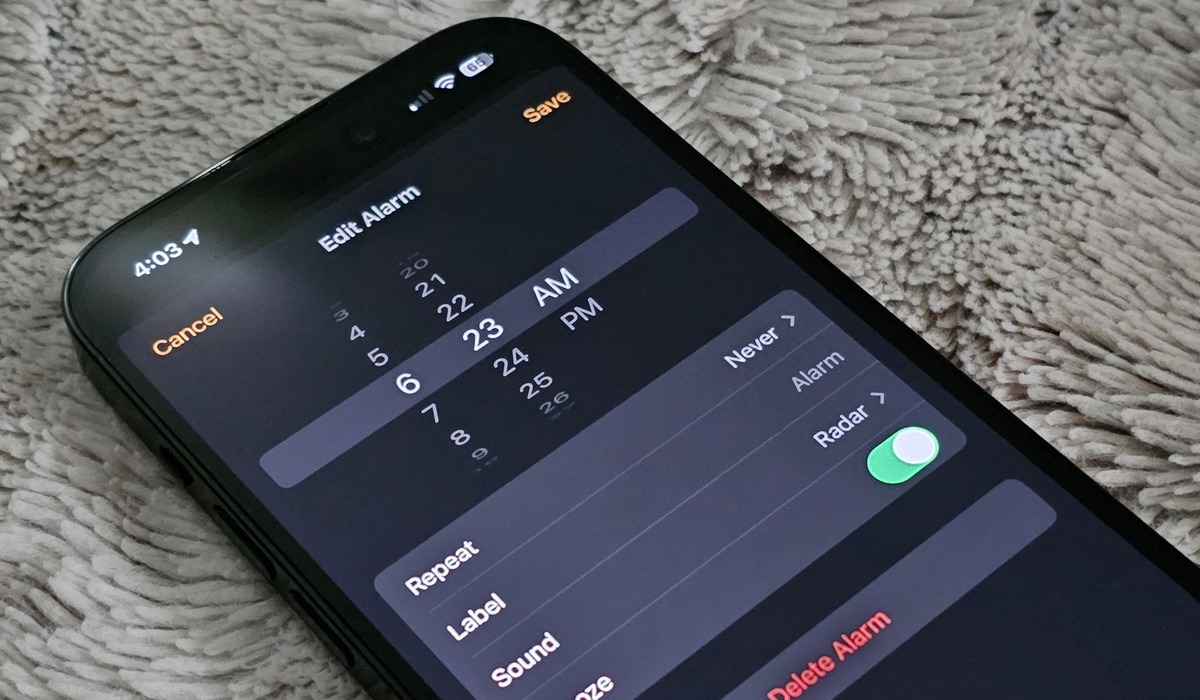
Welcome to the ultimate guide on how to change the alarm sound on your iPhone! Waking up to the same alarm sound every day can become monotonous and dull. But fear not, as you have the power to customize your morning wake-up call with your favorite tunes or soothing melodies. Whether you prefer to be jolted awake by a blaring rock anthem or gently roused by the gentle chirping of birds, this step-by-step guide will show you how to change the default alarm sound on your iPhone. With just a few taps and swipes, you’ll be on your way to waking up to the sound that suits your style and personality. So, let’s dive in and start the day off right with a personalized iPhone alarm sound!
Inside This Article
- How to Change the iPhone Alarm Sound
- Method 1: Using the Clock App
- Method 2: Using the Bedtime Feature
- Method 3: Using Third-Party Alarm Apps
- Method 4: Creating a Custom Alarm Sound
- Conclusion
- FAQs
How to Change the iPhone Alarm Sound
Waking up to the gentle sound of your favorite song or a soothing melody can make all the difference in starting your day on the right foot. Thankfully, changing the alarm sound on your iPhone is a simple and straightforward process. In this article, we will guide you through four different methods to help you customize your iPhone alarm sound to suit your personal preferences.
Method 1: Using the Clock App
If you want to change the alarm sound for your existing alarms or create a new alarm with a different sound, the built-in Clock app offers a simple solution. Follow these steps:
- Open the Clock app on your iPhone.
- Tap on the “Alarm” tab at the bottom of the screen.
- Select the alarm you want to change or tap on the “+” button to create a new one.
- Tap on “Sound” and browse through the list of available alarm sounds.
- Choose your desired alarm sound and tap “Back” to save the changes.
Method 2: Using the Bedtime Feature
If you use the Bedtime feature on your iPhone, you can also customize the alarm sound through the Clock app. Here’s how:
- Open the Clock app on your iPhone.
- Go to the “Bedtime” tab at the bottom of the screen.
- Tap on “Options” in the top left corner.
- Select “Wake Up Sound.”
- Choose the desired alarm sound from the list.
- Don’t forget to tap “Done” to save the changes.
Method 3: Using Third-Party Alarm Apps
If the default alarm sounds on your iPhone don’t meet your preferences, you can explore third-party alarm apps available in the App Store. These apps often offer a wider range of alarm sounds, including nature sounds, funny sounds, or even the ability to use your own music as an alarm. Here’s how to set up a third-party alarm app:
- Visit the App Store and search for a reliable third-party alarm app.
- Install the app on your iPhone.
- Open the app and follow the instructions to set up your alarm sound and preferences.
- Customize the alarm sound settings according to your liking.
Method 4: Creating a Custom Alarm Sound
If you want more control over your alarm sound, you can create a custom alarm sound using your own audio files or music tracks. Here’s how:
- Prepare the audio file or music track you want to use as your alarm sound. Ensure it is in a compatible format, such as MP3 or AAC.
- Connect your iPhone to your computer and open iTunes.
- Import the audio file or music track into iTunes by dragging and dropping it into your iTunes library.
- Select your iPhone under the “Devices” section in iTunes.
- Navigate to the “Music” tab and find the imported audio file.
- Check the box next to the audio file and click on the “Sync” button to transfer the custom alarm sound to your iPhone.
- Once the transfer is complete, open the Clock app on your iPhone and follow the steps in Method 1 to select the custom alarm sound.
With these four methods at your disposal, you can change the iPhone alarm sound to suit your preferences and wake up to the perfect start to your day. Whether you choose a built-in alarm sound, a third-party app, or a custom creation, let your favorite tunes or soothing melodies accompany you as you conquer each morning.
Method 1: Using the Clock App
To change the alarm sound on your iPhone, you can use the built-in Clock app. Here’s a step-by-step guide to help you customize your alarm sound:
- Step 1: Open the Clock app
- Step 2: Tap on the “Alarm” tab
- Step 3: Select an existing alarm or create a new one
- Step 4: Tap on “Sound” and choose your desired alarm sound
- Step 5: Save the changes
First, locate the Clock app on your iPhone and tap on it to open it. The Clock app typically appears on the home screen or in your app library.
Once you’re inside the Clock app, you’ll see a row of tabs at the bottom. Tap on the “Alarm” tab to access your existing alarms or create a new one.
If you already have an alarm set up, find the specific alarm you want to modify or create a new alarm by tapping on the “+” button in the top-right corner of the screen.
Once you’ve selected the alarm you want to customize, tap on the “Sound” option. This will bring up a list of available alarm sounds on your iPhone.
Scroll through the options and tap on the desired alarm sound to preview it. You can choose from a variety of built-in sounds such as “Radar,” “Chime,” or “Bell.” You can also select a song from your iTunes library or use a custom sound if you’ve imported one.
After selecting the desired alarm sound, tap on the “Back” button or “Save” button (depending on your iPhone model) to save the changes. Your alarm sound will now be updated and will play at the designated time.
Using the Clock app is a straightforward and convenient way to change your iPhone’s alarm sound. Whether you prefer a gentle melody or a more energetic tune to start your day, you can easily customize your alarm to suit your preferences.
Method 2: Using the Bedtime Feature
Step 1: To change the iPhone alarm sound using the Bedtime feature, open the Clock app on your iPhone. The Clock app is pre-installed on all iPhones and can be easily accessed from the home screen.
Step 2: Once you have opened the Clock app, navigate to the “Bedtime” tab located at the bottom of the screen. Tap on it to proceed to the next step.
Step 3: Within the Bedtime tab, you will see the “Options” button. Tap on it to access additional settings related to your wake-up alarm.
Step 4: Among the various options, you will find the “Wake Up Sound” setting. This is where you can choose the desired alarm sound for your iPhone.
Step 5: Tap on “Wake Up Sound” and you will be presented with a list of available alarm sounds. Scroll through the options and select the one that suits your preferences.
Step 6: Once you have chosen the desired alarm sound, simply tap on “Save” or “Done” to save the changes. Your iPhone alarm sound will now be set to the selected sound.
The Bedtime feature in the Clock app is designed to help you maintain a consistent sleep schedule by setting a regular wake-up time. By customizing the alarm sound, you can make sure that you wake up to a sound that is not only effective in rousing you from your slumber but also pleasant to your ears.
Remember, the selected alarm sound will play when your wake-up alarm goes off, whether it’s in the morning or during your scheduled bedtime, depending on your preferences.
The Bedtime feature is a convenient way to manage your sleep routine and wake up feeling refreshed. Take advantage of the option to customize your alarm sound to enhance your wake-up experience and start your day on the right note.
Method 3: Using Third-Party Alarm Apps
Step 1: Install a third-party alarm app from the App Store
To change the alarm sound on your iPhone, you can explore the options offered by third-party alarm apps available on the App Store. Start by searching for alarm apps in the App Store and choose one that suits your preferences and needs. Look for apps with high ratings and positive reviews to ensure a reliable and feature-rich experience.
Step 2: Open the app and follow the instructions to set up an alarm sound
After downloading and installing the chosen app, open it on your iPhone. The app will guide you through the setup process, including setting up an alarm sound. Follow the on-screen instructions to configure the alarm, such as setting the wake-up time and selecting the days of the week when the alarm should go off.
Step 3: Customize the alarm sound settings according to your preferences
Once you have set up the basic alarm settings, you can now customize the alarm sound according to your preferences. Most third-party alarm apps offer a wide range of sound options, including soothing melodies, nature sounds, and even your favorite songs. Browse through the available options and select the one that you find most appealing.
Furthermore, some apps allow you to personalize the alarm sound by adjusting the volume, fade-in duration, and snooze settings. Take advantage of these customization options to fine-tune the alarm sound to your liking. Experiment with different settings until you find the perfect balance that helps you wake up refreshed and energized.
Using a third-party alarm app can open up a whole new world of possibilities when it comes to customizing your iPhone alarm sound. With a wide range of sounds and personalized settings, you can create a unique waking experience that suits your preferences and helps you start your day on the right foot.
Method 4: Creating a Custom Alarm Sound
If you want to add a personal touch to your iPhone alarm sound, you can create a custom alarm sound using your own audio file or music track. Follow these simple steps to set up a custom alarm sound on your iPhone:
-
Step 1: Prepare the audio file or music track you want to use as your alarm sound.
-
Step 2: Connect your iPhone to your computer and open iTunes.
-
Step 3: Import the audio file or music track into iTunes.
-
Step 4: Sync your iPhone with iTunes to transfer the custom alarm sound.
-
Step 5: Open the Clock app and follow the steps in Method 1 to select the custom alarm sound.
Before you begin, make sure you have an audio file or music track on your computer that you want to use as your alarm sound. It could be a song, a podcast, or any other audio file that you find suitable for waking up.
Use the USB cable to connect your iPhone to your computer. Once connected, open iTunes on your computer. If you don’t have iTunes installed, you can download it for free from the Apple website.
In iTunes, select “File” and then click on “Add File to Library” or “Add Folder to Library,” depending on where your audio file is located. Locate the audio file or music track you want to use, select it, and click “Open” to import it into your iTunes library.
Once the audio file is imported into iTunes, select your iPhone from the Devices section in iTunes. Go to the “Music” tab and make sure to check the box next to “Sync Music.” You can choose to sync your entire iTunes library or select specific playlists, artists, or albums. Click on the “Apply” or “Sync” button to transfer the custom alarm sound to your iPhone.
Now that you have transferred the custom alarm sound to your iPhone, open the Clock app and follow the steps outlined in Method 1 to set up or edit an alarm. When you reach the “Sound” section, you will find your custom alarm sound listed among the other available options. Simply select it, save your changes, and you’re all set to wake up to your personalized alarm sound.
Conclusion
Setting and changing the alarm sound on your iPhone is a simple process that can add a personal touch to your wake-up routine. By following the steps outlined in this article, you can easily customize the alarm sound to match your preferences and create a more enjoyable waking experience.
Whether you prefer a soothing melody or an energizing tune, your iPhone offers a wide range of options to choose from. The ability to change the alarm sound allows you to infuse your mornings with a touch of personality and creativity.
Remember, the alarm sound is just one small aspect of your iPhone’s functionality. Experiment with different sounds and find the one that suits your style and gets you ready to start your day.
So why settle for the same old alarm sound? Take advantage of this feature on your iPhone today and elevate your morning routine to a whole new level.
FAQs
Q: Can I change the alarm sound on my iPhone?
A: Yes, you can change the alarm sound on your iPhone. Apple provides a range of different alarm sounds to choose from, allowing you to personalize your wake-up experience.
Q: How can I change the alarm sound on my iPhone?
A: To change the alarm sound on your iPhone, follow these steps:
- Open the Clock app on your iPhone.
- Tap on the “Alarm” tab at the bottom of the screen.
- Select the alarm that you want to change the sound of.
- Tap on the “Sound” option.
- Choose from the list of available alarm sounds or tap “Pick a Song” to select a custom sound from your music library.
- Once you’ve selected the desired sound, tap “Back” to save your changes.
Q: Can I use my own music as the alarm sound on my iPhone?
A: Yes, you can use your own music as the alarm sound on your iPhone. By tapping on “Pick a Song” in the alarm sound settings, you can browse and select any song from your music library to set as the alarm sound.
Q: Are there any limitations on using custom music as the alarm sound?
A: Yes, there are a few limitations when using custom music as the alarm sound on your iPhone. The selected song needs to be stored locally on your device and not rely on streaming services. Additionally, the duration of the song may be automatically trimmed to fit within the maximum alarm duration.
Q: Can I set different alarm sounds for different alarms on my iPhone?
A: Yes, you can set different alarm sounds for different alarms on your iPhone. Simply follow the steps mentioned earlier, selecting the desired alarm and changing its sound to your preference. Repeat this process for each alarm that you want to have a unique sound.
