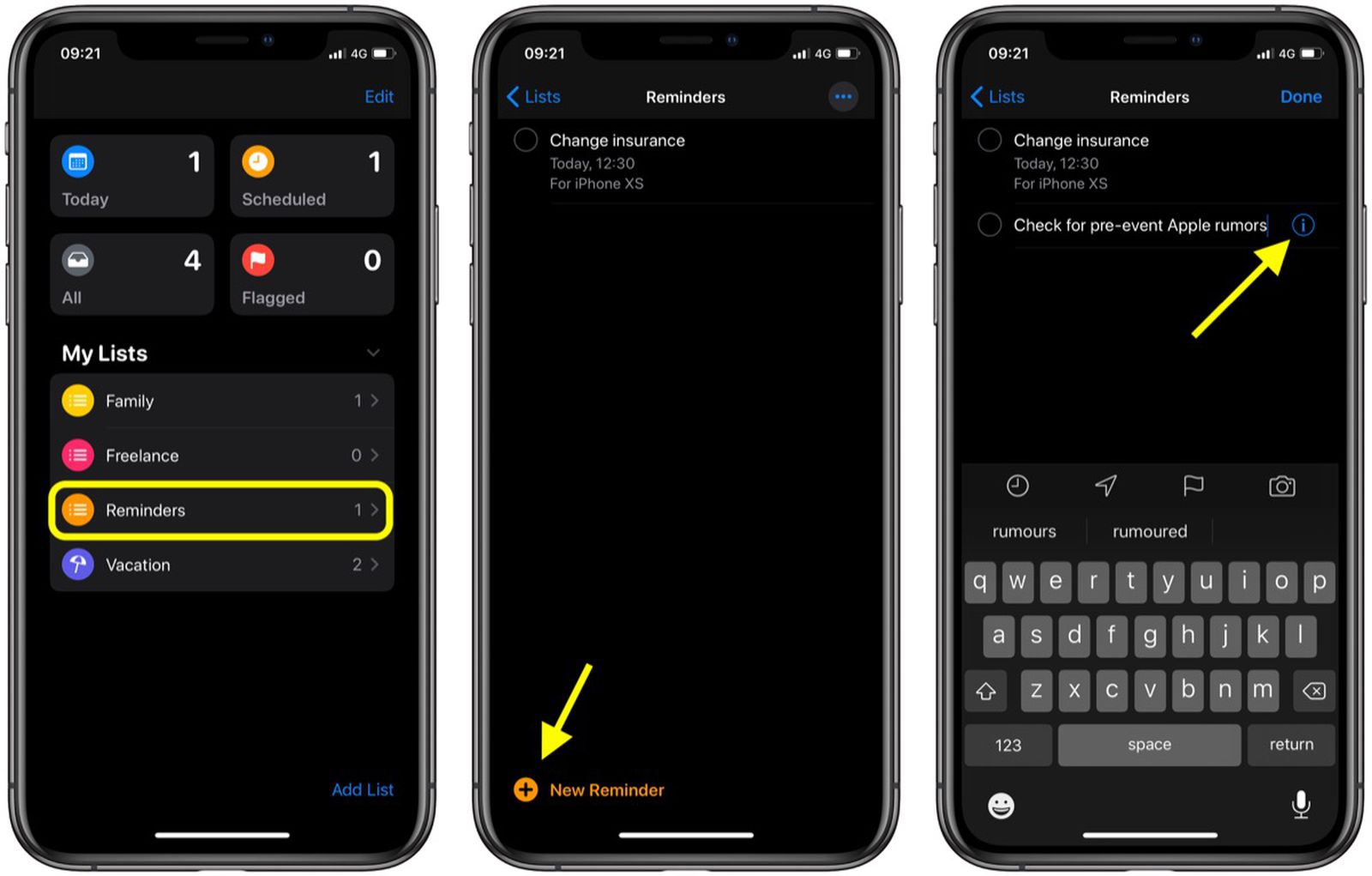
Are you tired of forgetting important tasks and appointments? Look no further! In today’s fast-paced world, having a reliable reminder system is essential for keeping up with your everyday schedule. And if you’re an iPhone user, you’re in luck! The iPhone comes equipped with a built-in reminder app that allows you to set reminders for everyday tasks with ease.
Whether it’s remembering to pick up groceries, complete assignments, or even wish your loved ones a happy birthday, the reminder app on your iPhone can be your trusty assistant. In this article, we will guide you through the steps of setting reminders on your iPhone for everyday activities. By the end, you’ll be efficiently managing your to-do list and never missing a beat again.
Inside This Article
- How to Set Reminders on iPhone for Everyday
- Enable Reminders App
- Create a Daily Reminder
- Set a Specific Time for the Reminder\
- Customize Reminder Options
- Conclusion
- FAQs
How to Set Reminders on iPhone for Everyday
If you’re someone who likes to stay organized and on top of your daily tasks, the Reminders app on your iPhone can be a valuable tool. With the ability to set reminders for everyday activities, you can ensure that you never miss an important appointment, meeting, or deadline. In this article, we’ll guide you through the steps to set reminders on your iPhone for everyday tasks.
Enable Reminders App
The first step to setting reminders on your iPhone is to make sure that the Reminders app is enabled on your device. By default, the app should be pre-installed on your iPhone, but if you can’t find it, you may need to enable it from the App Store. Simply open the App Store, search for “Reminders,” and download it if necessary.
Create a Daily Reminder
Once you have the Reminders app installed and enabled on your iPhone, open the app and tap the “+” button to create a new reminder. Enter the title of your reminder, such as “Daily Workout,” “Medication,” or “Water Intake.”
Next, you can add additional details to your reminder, such as a due date or priority level. To make the reminder a daily occurrence, tap on “Repeat” and select “Daily” from the options. This will ensure that the reminder is set to repeat every day at the specified time.
Set a Specific Time for the Reminder
To set a specific time for your daily reminder, tap on the “i” icon next to the reminder. This will open the detailed settings for the reminder. Scroll down to the “Time” section and tap on “Remind me on a day” to enable specific time settings.
Now, you can set the time for your daily reminder by tapping on the hour and minute fields. Use the scroll wheels to select the desired time, and then tap on “AM” or “PM” to set the appropriate time of day.
Customize Reminder Options
In addition to setting a specific time for your daily reminder, you can also customize other options to suit your needs. For example, you can choose to set a reminder sound by tapping on “Remind me with sound” and selecting from the available options.
You can also set a location-based reminder by tapping on “Remind me at a location” and selecting a specific address or point of interest. This can be useful for reminding you to pick up groceries when you’re near the supermarket or to call a colleague when you’re at the office.
Once you’ve customized the options for your daily reminder, tap on “Done” to save the settings. Your reminder will now be set to repeat every day at the specified time, ensuring that you stay on track with your everyday tasks.
With the Reminders app on your iPhone, setting reminders for everyday activities has never been easier. By following these simple steps, you can stay organized and ensure that you never forget an important task again.
Enable Reminders App
Setting up reminders on your iPhone allows you to stay organized and never miss a task or appointment. Whether it’s a daily routine or a one-time event, the Reminders app is a handy tool that can help you keep track of your responsibilities. To start using the Reminders app, you need to enable it on your iPhone. Here’s how:
- Open the Settings app on your iPhone.
- Scroll down and tap on “Reminders”.
- In the Reminders settings, make sure the toggle switch for “Allow Notifications” is turned on. This will ensure that you receive reminders and notifications for your tasks.
- You can also customize other settings such as Sounds, Badges, and Alert Style according to your preferences.
- Once you have enabled the necessary options, you can exit the Settings app.
Now that you have successfully enabled the Reminders app on your iPhone, you are ready to start creating and managing your daily reminders.
Create a Daily Reminder
Setting up a daily reminder on your iPhone can help you stay organized and on top of your tasks. Whether you want to remember to take your medication, drink enough water, or complete a daily exercise routine, the Reminders app on your iPhone can be a useful tool. Here’s how you can create a daily reminder:
1. Open the Reminders app on your iPhone.
2. Tap the “+” button located at the top right corner of the screen to create a new reminder.
3. Enter a title for your reminder, such as “Daily Tasks” or “Morning Routine”.
4. To set the reminder to repeat daily, swipe up on the screen to reveal additional options.
5. Tap on the “Repeat” option and select “Daily” from the list of options.
6. If you want the reminder to start on a specific date, tap on the “Starts” option and choose the desired date.
7. You can also set a specific time for the reminder by tapping on the “Time” option and selecting the desired time.
8. Once you have configured the reminder settings, tap on the “Done” button to save your daily reminder.
Now, your iPhone will send you a reminder notification at the set time every day. You can view and manage your daily reminders by opening the Reminders app.
Additionally, you can customize your daily reminder by adding notes, setting priority levels, or even adding a location. This way, you can add additional details or context to each reminder.
By creating a daily reminder on your iPhone, you can ensure that you never miss important tasks or appointments and stay organized throughout the day.
\
Set a Specific Time for the Reminder\
Setting a specific time for your reminders on your iPhone allows you to be more organized and efficient throughout your day. Whether you need to remember an important meeting, a doctor’s appointment, or simply wanting to schedule a daily task, the Reminders app on your iPhone makes it easy to stay on track.
To set a specific time for your reminder, follow these steps:
- Open the Reminders app on your iPhone.
- Create a new reminder by tapping the “+” button at the top right corner of the screen.
- Enter the details of your reminder, such as the task or event you want to be reminded of.
- Tap on the “i” icon next to the reminder to access the advanced options.
- Scroll down and tap on “Remind me on a day” option.
- Select the desired date from the calendar.
- Tap on the “Remind me at a time” option.
- Set the specific time you want to be reminded of by scrolling the hour and minute wheels.
- Tap on “Done” to save the reminder with the specific time.
Once you have followed these steps, your reminder will be set with the specific time you have chosen. At the designated time, your iPhone will send you a notification to remind you of the task or event.
Setting specific times for your reminders can help you stay organized and ensure that you don’t forget important tasks or appointments. Whether it’s a daily reminder to take medication or a one-time reminder for a meeting, the Reminders app on your iPhone makes it easy to stay on top of your schedule.
Customize Reminder Options
Once you have created a daily reminder on your iPhone, you can further customize the options to suit your needs. These options allow you to make your reminders more effective and tailored to your specific requirements. Here are some of the ways you can customize your reminder options:
1. Repeat Reminders: If you want your daily reminder to repeat, you can easily set up the frequency. Simply tap on the “Repeat” option and select the desired interval, whether it’s daily, weekly, monthly, or yearly. This is particularly useful for tasks or appointments that occur on a regular basis.
2. Priority Levels: Sometimes, certain reminders require special attention. To prioritize your reminders, you can assign different levels of importance. You can choose from low, medium, or high priority levels, depending on the urgency or significance of the task.
3. Location-Based Reminders: With location-based reminders, you can receive notifications when you arrive at or leave a specific location. This feature is particularly handy for tasks that are tied to a specific place. For example, you can set a reminder to pick up groceries as soon as you leave work or to remind you to grab your coffee mug when you arrive at the office.
4. Attachments and Links: If your reminder requires additional information or documents, you can easily attach files or links to it. This is useful for tasks that require reference materials or specific instructions. You can attach photos, videos, documents, or even web links to your reminders for quick access.
5. Snooze Option: There may be times when you’re unable to attend to a reminder immediately. In such cases, you can use the snooze option to temporarily dismiss the reminder and be reminded again after a specific period of time. This allows you to delay the task without forgetting about it completely.
6. Reminder Alerts: You can customize the type of alert you receive for your reminders. You have the option to choose from a sound, vibration, or even a combination of both. Additionally, you can set the alert to repeat at certain intervals, ensuring that you never miss an important reminder.
By utilizing these customization options, you can make your daily reminders more tailored to your preferences and increase their effectiveness. Whether it’s about repeating reminders, priority levels, location-based notifications, attachments, snooze options, or reminder alerts, the Reminders app on your iPhone offers a range of features to ensure that you stay organized and on top of your tasks.
Conclusion
In conclusion, setting reminders on your iPhone is a simple and effective way to stay organized and keep track of important tasks in your everyday life. With the built-in Reminders app, you can easily create and customize reminders to suit your specific needs.
Whether it’s remembering to pick up groceries, complete a project, or make an important phone call, the Reminders app offers a convenient solution. By following the step-by-step guide mentioned in this article, you can quickly set up reminders on your iPhone and ensure that you never miss a deadline or forget an important task again.
Take advantage of the various features offered by the Reminders app, such as setting due dates, adding notes, and creating recurring reminders. By utilizing these features, you can streamline your daily routine, increase productivity, and reduce stress.
So, go ahead and start using the Reminders app on your iPhone to simplify your life and keep track of all your important commitments. Get organized and stay on top of your tasks effortlessly with the power of reminders!
FAQs
Q: How do I set reminders on my iPhone for everyday tasks?
Setting reminders on your iPhone for everyday tasks is simple. Just follow these steps:
- Open the “Reminders” app on your iPhone.
- Tap the “+” icon to create a new reminder.
- Type in the task you want to be reminded of.
- Tap on the “i” icon to the right of the task.
- Toggle the switch next to “Remind me on a day” to enable it.
- Select the desired time and date for the reminder.
- Tap “Done” to save the reminder.
Now, your iPhone will alert you at the specified time and date to complete the task.
Q: Can I set recurring reminders on my iPhone?
Yes, you can set recurring reminders on your iPhone. When creating a new reminder, follow the steps mentioned above, but instead of selecting a specific date and time, choose one of the recurring options such as “Every Day,” “Every Week,” or “Every Month.” This way, your iPhone will automatically remind you of the task at the specified interval.
Q: How do I prioritize reminders on my iPhone?
Prioritizing reminders on your iPhone is a great way to stay organized. Here’s how you can do it:
- Open the “Reminders” app on your iPhone.
- Tap on the reminder you want to prioritize.
- Tap on the exclamation mark icon (!) on the right side of the reminder.
- Choose the desired priority level, such as “High,” “Medium,” or “Low”.
The reminder will now be visually marked with the chosen priority level, helping you give importance to specific tasks.
Q: Can I customize the alert sound for reminders on my iPhone?
Yes, you can customize the alert sound for reminders on your iPhone. Here’s how:
- Go to the “Settings” app on your iPhone.
- Scroll down and tap on “Sounds & Haptics”.
- Under the “Sounds and Vibration Patterns” section, tap on “Reminders”.
- Select the desired alert sound from the list.
Now, when a reminder pops up on your iPhone, it will play the customized alert sound you’ve chosen.
Q: Can I sync reminders on my iPhone with other devices?
Yes, you can sync reminders on your iPhone with other devices using iCloud. To do this, make sure you have signed in to the same iCloud account on all your devices, including your iPhone. Any changes you make to your reminders, such as adding or completing tasks, will automatically sync across all devices connected to the same iCloud account.
