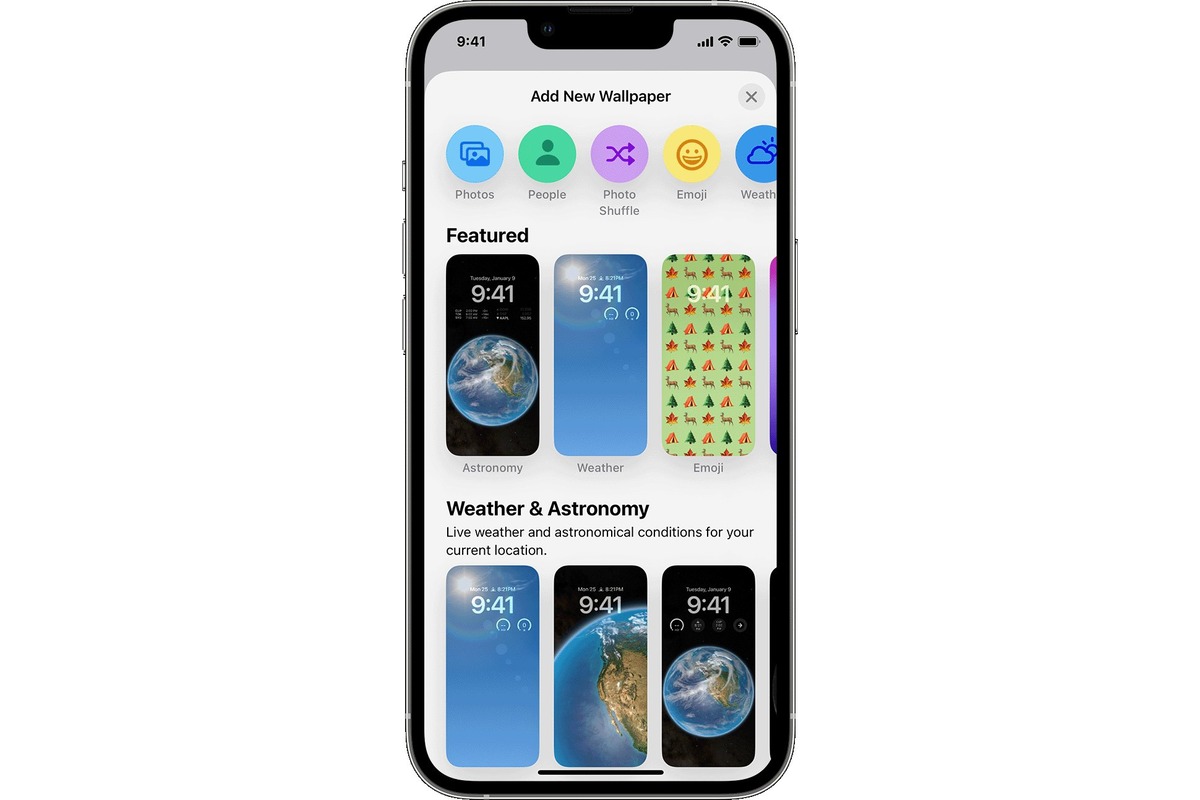
When it comes to personalizing your iPhone, setting a customized home screen is a great way to make it truly reflect your style and preferences. Your home screen is the first thing you see when unlocking your iPhone, so why not make it uniquely yours? With a few simple steps, you can easily set up a home screen that is both functional and visually appealing. Whether you want to showcase your favorite apps, display a stunning wallpaper, or organize your icons in a specific way, this article will guide you through the process of setting up your ideal home screen on your iPhone. So, let’s dive in and make your iPhone look and feel exactly the way you want it to!
Inside This Article
- Option 1: Rearrange Apps on Home Screen
- Option 2: Set a Custom Wallpaper
- Option 3: Use App Folders to Organize Home Screen
- Option 4: Enable App Library for Automatic Organization
- Conclusion
- FAQs
Option 1: Rearrange Apps on Home Screen
If you want to personalize the layout of your iPhone’s home screen, one of the easiest ways to do so is by rearranging the apps. By organizing your apps in a way that suits your needs, you can improve your efficiency and enhance your mobile experience. Here’s how you can rearrange apps on your iPhone’s home screen:
- Tap and hold an app: Start by pressing and holding any app on your home screen. After a moment, the apps will start to wiggle, indicating that you are in the editing mode.
- Drag the app: While the apps are in wiggle mode, drag the app that you want to move to its new position. Simply press and hold the app and then drag your finger across the screen to reposition it.
- Organize app icons into folders: To create folders and further organize your apps, drag one app on top of another. This will create a folder with both apps inside. You can then rename the folder to represent the category of apps it contains.
- Move apps between screens: If you have multiple screens on your home screen, swipe left or right to navigate between them. While in the editing mode, you can easily move apps between screens by dragging them to the edge of the screen and holding until the screen changes.
- Exit editing mode: Once you are satisfied with the arrangement of your apps, press the home button or swipe up from the bottom (on iPhone X and newer models) to exit the editing mode. Your home screen will return to its normal state, showing your reorganized app layout.
With the ability to rearrange apps on your home screen, you can create a personalized layout that suits your style and improves your workflow. Whether you prefer a minimalist approach with frequently used apps at your fingertips or a categorized organization system, the choice is yours. Take control of your iPhone’s home screen and make it work for you.
Option 2: Set a Custom Wallpaper
If you want to personalize your iPhone’s home screen even further, setting a custom wallpaper is a fantastic option. By choosing your favorite image or photo as your wallpaper, you can add a touch of your own style and personality to your device.
To set a custom wallpaper on your iPhone, follow these steps:
- Open the “Settings” app on your iPhone.
- Scroll down and tap on “Wallpaper.”
- Choose “Choose a New Wallpaper” to browse through the available options.
- You can select from the pre-installed wallpapers, which include dynamic wallpapers, still images, and live wallpapers. Alternatively, you can choose “Photos” to select an image from your photo library.
- Once you have chosen the desired image, you can adjust it by zooming in or out and moving it around as needed.
- After making the necessary adjustments, tap on “Set” to confirm your selection.
- You will be given three options: “Set Lock Screen,” “Set Home Screen,” or “Both.” Choose “Set Home Screen” to apply the wallpaper to your home screen.
Now, when you go back to your home screen, you will see your customized wallpaper as the background. It’s a great way to give your iPhone a unique look and make it truly yours.
Option 3: Use App Folders to Organize Home Screen
If you have a plethora of apps on your iPhone and find it challenging to locate the specific ones you need quickly, utilizing app folders can be a game-changer. App folders allow you to group similar apps together, providing a more organized and streamlined home screen experience.
To create an app folder, follow these simple steps:
- Long-press on an app icon until the icons on your home screen start to jiggle.
- Drag and drop one app icon onto another app icon that you want to include in the same folder.
- A folder will be automatically created with the two apps inside.
- You can continue to add more apps to the folder by dragging and dropping them onto the folder.
- You can also rename the folder by tapping on the text field below the folder.
Organizing your apps into folders can have several advantages. Firstly, it reduces clutter on your home screen and allows you to see more of your background wallpaper. This can be especially useful if you have a visually appealing wallpaper that you want to showcase.
Secondly, it makes it easier to find apps since you can categorize them based on their functionality or usage. For example, you can create folders for social media apps, productivity apps, games, photo editing apps, and more. This way, you can quickly access the app folder dedicated to the type of app you need, rather than scrolling through numerous pages.
Furthermore, app folders can help you keep your home screen organized and make it more personalized. You have the freedom to organize apps in a way that suits your preferences and workflow. By grouping similar apps together, you can create a more intuitive structure that makes sense to you.
With the latest version of iOS, you can even have nested folders, which means you can create folders within folders. This provides an additional level of organization and allows you to group apps even more specifically.
Remember, it’s important to strike a balance with app folders. While they can be incredibly helpful for organization, having too many folders can also make it difficult to locate apps quickly. Be mindful of creating folders that are logical and don’t overcomplicate your home screen.
Option 4: Enable App Library for Automatic Organization
If you’re someone who loves to have a clutter-free home screen on your iPhone, then the App Library feature is your go-to solution. Introduced with Apple’s iOS 14 update, the App Library automatically organizes your apps and ensures a clean and streamlined home screen experience.
To enable the App Library, follow these simple steps:
- Long-press on any empty space on your home screen until the apps start jiggling.
- Tap on the small dots located at the bottom of your screen. These dots represent the app pages on your home screen.
- You’ll now be taken to the App Library view, where you can see different categories of apps.
- Swipe left or right to navigate through the categories and find the app you’re looking for.
- To open an app, simply tap on its icon in the App Library.
With the App Library, you no longer have to spend time manually organizing and rearranging your apps. The feature automatically groups apps into different categories, such as recently added, social, entertainment, productivity, and more. This makes it easier for you to find and access the apps you need without cluttering your home screen.
Additionally, the App Library intelligently learns your usage patterns and places the most relevant apps in the “Suggested” category, ensuring quick and convenient access to your most frequently used apps.
If you prefer having a minimalist home screen, you can even hide specific app pages. To do this, simply long-press on any empty space on your home screen, tap on the small dots at the bottom, and uncheck the pages that you want to hide. This way, you can keep your home screen organized and only display the essential apps.
The App Library is a fantastic feature for those who value simplicity and ease of use. Not only does it keep your home screen tidy, but it also saves you time by providing quick access to the apps you need. Give it a try and experience the benefits of automatic app organization on your iPhone!
Setting the home screen on your iPhone is a simple but effective way to personalize your device and make it truly yours. By arranging your apps, widgets, and wallpapers to suit your preferences, you can create a home screen layout that is both visually appealing and functional.
Whether you choose to organize your apps by category, use widgets to display important information at a glance, or customize your wallpaper to reflect your style, the possibilities are endless. By taking advantage of the home screen customization options available on your iPhone, you can optimize your device for maximum productivity and enjoyment.
Remember, the home screen is like the gateway to your iPhone experience. So take some time to explore the various customization options, experiment with different layouts, and find the setup that works best for you. With a bit of creativity and personalization, you can transform your iPhone into a unique and personalized device that reflects your individuality.
So go ahead, unleash your creativity, and start customizing your iPhone’s home screen to make it truly your own!
FAQs
1. How do I set the home screen on my iPhone?
To set the home screen on your iPhone, simply follow these steps:
- Unlock your iPhone and go to the Settings app.
- Scroll down and tap on “Display & Brightness”.
- Under the “Home Screen” section, choose your desired option:
- Standard: This option keeps the default app grid layout on your home screen.
- Zoomed: This option displays larger app icons and text for easier visibility.
- Once you’ve made your selection, tap “Set” to apply the changes.
2. Can I customize the app icons on my iPhone’s home screen?
Yes, you can customize the app icons on your iPhone’s home screen with the help of third-party apps, such as “Shortcuts” or “Icon Themer”. These apps allow you to create custom icons for your apps, giving your home screen a personalized look. However, it’s worth noting that these custom icons are a visual overlay and do not change the actual app’s functionality.
3. Is it possible to rearrange the app icons on my iPhone’s home screen?
Absolutely! You can rearrange the app icons on your iPhone’s home screen by following these steps:
- Long-press on any app icon until the icons start to jiggle.
- Drag an app icon to the desired location on the screen.
- If you want to move an app to another page, simply drag it to the edge of the screen, and the page will automatically change.
- Once you’re done rearranging the icons, press the home button or swipe up from the bottom (depending on your iPhone model) to save the changes.
4. Can I create folders to organize my apps on the home screen?
Certainly! Creating folders on your iPhone’s home screen is a great way to organize and declutter your apps. Here’s how you can do it:
- Long-press on an app icon until the icons start to jiggle.
- Drag an app icon onto another app icon to create a folder.
- You can rename the folder by tapping on the name field or let your iPhone suggest a name based on the apps inside the folder.
- To add more apps to the folder, simply drag and drop them onto the folder.
5. Is it possible to hide apps from my iPhone’s home screen?
While you cannot completely hide apps from your iPhone’s home screen without jailbreaking your device, you can use a feature called “App Library” to declutter your home screen. App Library automatically organizes your apps into categories and displays them in a separate section, accessible by swiping to the rightmost page of your home screen.
