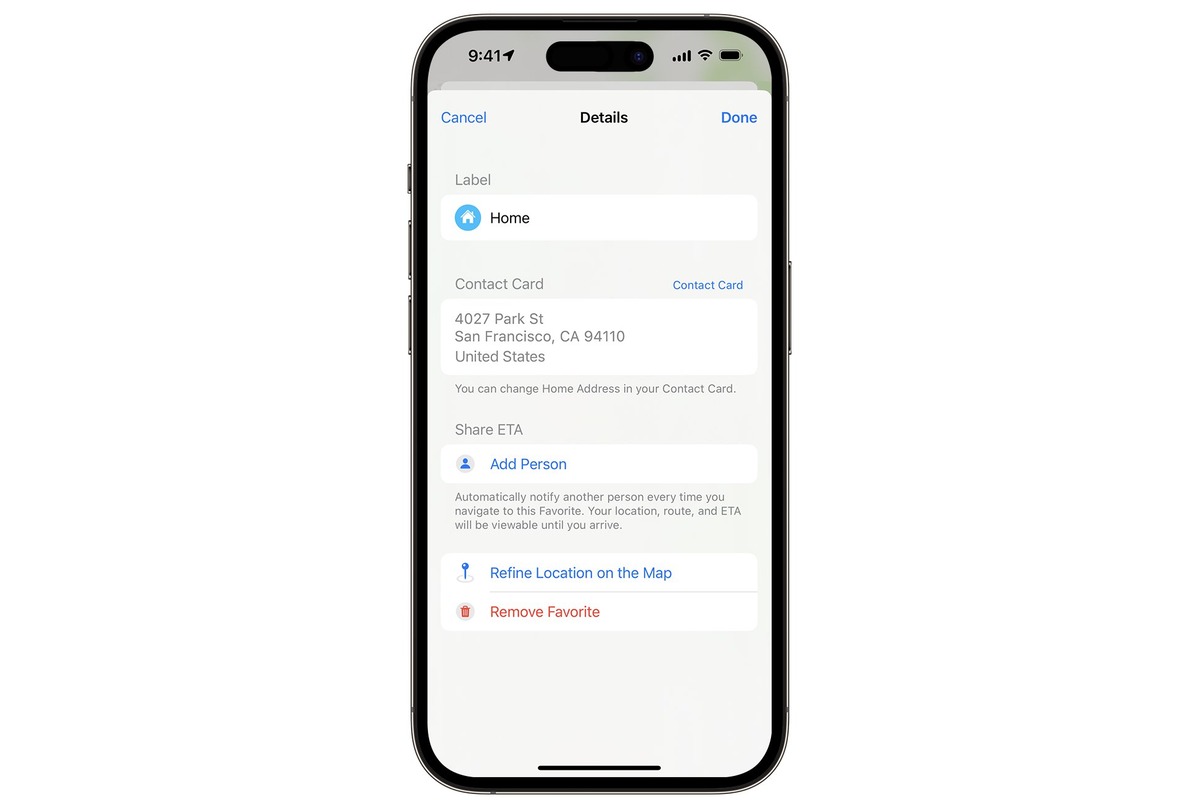
Are you looking to change your home address on your iPhone? Whether you’ve recently moved or just want to update your information, it’s important to keep your device’s address details up to date. Not only does it ensure accurate location-based services, but it also helps with various apps and functionalities that rely on your home address.
In this article, we’ll guide you through the simple process of changing your home address on your iPhone. From updating in the Maps app to modifying your contact information, we’ve got you covered. So let’s dive in and discover how you can easily change your home address and ensure that your iPhone stays up to date with your current location.
Inside This Article
- Overview of Changing Home Address on iPhone
- Method 1: Updating Home Address in Contacts App
- Method 2: Changing Home Address in Apple Maps
- Method 3: Modifying Home Address in Siri Settings
- Conclusion
- FAQs
Overview of Changing Home Address on iPhone
Changing your home address on an iPhone is a simple and useful feature that allows you to keep your information up to date and ensure accurate navigation and location-based services. Whether you have moved to a new house or you simply want to update your existing address, the iPhone offers several methods to make this adjustment. In the following sections, we will explore three different methods to change your home address on an iPhone.
By updating your home address, you can enjoy various benefits. Once you modify your address, it will reflect on essential apps like Contacts, Maps, and Siri, enabling seamless navigation, faster searches, and personalized assistance. Whether you’re relying on Apple Maps for directions, searching for nearby businesses, or asking Siri to find your way home, having an accurate home address on your iPhone is crucial.
Now that you understand the importance of keeping your home address up to date, let’s explore the different methods you can use to change your home address on your iPhone. Whether you prefer to update your address in the Contacts app, Apple Maps, or Siri settings, these methods will ensure that your new address is accurately reflected across various apps and services.
Method 1: Updating Home Address in Contacts App
The Contacts app on your iPhone is not just for storing names and numbers; it also allows you to save and manage important details like addresses. Updating your home address in the Contacts app is a simple and effective way to ensure that your device has the most accurate information. Here’s how you can do it:
- Open the Contacts app on your iPhone. You can find it on your home screen.
- Locate and tap on your contact card. This is typically displayed at the top of the app.
- Once you are in your contact card, tap on the “Edit” button in the top-right corner of the screen. It looks like a pencil icon.
- Scroll down the editing options until you see the “Address” section.
- Tap on the “+” button next to the “Address” field to add a new home address.
- Enter your new home address in the designated fields, including street, city, state, and zip code.
- After entering the address, tap on the “Done” button to save your changes.
That’s it! Your home address in the Contacts app on your iPhone has been successfully updated. This updated information will now be accessible in various apps and services that rely on your contacts, like mapping applications and navigation systems.
Method 2: Changing Home Address in Apple Maps
If you want to change your home address on your iPhone, another method you can use is by updating it directly in the Apple Maps app. Apple Maps is a powerful navigation tool that not only helps you find your way, but also allows you to manage your saved locations, including your home address. Here’s how you can do it:
1. Open the Apple Maps app on your iPhone. If you can’t find it on your home screen, you can swipe down on the screen and type “Maps” in the search bar to quickly locate it.
2. Once the Apple Maps app is open, tap on the search bar at the top of the screen. This will bring up the keyboard and a list of suggested locations.
3. In the search bar, type in your current home address. As you start typing, Apple Maps will provide suggestions based on your input.
4. Tap on the suggestion that matches your current home address. Apple Maps will then display the location on the map.
5. Now, tap on the “i” icon located at the top right corner of the screen. This will open the information page for the selected location.
6. On the information page, you will find various options. Look for the “Edit Location” button and tap on it.
7. A new screen will appear, allowing you to edit the details of the location. Scroll down and look for the “Home” label. Tap on it to modify the address.
8. Enter your new home address in the provided fields. You can include the street name, city, state, and zip code to ensure accuracy.
9. After entering the new address, tap on the “Done” button located at the top right corner of the screen. Apple Maps will now update your home address to the newly entered one.
Congratulations! You have successfully changed your home address in Apple Maps. The next time you use the navigation feature or search for directions, Apple Maps will take you to your newly updated home address.
Method 3: Modifying Home Address in Siri Settings
Another convenient way to change your home address on your iPhone is by using Siri. Siri, Apple’s voice assistant, can help you perform various tasks, including modifying your home address. Here’s how you can do it:
-
Activate Siri by pressing and holding the Home button on your iPhone.
-
Once Siri is activated, say “Change my home address” or a similar command to inform Siri that you want to modify your home address.
-
Siri will present you with your current home address and ask if you want to change it. Confirm your intent to change the address by saying “Yes” or a similar affirmation.
-
Siri will then prompt you to speak the new home address. Simply dictate the correct address clearly and accurately.
-
Once you have spoken the new address, Siri will confirm the changes and ask you to review if it is correct. If everything is accurate, confirm the new address by saying “Yes.”
-
Siri will update your home address in the system, and you can now exit Siri and use your iPhone with the newly modified home address.
By utilizing Siri’s capabilities, you can easily modify and update your home address on your iPhone without the need for manual input. This method offers a convenient and hands-free way to keep your iPhone’s information up-to-date.
Conclusion
Changing your home address on your iPhone is a simple and straightforward process. Whether you’ve moved to a new location or just want to update your device with accurate information, the steps outlined in this article can easily guide you through the process. By accessing the “Settings” menu and selecting “Contacts,” you can update your home address and ensure that it reflects the correct information.
With the ability to change your home address on your iPhone, you can enjoy seamless navigation, accurate weather updates, and personalized location-based services. Keeping your phone’s address up-to-date ensures that you have the most relevant and accurate information at your fingertips.
So, don’t wait any longer – take a moment to update your home address on your iPhone and enjoy the many benefits that come with having accurate location information on your device.
FAQs
1. How can I change my home address on my iPhone?
To change your home address on your iPhone, follow these steps:
- Open the “Settings” app on your iPhone.
- Scroll down and tap on “Maps.”
- Tap on “Home” under the “Favorites” section.
- Tap on “Edit” in the top-right corner.
- Enter your new home address in the “Home Address” field.
- Tap “Done” to save the changes.
2. Will changing my home address on my iPhone affect my navigation apps?
Yes, changing your home address on your iPhone will update the default address used by navigation apps like Apple Maps and Google Maps. When you use these apps for navigation, they will use your new home address as the default destination.
3. Can I set a different address for work on my iPhone?
Yes, you can set a different address for your work on your iPhone. Follow the steps below:
- Open the “Settings” app on your iPhone.
- Scroll down and tap on “Maps.”
- Tap on “Work” under the “Favorites” section.
- Tap on “Edit” in the top-right corner.
- Enter your work address in the “Work Address” field.
- Tap “Done” to save the changes.
4. If I change my home address, will it sync with other Apple devices?
Yes, if you have enabled iCloud sync on your Apple devices, changing your home address on one device will sync the updated address across all your devices. This ensures consistency and convenience across your Apple ecosystem.
5. Can I use a contact’s address as my home address on my iPhone?
Yes, you can use a contact’s address as your home address on your iPhone. Follow these steps:
- Open the Contacts app on your iPhone.
- Find the contact with the desired address and tap on it.
- Tap on the address field.
- Select “Add to Existing Contact” or “Create New Contact” to associate the address with a specific contact.
- Choose “Home” as the label for the address.
- Tap “Done” to save the changes.
I hope these FAQs have helped you in understanding how to change your home address on your iPhone. If you have any further questions, feel free to reach out!
