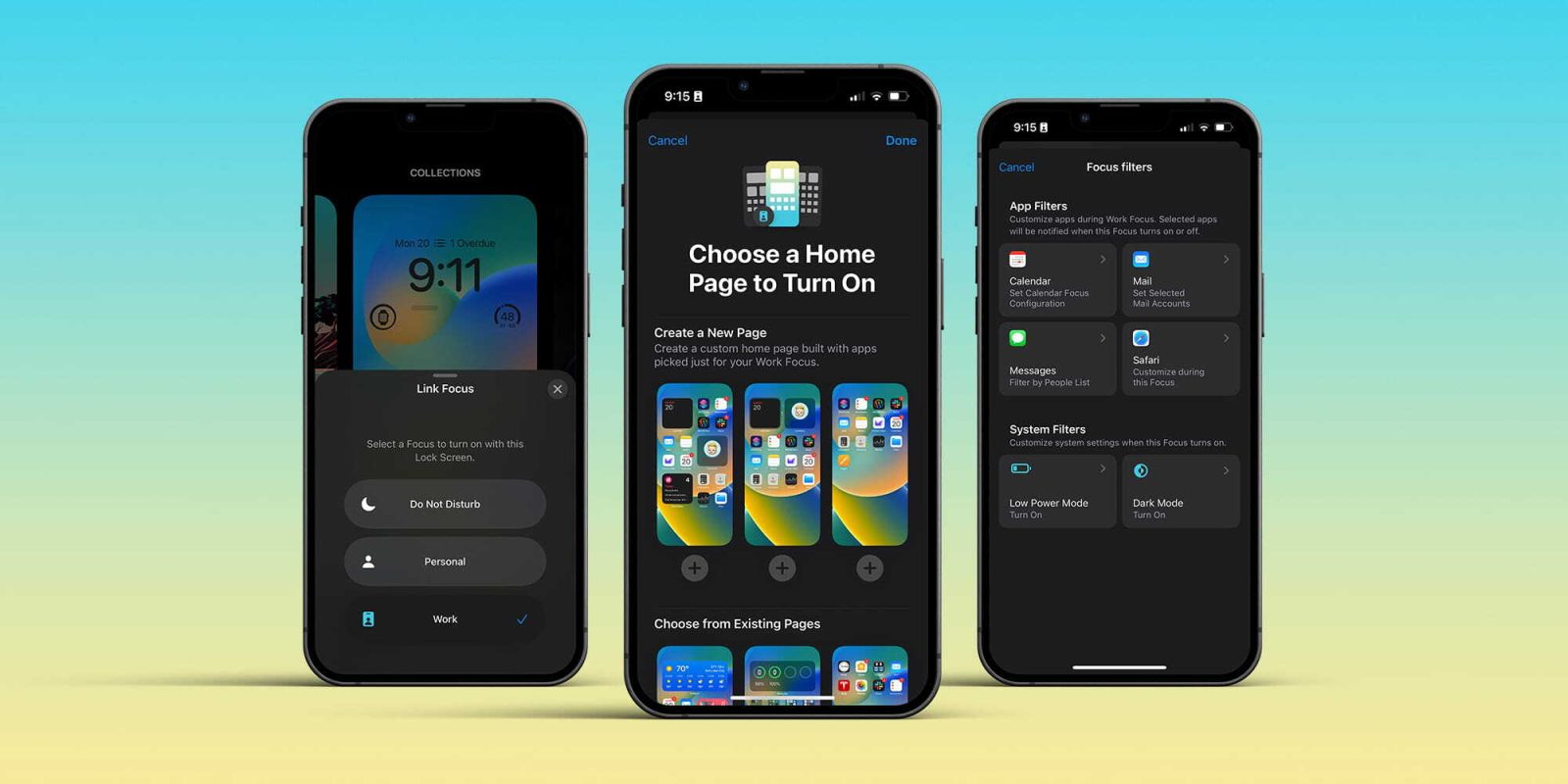
In the era of smartphones, the lock screen has become much more than just a security feature. It now serves as a reflection of our style, interests, and personality. With the latest iOS 16 update, iPhone users can enhance their lock screens with a new feature called “Focus Display.” This feature allows you to customize your lock screen to display a specific focus, such as a favorite photo, motivational quotes, or essential widgets.
Setting up the lock screen to display a focus on iOS 16 is easy and can be done in just a few simple steps. In this article, we will guide you through the process of customizing your lock screen and creating a visually appealing and personalized experience every time you pick up your iPhone.
Inside This Article
- Lock Screen Settings
- Selecting a Focus App
- Configuring Focus Lock Screen Display
- Customizing Lock Screen Notifications
- Conclusion
- FAQs
Lock Screen Settings
Setting up your lock screen to display a focus app can be a great way to stay productive and focused on the tasks that matter most to you. With the introduction of iOS 16, Apple has made it easier than ever to customize your lock screen and tailor it to your specific needs. In this article, we will guide you through the steps to set your lock screen to display a focus app.
To begin, you’ll need to navigate to your device’s settings. Open the Settings app and scroll down until you find the “Lock Screen” option. Tap on it to access the lock screen settings.
Once you’re in the lock screen settings, you’ll see a variety of options to customize your lock screen. Look for the “Focus Display” section, where you’ll be able to select the app that you want to appear on your lock screen.
To select a focus app, tap on the “Choose App” option. A list of your installed apps will appear, allowing you to browse and select the app that you want to use as your focus app. Choose an app that is essential for your productivity or one that helps you achieve your goals.
After selecting your desired focus app, you can further customize how it appears on your lock screen. You have the option to show a preview of the app, its badge count, or both. Toggle the options according to your preference.
Additionally, you can choose the position of the focus app on your lock screen. Select either the left or right side by tapping on the “Position” option. This will determine where the app’s icon will be displayed on the lock screen.
Once you have set the focus app and customized its appearance, exit the settings app and lock your device. When you wake it up, you’ll notice that your selected focus app is prominently displayed on the lock screen, acting as a gentle reminder of your priorities.
This new feature is a powerful tool for maintaining focus and productivity throughout the day. Whether you’re trying to stay on top of your tasks, track your fitness progress, or keep up with the latest news, setting up a focus app on your lock screen can provide a constant visual cue to stay on track.
So go ahead and explore the lock screen settings on iOS 16, and take advantage of this intuitive feature to enhance your productivity and make your lock screen work for you.
Selecting a Focus App
When it comes to setting your lock screen to display a focus on your iOS 16 device, selecting the right app plays a crucial role. The focus app will be the one that appears prominently on your lock screen, providing you with quick and easy access to the information or functionality that matters most to you.
To select a focus app, follow these simple steps:
- Open the Settings app on your iOS 16 device.
- Tap on the “Lock Screen” option.
- Scroll down and locate the “Focus App” section.
- Tap on the “Select Focus App” option.
- A list of installed apps will appear. Browse through the list and choose the app you want to set as your focus app.
- Once you have selected the desired app, it will be highlighted and displayed as your focus app on the lock screen.
It’s important to choose an app that aligns with your priorities and helps you stay productive or informed throughout the day. Whether it’s a messaging app, a productivity tool, a news app, or a fitness tracker, selecting the right focus app can make a significant difference in how you interact with your device.
Remember, you can always change your focus app later if your needs or preferences shift. Simply follow the same steps and select a different app to replace the previous one.
Configuring Focus Lock Screen Display
The lock screen on your mobile phone is your gateway to a personalized and convenient user experience. With the latest iOS 16 update, Apple brings a new feature called “Focus” that allows you to set a specific focus mode and customize the lock screen display to meet your needs. Configuring the focus lock screen display is a straightforward process that ensures you stay in control of the important notifications and information you want to see at a glance. Let’s explore how you can configure the focus lock screen display and make the most out of this powerful feature.
1. Open the Settings app on your iPhone running iOS 16.
2. Scroll down and tap on “Focus” from the list of available options.
3. In the Focus settings, you will see a list of pre-configured focus modes such as Personal, Work, Fitness, and more. Choose the focus mode that aligns with your current activity or create a custom focus mode by tapping on the “+” icon.
4. Once you have selected or created a focus mode, tap on “Lock Screen” under the “Customize” section.
5. Here, you can choose what appears on your lock screen during the focus mode. You have options like show notifications, show time and date, show weather, and show widgets.
6. Toggle the switch next to each option to activate or deactivate it based on your preference. This way, you can customize the lock screen display to only show the information you find most essential during the focus mode.
7. If you want to further customize the appearance of the lock screen, you can also tap on “Customize” under the “Wallpaper” section. From here, you can choose a different wallpaper for the lock screen, apply dark mode, adjust the font size, and more.
8. Once you have made the desired changes to the lock screen display, simply press the back button at the upper left corner of the screen to save your settings.
By configuring the focus lock screen display, you can streamline your lock screen experience and minimize distractions during specific activities. Whether you’re focused on work, relaxation, or fitness, having a lock screen that only displays relevant information can greatly enhance your productivity and peace of mind. Explore the various options available in the focus settings and find the configuration that best suits your needs and lifestyle. Take control of your lock screen and make every glance count!
Customizing Lock Screen Notifications
One of the key features of a lock screen is the ability to display notifications. Customizing these notifications can help you stay organized and focused by only showing the most relevant information. Let’s explore how to personalize your lock screen notifications.
1. Open the Settings app on your iOS 16 device and scroll down to find “Notifications”. Tap on it to access the notification settings.
2. In the Notifications menu, you’ll see a list of all the apps installed on your device. Scroll through the list and select the app for which you want to customize the lock screen notifications.
3. Once you’ve selected the app, you’ll see various options to customize its notifications. Look for the “Lock Screen” section and tap on it.
4. In the Lock Screen settings for the app, you can choose one of the following options:
- Show Notifications: This is the default setting, which allows the app to display notifications on your lock screen.
- Hide Notifications: Selecting this option will prevent the app from showing any notifications on the lock screen.
- Show Previews: This option allows you to show or hide message previews for the app’s notifications on the lock screen. You can choose whether to show previews “Always”, “When Unlocked”, or “Never”.
5. Additionally, you can customize the notification behavior by adjusting the “Notification Grouping” and “Notification Sound” settings.
6. Repeat these steps for other apps to further customize their lock screen notifications as per your preference.
By customizing the lock screen notifications, you have full control over which apps and messages are visible at a glance. This can help you reduce distractions and focus on what’s important. Experiment with different settings to find the perfect balance for your lock screen notifications.
Conclusion
In conclusion, setting your lock screen to display a focus on iOS 16 is a great way to personalize your device and keep yourself motivated and inspired throughout the day. By selecting a meaningful image or a favorite quote, you can create a visually appealing and thought-provoking lock screen experience.
With the easy-to-use customization options in iOS 16, you can effortlessly modify your lock screen’s appearance to suit your preferences. Whether you’re looking to promote productivity, mindfulness, or simply add a touch of creativity to your daily routine, the lock screen focus feature has got you covered.
So, go ahead and give it a try! Explore the numerous possibilities and unleash your creativity by setting a lock screen focus that resonates with you. Make the most out of your iOS 16 device and enjoy a personalized and captivating lock screen experience every time you unlock your phone.
FAQs
1. How do I set my lock screen to display a focus on iOS 16?
2. Is it possible to customize the lock screen focus on iOS 16?
3. Can I change the focus settings for different lock screen notifications?
4. Will changing the lock screen focus affect my privacy on iOS 16?
5. Are there any third-party apps available to enhance lock screen focus on iOS 16?
