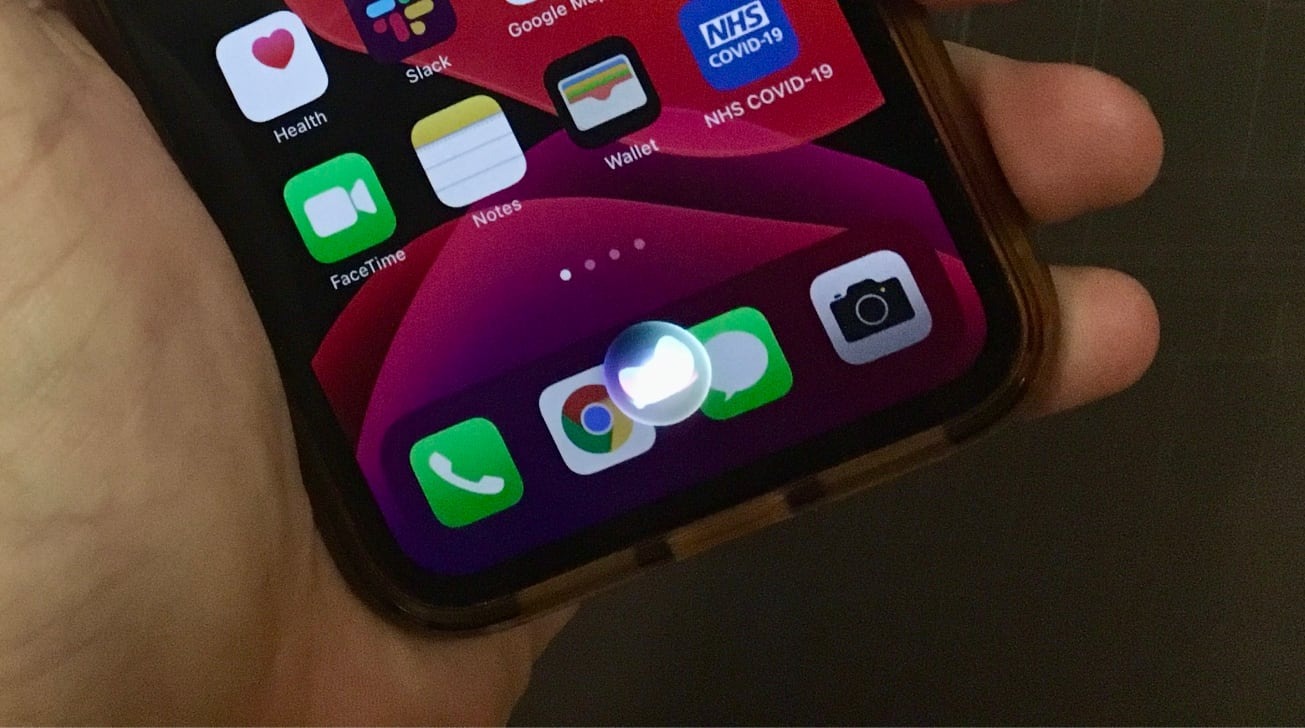
Siri, the virtual assistant on iPhones, has become an indispensable tool for many users. With its ability to perform tasks and provide information through voice commands, Siri has revolutionized the way we interact with our smartphones. If you have recently purchased the latest iPhone 14 and are eager to set up Siri, you’ve come to the right place. In this article, we will guide you through the process of setting up Siri on your iPhone 14, allowing you to take full advantage of its features and capabilities. Whether you want to send messages, make calls, set reminders, or even get directions, Siri is here to assist you. So, let’s dive in and discover how you can easily set up Siri on your iPhone 14.
Inside This Article
- Enabling Siri on iPhone 14
- Training Siri to Recognize Your Voice
- Customizing Siri’s settings and preferences
- Troubleshooting common Siri issues on iPhone 14
- Conclusion
- FAQs
Enabling Siri on iPhone 14
Siri, the virtual assistant developed by Apple, is a powerful tool that allows you to perform various tasks on your iPhone 14 with just your voice. To get started, you need to enable Siri on your device. Fortunately, the process is quick and easy.
To enable Siri on your iPhone 14, follow these simple steps:
- Begin by unlocking your iPhone 14 and opening the “Settings” app.
- Scroll down and tap on “Siri & Search.” You will find it listed along with other options.
- On the next screen, toggle the switch to turn on Siri. The switch will turn green to indicate that Siri is now enabled on your iPhone 14.
Once you have enabled Siri, you can access the virtual assistant by simply pressing and holding the side button or saying “Hey Siri” out loud.
With Siri enabled on your iPhone 14, you can now enjoy the convenience of using your voice to perform a wide range of tasks, from sending messages and making phone calls to setting reminders and controlling your smart home devices.
Now that you have successfully enabled Siri on your iPhone 14, it’s time to explore further customization options to make Siri work best for you.
Training Siri to Recognize Your Voice
If you want Siri on your new iPhone 14 to respond specifically to your voice and commands, you can train Siri to recognize your voice. This feature enhances the accuracy and efficiency of Siri, making it an indispensable virtual assistant for your needs.
Training Siri to recognize your voice is a simple process that only takes a few minutes. Here’s how you can do it:
- Open the Settings app on your iPhone 14.
- Scroll down and tap on “Siri & Search.”
- Under the “Ask Siri” section, tap on “Voice Recognition.
- Tap on “Set Up Now” to start the voice recognition process.
- Follow the on-screen instructions provided by Siri. You will be asked to speak a series of phrases.
- Speak the phrases clearly and naturally, as you would when interacting with Siri.
- Siri will analyze your voice and compare it to the stored voice samples to create a unique voice profile.
- Once the voice recognition process is complete, you can tap on “Done” to finish the setup.
By training Siri to recognize your voice, you ensure that only your voice triggers Siri, preventing accidental activations and ensuring a personalized experience.
If you ever want to update your voice recognition profile or add another user’s voice to Siri, you can follow the same steps mentioned above. Siri allows multiple voice profiles, making it convenient for everyone using the same iPhone 14.
Training Siri to recognize your voice is just one way to customize and optimize your Siri experience. You can also explore other settings and features within Siri & Search in the Settings app to further personalize the assistant according to your preferences.
With Siri on your iPhone 14, you have a powerful and intelligent virtual assistant at your fingertips. Make the most out of Siri’s capabilities by training it to recognize your voice, and enjoy a seamless and personalized hands-free experience.
Customizing Siri’s settings and preferences
Once you’ve enabled Siri on your iPhone 14, you have the option to customize its settings and preferences according to your needs and preferences. Here’s how you can tailor Siri to better suit your requirements:
1. Voice and Language: Siri offers a variety of voices for you to choose from, allowing you to select the one that appeals to you the most. To change Siri’s voice, go to “Settings”, then “Siri & Search”, and select “Siri Voice”. Additionally, you can also change the language that Siri uses by going to “Settings”, selecting “Siri & Search”, and tapping on “Language”. Choose the language that you are comfortable with and Siri will respond in that language.
2. Siri Suggestions: Siri is equipped with intelligent suggestions that are designed to make your daily tasks more convenient. You can specify which apps Siri can provide suggestions for by going to “Settings”, then “Siri & Search”, and selecting “Suggestions in App”. Here, you can customize the apps that Siri can offer suggestions for, ensuring that you receive tailored recommendations based on your usage patterns.
3. Home Screen Shortcuts: Siri can help you access specific tasks or actions quickly through the use of home screen shortcuts. To set up home screen shortcuts, go to “Settings”, then “Siri & Search”, and select “All Shortcuts”. Here, you can explore various actions and assign them as shortcuts for quick and easy access with just a voice command to Siri.
4. App Integration: Siri can seamlessly integrate with various apps, providing you with a hands-free experience. To manage app integration, navigate to “Settings”, select “Siri & Search”, and tap on “App Support”. Here, you can enable or disable Siri’s access to specific apps, ensuring that Siri can assist you with the apps you use most frequently.
5. Personalized Information: You can customize the personal information that Siri has access to by going to “Settings”, then “Siri & Search”, and selecting “My Information”. Here, you can choose your contacts, calendar, or other relevant data sources that Siri can use to provide you with personalized responses and suggestions.
6. Voice Feedback: Siri’s voice feedback can be adjusted to your preference. To customize the voice feedback settings, go to “Settings”, then “Siri & Search”, and tap on “Voice Feedback”. Here, you can choose between “Always On”, “Control with Ring Switch”, or “Hands-free Only” options, depending on when and how you want Siri to provide voice responses.
By customizing Siri’s settings and preferences, you can optimize your experience with the virtual assistant and make it even more personalized and efficient. Take the time to explore these options and tailor Siri to suit your unique needs and preferences on your iPhone 14.
Troubleshooting common Siri issues on iPhone 14
Siri, the virtual assistant on iPhone 14, can be a helpful tool for performing various tasks and providing information. However, like any technology, Siri may encounter occasional issues that can be frustrating. If you’re experiencing problems with Siri on your iPhone 14, don’t worry. In this article, we’ll explore some common Siri issues and provide troubleshooting tips to help you resolve them.
1. Siri not responding or not working: If Siri is unresponsive or not working on your iPhone 14, there are a few steps you can take to troubleshoot the issue. First, make sure that Siri is enabled in your device’s settings. Go to Settings > Siri & Search and ensure Enable Siri is toggled on. If Siri is already enabled, try turning it off and on again. You can also restart your iPhone and check for any software updates that may be available, as these updates often include bug fixes and performance improvements.
2. Poor speech recognition: Sometimes, Siri may struggle to understand your voice commands accurately. If you’re experiencing poor speech recognition, ensure that your microphone is not obstructed and that you’re speaking clearly and at a reasonable volume. You can also try training Siri to recognize your voice better by going to Settings > Siri & Search > Siri Voice Recognition and completing the voice training process.
3. Inaccurate responses or misunderstandings: If Siri is giving incorrect answers or misunderstanding your queries, there could be a few reasons behind it. First, check your internet connection to ensure that Siri can access the necessary information. If you’re connected to a weak or unstable network, Siri’s responses may be affected. Additionally, ensure that Siri’s language and region settings match your preferences. You can adjust these settings in Settings > Siri & Search > Language and Siri & Search > Region.
4. Restricted access or limited functionality: In some cases, Siri may have limited functionality or restricted access, usually due to parental controls or other restrictions set on your device. If certain Siri features or apps are not working as expected, verify that you have not imposed any restrictions that could affect Siri’s performance. You can manage restrictions in Settings > Screen Time > Content & Privacy Restrictions.
5. Update or reinstall Siri: If none of the above troubleshooting steps resolve the issue, it may be necessary to update or reinstall Siri. Check for any available software updates on your iPhone 14 and install them if needed. If the issue persists, you can try resetting Siri by going to Settings > Siri & Search > Reset Siri. Keep in mind that resetting Siri will erase any personalized settings or data associated with Siri.
By following these troubleshooting tips, you can address common Siri issues on your iPhone 14 and enjoy a seamless virtual assistant experience. If the problem persists, it may be helpful to reach out to Apple Support for further assistance. Remember that Siri’s performance can also depend on external factors, such as network connectivity and server availability.
Conclusion
Setting up Siri on your iPhone 14 is a simple and convenient process that can greatly enhance your user experience. By following the steps outlined in this guide, you can unleash the full potential of Siri and enjoy its features and functionalities.
Siri has evolved significantly over the years, becoming smarter and more intuitive with each new iPhone release. From making hands-free calls and sending text messages to providing answers to your questions and even controlling smart home devices, Siri has become an invaluable virtual assistant.
Whether you are a newcomer to the iPhone ecosystem or a long-time user, taking advantage of Siri on your iPhone 14 can streamline your daily tasks and make your life more efficient. So go ahead, enable Siri, and start experiencing the power and convenience of this intelligent voice assistant.
FAQs
1. How do I set up Siri on my iPhone 14?
Setting up Siri on your iPhone 14 is easy. Simply follow these steps:
- Open the Settings app on your iPhone 14.
- Scroll down and tap on “Siri & Search”.
- Toggle the switch next to “Listen for ‘Hey Siri'” to enable Siri voice activation.
- Next, tap on “Set Up Siri” to train Siri to recognize your voice.
- Follow the on-screen prompts to complete the setup process.
Once you’ve completed the setup, you can start using Siri by saying “Hey Siri” followed by your command or question.
2. Can I change Siri’s voice on my iPhone 14?
Yes, you can change Siri’s voice on your iPhone 14. To do so, follow these steps:
- Open the Settings app on your iPhone 14.
- Scroll down and tap on “Siri & Search”.
- Select “Siri Voice” from the options.
- Choose your preferred voice from the available options.
You can even choose between a male or female voice and different accents.
3. What can Siri do on my iPhone 14?
Siri on your iPhone 14 can assist you with a wide range of tasks, such as:
- Setting reminders and alarms
- Sending text messages
- Making phone calls
- Playing music
- Providing directions and navigation
- Answering questions
- Launching apps
- Checking the weather
- And much more!
Siri is designed to make your life easier by providing quick and convenient access to various features and information on your iPhone 14.
4. Can I use Siri without an internet connection on my iPhone 14?
While Siri requires an internet connection for certain features, it can still perform basic functions without a connection. You can use Siri offline to set alarms, send text messages, make calls, check the calendar, and perform other tasks that don’t require internet access. However, for tasks that require retrieving information from the web or accessing online services, an internet connection is necessary.
5. How do I disable Siri on my iPhone 14?
If you no longer wish to use Siri on your iPhone 14, you can disable it by following these steps:
- Open the Settings app on your iPhone 14.
- Scroll down and tap on “Siri & Search”.
- Toggle off the switch next to “Listen for ‘Hey Siri'” to disable voice activation.
- Alternatively, you can also turn off the switch next to “Press Side Button for Siri” to disable the Siri button activation.
Disabling Siri will prevent it from responding to voice commands or button presses on your iPhone 14.
