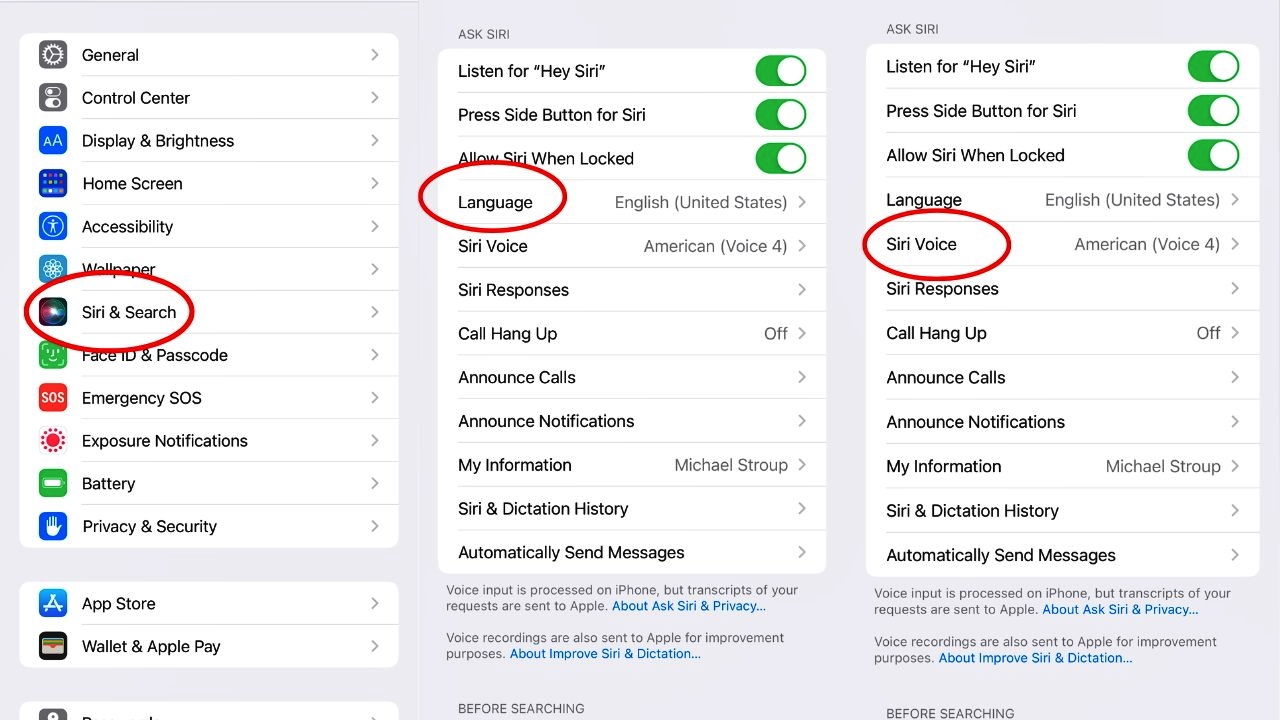
If you’re a proud owner of an iPhone, you’ve likely encountered Apple’s virtual assistant, Siri. Siri is an intelligent personal assistant that can perform a wide range of tasks, from answering questions to sending messages and setting reminders. While Siri provides invaluable assistance, you may be wondering if it’s possible to change Siri’s voice to add a personal touch or simply switch things up. In this article, we’ll walk you through the process of changing Siri’s voice on your iPhone, allowing you to customize your virtual assistant’s sound to better suit your preferences. Whether you want Siri to have a soothing, more energetic, or even a different accent altogether, we’ve got you covered. So, let’s dive in and explore the various options you have to change Siri’s voice on your iPhone.
Inside This Article
- Method 1: Changing Siri’s Voice from Settings
- Method 2: Changing Siri’s Voice using Siri Shortcut
- Method 3: Changing Siri’s Voice by Language/Region Settings
- Method 4: Changing Siri’s Voice by Installing Additional Voices
- Conclusion
- FAQs
Method 1: Changing Siri’s Voice from Settings
One of the great features of Siri on the iPhone is the ability to change its voice to suit your personal preference. Changing Siri’s voice can give your virtual assistant a fresh and personalized feel. Here’s how you can change Siri’s voice from the Settings on your iPhone.
1. Open the Settings app on your iPhone. You can find the Settings app on your home screen.
2. Scroll down and tap on “Siri & Search”.
3. Next, tap on “Siri Voice”.
4. You will see a list of voice options. Each option represents a different accent or language. Tap on the voice you prefer to select it.
5. Siri will now use the chosen voice for all its responses and interactions.
6. If you want to hear a preview of the voice before selecting it, you can tap on the play button next to each voice option.
7. You can also adjust the speaking rate of Siri’s voice by using the “Speaking Rate” slider. Slide it to the left for a slower rate or to the right for a faster rate.
8. Lastly, you can toggle on or off the “Always Listen for “Hey Siri”” option if you want Siri to be ready to respond to your voice command at any time.
That’s it! You have successfully changed Siri’s voice from the Settings on your iPhone. Enjoy your virtual assistant with the new voice that matches your preference and style.
Method 2: Changing Siri’s Voice using Siri Shortcut
If you’re familiar with Siri Shortcuts, you’ll be pleased to know that you can also change Siri’s voice using this feature. Siri Shortcuts allows you to create custom voice commands that can trigger various actions on your iPhone. In this case, we’ll use a shortcut to change Siri’s voice. Here’s how you can do it:
- First, make sure you have the Shortcuts app installed on your iPhone. If you don’t have it, you can download it for free from the App Store.
- Open the Shortcuts app and tap on the “Create Shortcut” button to start creating a new shortcut.
- In the search bar, type “Change Siri Voice” and select the “Set voice” action.
- You’ll now see a list of available voices for Siri. Scroll through the list and select the voice that you prefer.
- Tap on the “Next” button to proceed.
- You’ll now have the option to customize the shortcut further if you wish. You can add additional actions, set up voice triggers, or personalize it according to your preferences.
- Once you’re satisfied with the settings, tap on the “Done” button to save the shortcut.
- Now, every time you activate the shortcut using the voice command you’ve set up, Siri’s voice will be changed to the voice you selected.
This method provides a convenient way to change Siri’s voice without having to navigate through the settings menu. Plus, you can even customize the shortcut to your liking and add it to your home screen or widget for quick access.
Remember, Siri Shortcuts offer a range of possibilities, so feel free to explore and experiment with other actions and automations that you can create using this powerful feature.
Method 3: Changing Siri’s Voice by Language/Region Settings
If you’re looking to change Siri’s voice on your iPhone, you have another option available – changing Siri’s voice by adjusting the language/region settings. By selecting a different language, you can give Siri a whole new voice and add a unique touch to your virtual assistant experience.
To change Siri’s voice using the language/region settings, follow these steps:
- Open the “Settings” app on your iPhone.
- Scroll down and tap on “Siri & Search”.
- Next, tap on “Language”.
- You will see a list of available languages – choose the one you prefer. This will not only change Siri’s voice but also the language used for Siri’s responses.
- If you want to keep your device’s primary language but still change Siri’s voice, you can tap on “Siri Voice” and select a different dialect or accent within the same language.
- Exit the Settings app, and Siri will now speak in the new selected voice.
Keep in mind that changing the language/region settings for Siri may affect the accuracy and understanding of Siri’s responses, especially if you use Siri for dictation or interacting with specific apps that are sensitive to language settings.
Experiment with different languages and voices to find the one that suits you best. Whether you prefer a more formal or conversational tone, there’s bound to be a voice that resonates with your preferences.
Remember, Siri’s voice is just one aspect of the overall user experience, and changing it can add a personal touch to your iPhone interactions.
Method 4: Changing Siri’s Voice by Installing Additional Voices
If you’re looking to make your Siri experience even more personalized and unique, you have the option to change Siri’s voice by installing additional voices on your iPhone. Apple offers a range of voices in different accents and languages, allowing you to choose the one that best suits your preferences.
To install additional voices for Siri, follow these simple steps:
1. Open the Settings app on your iPhone.
2. Scroll down and tap on “Siri & Search”.
3. Tap on “Siri Voice”.
4. Here, you’ll see the available voice options for Siri. To install a new voice, tap on the “Download” button next to the voice you prefer.
5. Wait for the voice to download and install. This may take a few moments depending on your internet connection speed.
6. Once the installation is complete, you can tap on the voice to preview it. If you’re satisfied, tap on “Done” to set it as your new Siri voice.
With the ability to install additional voices, you can now have Siri speak to you in a voice that resonates with you. Whether you prefer a soothing British accent, a lively Australian twang, or a melodic voice in another language, you can customize Siri to match your preferences and make interacting with your iPhone even more enjoyable.
Remember that while changing Siri’s voice doesn’t have any impact on its functionality, it adds a personal touch to your device and makes the Siri experience more delightful.
Conclusion
Changing Siri’s voice on your iPhone is a simple and fun way to personalize your device and enhance your user experience. Whether you prefer a male or female voice, or even a different accent, Siri offers a variety of options to suit your preferences.
By following the steps outlined in this article, you can easily navigate to the Siri settings and change the voice to one that fits your style. Whether you want Siri to sound more like a helpful assistant or add a touch of personality to your device, the choice is yours!
So go ahead and explore the different voices and accents offered by Siri. With just a few taps, you can transform your iPhone’s virtual assistant into a voice that truly resonates with you. Enjoy the journey of discovering your favorite Siri voice and make interacting with your device even more delightful!
FAQs
1. Can I change Siri’s voice on my iPhone?
Yes, you can change Siri’s voice on your iPhone. Apple provides several voice options that you can choose from to personalize your virtual assistant.
2. How do I change Siri’s voice on an iPhone?
To change Siri’s voice on your iPhone, follow these steps:
- Open the Settings app on your iPhone.
- Scroll down and tap on “Siri & Search”.
- Select “Siri Voice”.
- Choose the voice you prefer from the available options.
3. Can I change Siri’s voice to a different gender?
Yes, you can change Siri’s voice to a different gender. Apple provides both male and female voice options for Siri, allowing you to select the voice that best suits your preferences.
4. Are there any regional accent options for Siri’s voice?
Yes, Apple offers regional accent options for Siri’s voice. Depending on your location, you may have the option to choose a regional accent for Siri, giving your virtual assistant a more localized touch.
5. Can I change Siri’s voice for specific languages?
Yes, you can change Siri’s voice for specific languages. Siri supports multiple languages, and Apple provides voice options for each supported language. This allows you to customize Siri’s voice based on the language you are interacting with.
