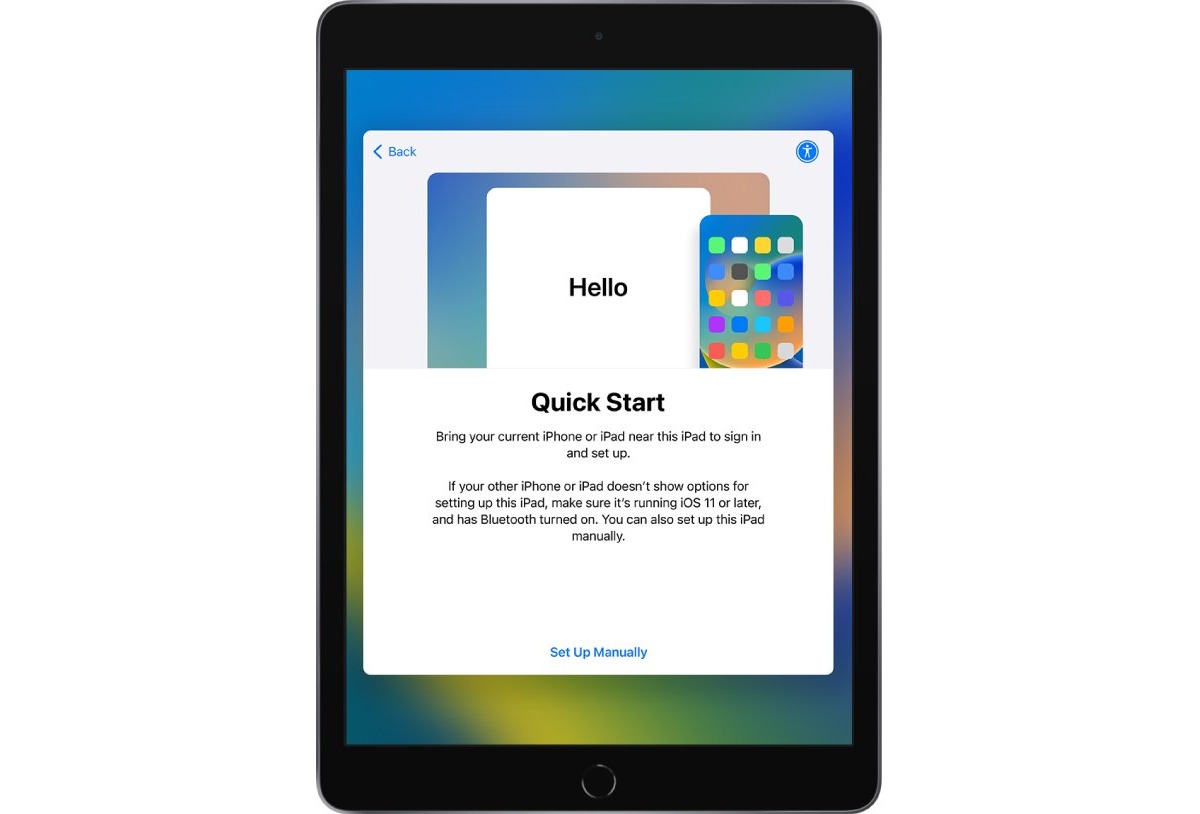
Are you ready to take your productivity to the next level with your iPad? With the latest iOS 16 update, your iPad has become a powerful tool for work. Whether you’re a student, a professional, or an entrepreneur, setting up your iPad for work can unlock a world of possibilities and help you stay organized, efficient, and focused.
In this article, we’ll guide you through the essential steps to set up your iPad for work and maximize its potential. From customizing your home screen to downloading productivity apps and setting up email and calendar accounts, we’ll cover it all. Get ready to transform your iPad into a productivity powerhouse and never look back.
So, grab your iPad, buckle up, and get ready to supercharge your workflow. Let’s dive in!
Inside This Article
- Section 1: Setting up Your iPad for Work
- Section 2: Optimizing Productivity with iOS 16
- Section 3: Organizing Your Work Apps
- Section 4: Collaboration Tools for iPad
- Section 5: Customizing Your iPad for Work
- Section 6: Tips and Tricks for Increased Efficiency
- Section 7: Troubleshooting Common Work-related Issues
- Conclusion
- FAQs
Section 1: Setting up Your iPad for Work
Welcome to the world of remote work and productivity on your iPad! Whether you’re a freelancer, a digital nomad, or simply looking to boost your work efficiency, setting up your iPad properly is essential. In this section, we’ll guide you through the process of getting your iPad ready for work, so you can hit the ground running.
The first step is to ensure that your iPad is running the latest version of iOS. Updating to the latest version not only gives you access to all the new features but also ensures that your device is secure and optimized for performance. Connect your iPad to Wi-Fi and go to Settings > General > Software Update to check for any available updates. Follow the on-screen instructions to install the update, if available.
Once your iPad is updated, it’s time to configure your Apple ID and iCloud settings. Your Apple ID is essential for accessing various Apple services, like the App Store and iCloud. Go to Settings > [Your Name] and sign in with your Apple ID. From here, you can adjust your iCloud settings, such as enabling iCloud Drive to store and access your files across devices.
Next, let’s set up your email and other communication accounts. Open the Mail app on your iPad and follow the prompts to add your email accounts. You can add accounts from popular email providers like Gmail, Yahoo, and Outlook. Additionally, consider adding accounts for messaging apps like Slack or Microsoft Teams for seamless communication with your colleagues.
To maximize your productivity, it’s important to customize your iPad’s display and accessibility settings. Head over to Settings > Display & Brightness to adjust settings like brightness, text size, and display zoom. You can also explore the Accessibility settings to enable features like VoiceOver, which can read the text on your screen aloud.
Lastly, don’t forget to set up security measures to protect your work data. Set a passcode or Face ID/Touch ID to ensure that only authorized individuals can access your iPad. You can also consider enabling automatic backups through iCloud or using a third-party backup solution to avoid losing your valuable work files.
With your iPad now properly set up for work, you’re ready to take advantage of its powerful features and apps. In the next sections, we’ll dive deeper into how you can optimize your productivity using iOS 16, organize your work apps effectively, and customize your iPad to suit your work style. Get ready to make the most of your iPad and never look back!
Section 2: Optimizing Productivity with iOS 16
iOS 16 brings an array of features designed to enhance your productivity on your iPad. With its powerful capabilities, you can make the most of your device and accomplish tasks more efficiently than ever before. In this section, we will explore some of the top productivity features in iOS 16 and how they can help you stay organized and work smarter.
1. Focus mode: One of the standout features in iOS 16 is the introduction of Focus mode. This feature allows you to customize your device’s notifications based on your current activity or mindset. Whether you’re working, studying, or just need some uninterrupted leisure time, you can set up Focus mode to filter out unnecessary notifications and minimize distractions.
2. Improved multitasking: Multitasking on the iPad has been further enhanced in iOS 16, making it easier than ever to work on multiple apps simultaneously. With features like Slide Over, Split View, and the redesigned App Switcher, you can seamlessly switch between apps, drag and drop content, and even create app pairs for quick access to your preferred work setups.
3. Enhanced Siri capabilities: Siri has become even more powerful with iOS 16. You can now use Siri to send messages, open apps, control device settings, and perform web searches, all without leaving your current app. This hands-free functionality allows you to stay focused on your work while still accessing the information and tasks you need.
4. Live Text: One of the standout features in iOS 16 is Live Text, which leverages the power of machine learning to recognize text in photos and make it selectable and searchable. This feature is particularly useful for extracting information from documents, screenshots, or even handwritten notes, saving you time and effort in manually transcribing or copying text.
5. Quick Notes: With Quick Notes, you can easily jot down ideas, create to-do lists, or add annotations to documents directly from your iPad. This feature enables you to capture your thoughts quickly without having to navigate through multiple apps. You can also access your Quick Notes from any device linked to your iCloud account, ensuring that your notes are always accessible.
6. Improved Files app: iOS 16 introduces several enhancements to the Files app, making it even more robust for managing and organizing your work-related documents. With new features like tags, custom folder icons, and improved iCloud Drive integration, you can effortlessly navigate and find the files you need, allowing for a more streamlined workflow.
7. Widgets on the Home Screen: With iOS 16, widgets have been redesigned and can now be placed directly on your iPad’s Home Screen. This allows you to have at-a-glance access to important information, such as your calendar, tasks, or email, without the need to open specific apps. By customizing your widget layout, you can create a personalized dashboard that suits your work needs.
These are just a few of the productivity features that iOS 16 brings to your iPad. Exploring and incorporating these tools into your workflow can significantly boost your efficiency and help you accomplish more in less time. So, make the most of iOS 16 and unleash the full potential of your iPad!
Section 3: Organizing Your Work Apps
When it comes to getting work done on your iPad, having a well-organized set of work apps is essential. With countless apps available on the App Store, it’s important to curate a collection that suits your specific needs and preferences. In this section, we’ll explore some tips and strategies for organizing your work apps to maximize productivity and efficiency.
1. Categorize Your Apps: Start by categorizing your work apps into different folders based on their functionality. For example, create folders for communication apps, task management apps, and document editing apps. This will make it easier to locate and access the apps you need for specific tasks.
2. Prioritize Essential Apps: Identify the apps that you use most frequently for work and place them on your iPad’s home screen or dock for easy access. This way, you don’t need to spend time searching for them when you need to get work done quickly.
3. Utilize App Shortcuts: Take advantage of the iPad’s multitasking features and create app shortcuts for your most-used work apps. You can use the Slide Over or Split View function to have multiple apps open simultaneously, allowing you to switch between them seamlessly.
4. Customize App Layout: Arrange your work apps in a way that makes sense to you. You can organize them alphabetically, by color, or by frequency of use. Experiment with different layouts until you find one that enhances your workflow.
5. Remove Unnecessary Apps: Periodically review your work apps and remove any that you no longer use or find useful. This will declutter your iPad and free up storage space, making it easier to find and navigate through your remaining work apps.
6. Take Advantage of App Folders: If you find yourself with a large number of work apps, create subfolders within your main folders to further categorize them. This will help streamline your app organization and prevent your home screen from becoming overcrowded.
7. Use Search for Quick Access: If you struggle to find a specific work app, utilize the iPad’s built-in search function. Swipe down on the home screen and type in the name of the app. This will quickly locate and open the app for you.
8. Explore Work App Recommendations: Stay updated with the latest work app recommendations and reviews to discover new apps that can enhance your productivity. Look for apps that integrate well with your existing workflow and specific work tasks.
By organizing your work apps effectively, you can streamline your workflow, reduce clutter, and ensure that you have quick and easy access to the apps you need to get your work done efficiently on your iPad.
Section 4: Collaboration Tools for iPad
In today’s digital age, collaboration is key to success in the workplace. Fortunately, the iPad offers a plethora of powerful collaboration tools that can enhance productivity and streamline teamwork. Whether you’re working on a project with colleagues or collaborating with clients and partners, these tools will help you stay connected and work seamlessly together.
1. Microsoft Teams: As one of the leading collaboration platforms, Microsoft Teams provides a comprehensive set of features for communication, file sharing, and project management. With the iPad app, you can join meetings, chat with team members, and access shared documents, all in one place.
2. Slack: Known for its real-time messaging capabilities, Slack is a popular choice for team collaboration. The iPad app allows you to communicate with teammates through channels, share files, and integrate with other productivity tools, making it easier to stay organized and focused.
3. Google Workspace: Formerly known as G Suite, Google Workspace offers a suite of collaborative tools including Gmail, Google Drive, Docs, Sheets, and more. With the iPad apps for each of these tools, you can collaborate in real-time, make edits, and share files with ease.
4. Trello: If you’re looking for a visual collaboration tool, Trello is a great option. With its intuitive interface, you can organize tasks and projects using boards, lists, and cards. The iPad app allows you to collaborate with team members, assign tasks, and track progress effortlessly.
5. Zoom: When it comes to virtual meetings and video conferencing, Zoom has become indispensable. With the iPad app, you can join meetings, share your screen, and collaborate with colleagues from anywhere. Its reliable and user-friendly interface makes it a top choice for virtual collaboration.
6. Asana: Asana is a robust project management tool that helps teams stay organized and track their work. With the iPad app, you can create tasks, assign them to team members, set deadlines, and monitor progress. It provides a centralized platform for seamless collaboration and project visibility.
7. Evernote: For note-taking and information organization, Evernote is a popular choice. The iPad app allows you to capture ideas, take notes, and store important documents. With its collaborative features, you can share notes with colleagues, collaborate on projects, and keep everyone on the same page.
8. Dropbox: As a cloud storage and file-sharing platform, Dropbox plays an essential role in collaboration. With the iPad app, you can access your files, share them with others, and collaborate on documents in real-time. It provides a seamless and secure way to collaborate on projects.
These collaboration tools for iPad are just the tip of the iceberg. Depending on your specific needs, there are many other apps and platforms available to enhance collaboration and boost productivity. By leveraging these tools, you can streamline communication, stay organized, and achieve more in your work.
Section 5: Customizing Your iPad for Work
Customizing your iPad for work can greatly enhance your productivity and efficiency. With the right settings and apps, you can tailor your device to meet your specific work needs and preferences. In this section, we will explore some valuable customization options and tips to help you optimize your iPad for work.
1. Set up widgets: Widgets provide quick access to essential information and tools right from your home screen. Take advantage of the available widgets to display your calendar, tasks, weather updates, and other work-related apps. Customize the size and placement of the widgets for easy access to the information you need at a glance.
2. Organize your home screen: Arrange your apps in a logical order that makes sense for your work style. Create folders to group similar apps together, such as productivity tools, communication apps, and project management apps. This will make it easier to find and launch the apps you use most frequently.
3. Personalize your wallpaper and theme: Make your iPad feel more like your own by customizing the wallpaper and theme. Choose a professional wallpaper that inspires you or upload your own business logo. Select a theme that reflects your personal style and enhances your work environment.
4. Enable multitasking gestures: Take advantage of multitasking gestures to navigate your iPad more efficiently. Swipe up with four or five fingers to access the app switcher, or swipe left or right with four fingers to switch between open apps. These gestures can save you time and make multitasking on your iPad a breeze.
5. Optimize the control center: Customize the control center to include the settings and shortcuts you use most frequently. Add shortcuts to settings like Wi-Fi, Bluetooth, and screen brightness for quick access. You can also add shortcuts to essential apps or functions like the flashlight or calculator.
6. Utilize keyboard shortcuts: Learn and use keyboard shortcuts to speed up your typing and navigation. Whether you’re using the on-screen keyboard or an external keyboard, iPadOS offers a wide range of shortcuts that can save you time and effort. Familiarize yourself with the most common shortcuts and incorporate them into your workflow.
7. Explore accessibility features: iPadOS provides a range of accessibility features that can be beneficial for users with specific needs or preferences. Customize settings for visual impairments, hearing impairments, motor skills, and more to make your iPad more comfortable and accessible for work.
8. Customize app notifications: Tailor app notifications to ensure you’re only receiving the alerts that are relevant to your work. Manage notification settings for each app individually, enabling or disabling notifications, adjusting their style, and determining whether they appear on the lock screen or in the notification center.
By customizing your iPad for work, you can create a personalized and efficient workflow that suits your needs. Take the time to explore the customization options available and experiment with different settings and apps to find what works best for you. With a customized iPad, you’ll be able to work seamlessly and effectively, boosting your productivity and enjoying a more streamlined work experience.
Section 6: Tips and Tricks for Increased Efficiency
When it comes to maximizing productivity on your iPad for work, a few handy tips and tricks can go a long way. By leveraging the features and capabilities of your device, you can streamline your workflow and get things done faster. Here are some tips and tricks to help you increase your efficiency:
1. Take Advantage of Keyboard Shortcuts: Did you know that your iPad supports a wide range of keyboard shortcuts? By learning and using these shortcuts, you can perform various tasks with just a few keystrokes. Whether it’s navigating between apps, taking screenshots, or formatting text, keyboard shortcuts can significantly speed up your work process.
2. Use Split View or Slide Over: With iPad’s multitasking capabilities, you can simultaneously work on two apps using Split View or quickly access a secondary app with Slide Over. This feature is especially useful when you need to reference information from one app while working in another, enhancing your efficiency and productivity.
3. Utilize Handwriting Recognition: If you prefer writing or drawing by hand, iPad’s handwriting recognition feature can come in handy. Simply use your Apple Pencil or your finger to jot down notes or sketches, and the iPad will convert your handwriting into text. This saves you time and effort, allowing you to quickly digitize your thoughts without the need for typing.
4. Set Up Siri Shortcuts: Siri Shortcuts allow you to automate repetitive tasks on your iPad. You can create custom voice commands to perform specific actions or workflows, such as sending a pre-written email, opening a specific document, or starting a video conference. Setting up Siri Shortcuts can speed up your daily routines and make your work more efficient.
5. Enable Text Replacement: If you frequently use certain phrases or words in your work, enabling text replacement can save you time by automatically expanding abbreviations into full phrases or sentences. For example, you can set “omw” to expand into “On my way.” This feature can be accessed in your iPad’s settings, under General > Keyboard > Text Replacement.
6. Swipe and Gestures: Familiarize yourself with the various swipe gestures on your iPad. These intuitive gestures allow you to navigate between apps, switch between tasks, and access shortcuts. Mastering swipe and gesture controls can save you valuable time and streamline your workflow.
7. Use Productivity Apps: There are numerous productivity apps available on the App Store that can help you stay organized, manage tasks, and collaborate with colleagues. Apps like Evernote, Trello, and Microsoft Office suite offer powerful features to enhance your productivity and efficiency on the iPad.
8. Keep Your iPad Updated: Apple regularly releases software updates for iOS, which often include performance improvements and new features. By keeping your iPad up to date, you benefit from the latest enhancements, bug fixes, and security patches, ensuring optimal performance and efficiency.
9. Customize Control Center: The Control Center on your iPad provides quick access to essential settings and functions. You can customize it to include the most commonly used controls for your work, such as Wi-Fi, Airplane Mode, Do Not Disturb, and more. This allows you to optimize your workflow and access important settings with just a swipe and a tap.
10. Practice Digital Organization: Develop a system for organizing your files, documents, and apps on your iPad. Use folders, tags, and naming conventions to categorize and locate your files quickly. This level of digital organization can save you time when searching for specific information and ensure that everything is easily accessible.
By implementing these tips and tricks, you can unleash the full potential of your iPad for work and increase your efficiency. Remember, the key is to experiment with different features, find what works best for you, and customize your iPad to suit your unique work style and needs.
Section 7: Troubleshooting Common Work-related Issues
Even with the most advanced technology, glitches and hiccups can sometimes occur. When using your iPad for work, it’s essential to be prepared to troubleshoot any common issues that may arise. Here are some solutions to the most frequent work-related problems:
1. Slow Performance: If your iPad is running slow, try closing unnecessary apps running in the background. You can also restart your device or update your software to the latest version. Clearing out cache and deleting temporarily stored files can also help improve performance.
2. Connectivity Issues: When experiencing Wi-Fi or Bluetooth connectivity issues, try turning the respective settings off and on again. Check if your network connection is stable and ensure your iPad is within range of the router or device you’re trying to connect to.
3. Battery Drain: If your iPad’s battery drains too quickly while using work apps, reduce screen brightness and disable features like location services and push notifications. Closing unnecessary apps and using low-power mode can also help extend battery life.
4. Email Problems: If you’re having trouble sending or receiving emails on your iPad, check your internet connection and confirm that your email settings are correct. Restarting your device or reinstalling the email app might also resolve the issue.
5. App Crashes: If certain work-related apps keep crashing, check if there are any available updates for the app, as newer versions often come with bug fixes. If the problem persists, try reinstalling the app or contacting the app’s support team for assistance.
6. Document Compatibility: If you’re having trouble opening or editing certain documents on your iPad, ensure that you have the necessary apps or compatible file formats for those documents. It’s also worth checking that your iPad’s software is up to date.
7. Security Concerns: If you’re worried about the security of your work-related data on your iPad, make sure that you have a strong passcode or use biometric authentication. Regularly update your iPad’s software and use secure Wi-Fi networks when transmitting sensitive information.
8. Screen Display Issues: If you’re facing problems with the screen display, such as flickering, distortion, or unresponsive touch controls, try cleaning the screen gently with a microfiber cloth. If the issue persists, consult Apple support or take your iPad to an authorized service center.
9. Syncing Problems: If your iPad is not syncing correctly with other devices or cloud services, ensure that you have a stable internet connection. Resetting network settings or signing out and signing back into your accounts might also resolve the syncing issues.
By following these troubleshooting tips, you can quickly overcome common work-related issues and maintain a smooth workflow on your iPad. If you encounter more complex problems, don’t hesitate to reach out to Apple support or consult trusted online forums for further assistance.
In conclusion, setting up your iPad for work and taking advantage of the latest features in iOS 16 can greatly enhance your productivity and efficiency. The advancements in iOS 16 provide a seamless and intuitive user experience, allowing you to seamlessly transition between work tasks and personal activities.
By customizing your iPad with the right applications, organizing your home screen, and utilizing the multitasking capabilities, you can create a powerful workstation on the go. The combination of a portable device like the iPad and the productivity features of iOS 16 offers a flexible and versatile work solution.
So, whether you’re a professional on the go, a student juggling assignments, or a creative individual looking to maximize your productivity, setting up your iPad for work using iOS 16 is a game-changer. Embrace the possibilities and unlock the full potential of your iPad – you’ll never look back.
FAQs
Q: Can an iPad be used for work?
A: Absolutely! With the right setup and configuration, an iPad can be a powerful tool for work. Its versatility, portability, and range of productivity apps make it a viable option for tasks such as email management, document editing, video conferencing, and project management.
Q: What apps are essential for iPad productivity?
A: There are several must-have apps for iPad productivity. Some popular choices include:
1. Microsoft Office Suite – Word, Excel, and PowerPoint for document editing and creation.
2. Apple Pages, Numbers, and Keynote – Alternative to Microsoft Office, offering similar functionality.
3. Slack – For team communication and collaboration.
4. Trello – A project management tool to stay organized and track progress.
5. Zoom or Microsoft Teams – Video conferencing apps for remote meetings.
Q: Can I use a keyboard with my iPad for better productivity?
A: Absolutely! Connecting a keyboard to your iPad can greatly enhance your productivity. You can either use Apple’s Smart Keyboard or choose from a variety of Bluetooth keyboards available in the market. Typing on a physical keyboard provides a more traditional and efficient typing experience, especially for lengthy emails, reports, or other text-heavy tasks.
Q: Is it possible to multitask on an iPad?
A: Yes, multitasking is a built-in feature of iPadOS. You can split the screen to use multiple apps simultaneously, allowing you to perform tasks like taking notes while browsing the web, or responding to emails while referencing a document. iPadOS also supports Slide Over and Picture-in-Picture modes, enabling you to quickly access apps without interrupting your workflow.
Q: How do I set up my iPad for work?
A: Follow these steps to set up your iPad for work:
1. Update to the latest iOS or iPadOS version.
2. Install any necessary productivity apps.
3. Connect a keyboard if desired.
4. Set up your email accounts.
5. Configure your preferred cloud storage solution for easy file access.
6. Customize your home screen with essential work-related apps.
7. Explore additional settings and features, such as multitasking and security options.
Remember to tailor your setup based on your specific work requirements and preferences to maximize your productivity.
