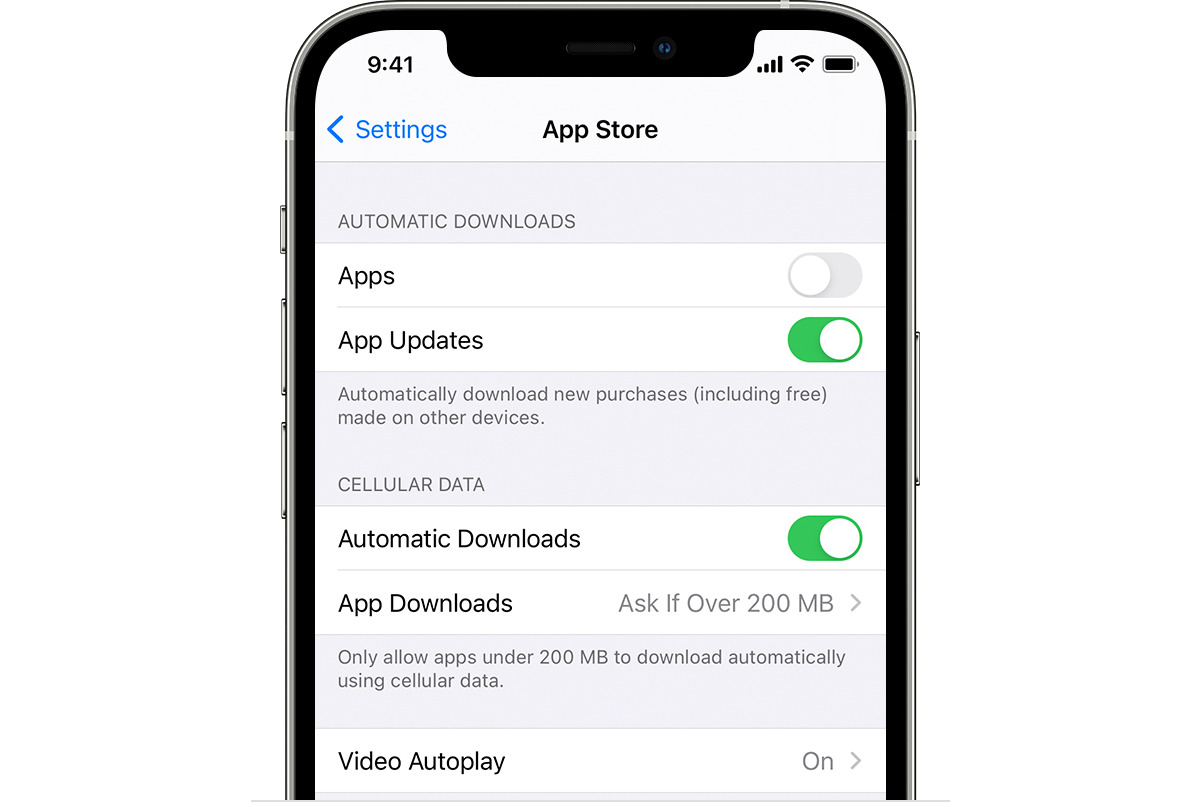
Are you tired of manually updating your iPhone apps every time a new version is released? Luckily, there’s a convenient feature on your iPhone that allows you to set your apps to update automatically. This means that whenever there is an update available for any of your installed apps, your iPhone will download and install it without any effort on your part.
Automatic app updates can save you time and ensure that you always have the latest versions of your favorite apps. In this article, we’ll guide you through the process of setting your iPhone apps to update automatically. Whether you’re a tech-savvy iPhone user or new to the world of smartphones, you’ll find this information helpful in streamlining your app management and keeping your device up to date.
Inside This Article
- Why Enable Automatic App Updates on Your iPhone
- How to Enable Automatic App Updates on Your iPhone
- Customizing Automatic App Updates Settings
- Benefits and Considerations of Automatic App Updates
- Conclusion
- FAQs
Why Enable Automatic App Updates on Your iPhone
Enabling automatic app updates on your iPhone offers a plethora of benefits that make your mobile experience seamless and hassle-free. Here are the top reasons why you should consider enabling this feature:
- Convenience of automatically updating apps: With automatic app updates, you no longer need to manually search for and update each individual app on your iPhone. This means that you don’t have to spend time and effort keeping your apps up to date, as the device takes care of it for you.
- Ensures you have the latest features and bug fixes: App developers constantly release updates to enhance their applications, add new features, and address any bugs or performance issues. When you enable automatic app updates, your iPhone automatically downloads and installs these updates in the background, ensuring you always have the latest version of each app.
- Saves time and effort of manually updating apps: Before the introduction of automatic app updates, users had to manually update each app individually by visiting the App Store and navigating to the Updates section. This process could be time-consuming, especially if you have numerous apps installed on your device. Automatic app updates eliminate the need for this manual process, saving you time and effort.
By enabling automatic app updates on your iPhone, you can enjoy the convenience of having your apps automatically stay up to date, ensuring you have access to the latest features and bug fixes without the need for manual intervention. It’s a time-saving feature that enhances your overall mobile experience.
How to Enable Automatic App Updates on Your iPhone
Keeping your iPhone apps up to date is essential to ensure you have access to the latest features and bug fixes. However, manually updating each app can be time-consuming and tedious. Thankfully, you can enable automatic app updates on your iPhone, allowing your apps to update seamlessly in the background. Here’s how to do it:
-
Step 1: Access the Settings app
-
Step 2: Scroll down and tap on “App Store”
-
Step 3: Toggle on “App Updates” under the “Automatic Downloads” section
-
Step 4: Optional – Enable “Use Cellular Data” for automatic updates over the mobile network
To begin, locate and tap on the Settings app on your iPhone’s home screen. The Settings app typically features an icon that resembles a set of gears.
Once you’ve entered the Settings app, scroll down until you find the “App Store” option. Tap on it to access the settings related to app downloads and updates.
Within the App Store settings, you’ll see a section titled “Automatic Downloads.” Look for the “App Updates” option and ensure that the toggle switch is turned on. Enabling this option allows your iPhone to download and install app updates automatically as soon as they become available.
If you want to enable automatic updates even when you’re not connected to Wi-Fi, you can go a step further and enable the “Use Cellular Data” option. By doing so, your iPhone will use your mobile data to download and install app updates, ensuring you stay up to date regardless of your internet connection.
By following these steps, you can easily enable automatic app updates on your iPhone. This feature takes the hassle out of updating your apps manually and allows you to enjoy the latest features and improvements seamlessly.
Customizing Automatic App Updates Settings
Controlling automatic updates for specific apps:
One of the great benefits of enabling automatic app updates on your iPhone is the convenience it offers. However, there may be certain apps that you prefer to update manually or prioritize over others. Thankfully, iOS allows you to take control of this situation.
To control automatic updates for specific apps, follow these steps:
- Open the Settings app on your iPhone.
- Scroll down and tap on “App Store”.
- Under the “Automatic Downloads” section, you will find a list of toggle switches for various types of content, including “App Updates”.
- Toggle off the switch for specific apps that you do not want to update automatically.
Disabling automatic updates for apps with limited storage capacity:
If you are dealing with limited storage capacity on your iPhone, you may want to disable automatic updates for apps that take up a significant amount of space. This can help you manage your device’s storage more efficiently.
To disable automatic updates for apps with limited storage capacity, follow these steps:
- Access the Settings app on your iPhone.
- Navigate to “App Store” in the settings menu.
- Under the “Automatic Downloads” section, find the “App Updates” option.
- Toggle off the switch for apps with limited storage capacity that you do not want to update automatically.
Managing automatic updates using Low Power Mode:
Low Power Mode is a handy feature that helps conserve battery life on your iPhone. By enabling Low Power Mode, you can also manage automatic app updates and prevent them from happening when your device’s battery is running low.
To manage automatic updates using Low Power Mode, follow these steps:
- Open the Settings app on your iPhone.
- Tap on “Battery”.
- Enable Low Power Mode by toggling the switch.
- While Low Power Mode is active, automatic app updates will be paused until your device’s battery level is sufficiently charged.
Benefits and Considerations of Automatic App Updates
Enabling automatic app updates on your iPhone offers several benefits, but it’s essential to consider the potential impact on mobile data usage and the need to monitor update changes and any potential issues that may arise.
One of the major advantages of automatic app updates is that you always have the latest versions of your apps. Developers frequently release updates to introduce new features, improve performance, and fix bugs. By enabling automatic updates, you won’t have to worry about manually checking for updates or missing out on enhanced functionality.
Another benefit is the convenience it offers. When app updates are set to automatic, you can save time and effort by letting your iPhone handle the update process in the background. Instead of manually updating each app individually, your device will take care of it for you, ensuring that all your apps are up to date.
However, it’s important to be aware of the potential impact on mobile data usage. Automatic app updates can consume significant data, especially if multiple apps are updated frequently. If you have a limited data plan or want to conserve your data usage, you may need to consider disabling automatic updates over cellular data. This ensures that updates are only downloaded when connected to a Wi-Fi network.
Monitoring update changes and potential issues is also crucial when enabling automatic app updates. Occasionally, updates can introduce new problems or conflicts that may affect the app’s performance or functionality. By staying informed about the updates and being proactive in monitoring any changes or issues reported by other users, you can address them promptly. Additionally, regularly checking app reviews and ratings can help you gauge the app’s stability and usability before and after updates.
Conclusion
Setting your iPhone apps to update automatically is a convenient feature that ensures you always have the most up-to-date versions of your favorite apps without any effort. It saves you time and effort, as you no longer have to manually update each app individually.
By following the simple steps outlined in this article, you can easily enable automatic updates for your iPhone apps. Just go to the App Store settings and enable the “Updates” toggle switch. This will ensure that your apps are always updated in the background, giving you access to new features, bug fixes, and improved performance.
Remember to check your device’s internet connection and storage space regularly to ensure a smooth update process. Additionally, keep an eye on your data usage if you have limited mobile data. You can even choose whether you want to update apps only over Wi-Fi or using both Wi-Fi and mobile data.
Take advantage of this feature to keep your iPhone apps running smoothly and enjoy all the latest app updates effortlessly.
FAQs
Q: How do I set my iPhone apps to update automatically?
Setting your iPhone apps to update automatically is a simple process. Just follow these steps:
- Open the App Store on your iPhone
- Tap on your profile picture in the top right corner
- Scroll down and select “App Updates”
- Toggle on “Update Apps Automatically”
Now, your iPhone apps will update automatically whenever new versions become available.
Q: Can I choose which apps to update automatically on my iPhone?
Yes, you can choose which apps to update automatically on your iPhone. Here’s how:
- Go to the “App Updates” section in the App Store
- Toggle on “Update Apps Automatically”
- Scroll down to the “Available Updates” section
- Tap on the app you want to exclude from automatic updates
- Toggle off “Automatic Updates” for that specific app
By following these steps, you can customize which apps update automatically and which ones you prefer to update manually.
Q: Will automatic app updates consume my cellular data?
If you enable automatic app updates on your iPhone, they will indeed consume your cellular data. However, you have the option to restrict automatic updates to Wi-Fi only, saving your cellular data. Here’s how:
- Go to “Settings” on your iPhone
- Tap on “App Store”
- Under “Cellular Data,” toggle off “App Downloads”
By disabling app downloads over cellular data, you ensure that the updates will only occur when your iPhone is connected to a Wi-Fi network, preventing any unnecessary data usage.
Q: What should I do if automatic app updates are not working on my iPhone?
If automatic app updates are not working on your iPhone, try these troubleshooting steps:
- Ensure that your iPhone has a stable internet connection, either through Wi-Fi or cellular data
- Check if you have sufficient storage space available on your iPhone
- Restart your iPhone by holding down the power button and then sliding to power off
- Update your iPhone to the latest iOS version
- If the issue persists, contact Apple Support for further assistance
Following these steps should help resolve any issues preventing automatic app updates from functioning correctly on your iPhone.
Q: Can I undo automatic app updates and switch back to manual updates?
Yes, you can switch back to manual app updates if you prefer. Here’s how:
- Open the App Store on your iPhone
- Tap on your profile picture in the top right corner
- Scroll down and select “App Updates”
- Toggle off “Update Apps Automatically”
Now, your apps will no longer update automatically, and you will be able to update them manually by going to the App Store and selecting the “Update” button for each app.
