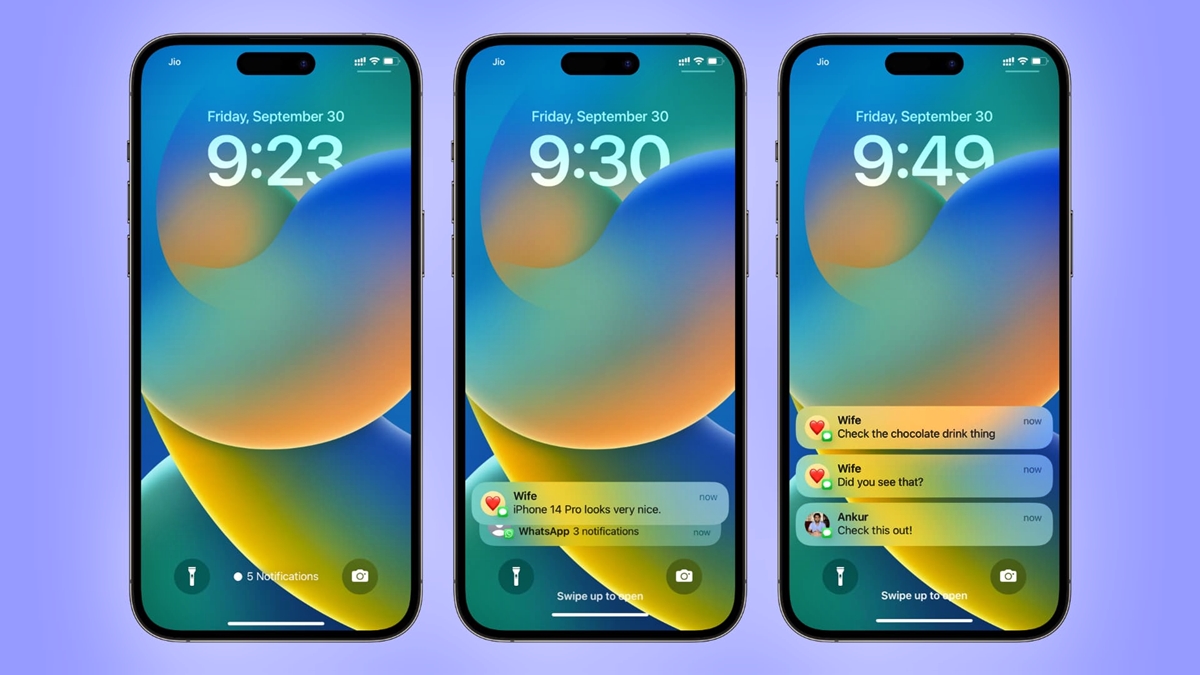
Are you wondering how to show the notification count on your iPhone in iOS 16? Look no further! In this comprehensive guide, we will walk you through the steps to enable the notification count feature on your iPhone. With the latest update to iOS 16, Apple has introduced some exciting new features and enhancements, and one of them is the ability to display the notification count directly on your device’s home screen. This can be a handy feature, especially if you want to stay on top of your incoming notifications without having to unlock your phone every time. So, whether you’re eagerly waiting for iOS 16 or have already installed the update, let’s dive in and learn how to show the notification count on your iPhone!
Inside This Article
- How to Show the Notification Count on iPhone in iOS 16 (2023)
- Enabling Notification Count
- Customizing Notification Count Display
- Managing Notification Count for Individual Apps
- Resetting Notification Count
- Conclusion
- FAQs
How to Show the Notification Count on iPhone in iOS 16 (2023)
Staying on top of incoming notifications is crucial in today’s fast-paced world. With the release of iOS 16 in 2023, Apple has introduced a new feature that allows users to easily view the notification count for their apps directly on their iPhone’s home screen. In this article, we will guide you through the steps on how to show the notification count on your iPhone running iOS 16.
Enable Notification Count for Apps
The first step is to ensure that the notification count is enabled for the apps you want to see the count for. Here’s how:
- Open the “Settings” app on your iPhone.
- Scroll down and tap on “Notifications”.
- Select the app for which you want to enable the notification count.
- Toggle on the “Show Notification Count” option.
By following these steps, you have successfully enabled the notification count for the selected app.
Customize Notification Count Appearance
Not only can you enable the notification count for your apps, but you can also customize its appearance to suit your preferences. Here’s how:
- Go to the “Settings” app on your iPhone.
- Tap on “Notifications”.
- Select the app whose notification count appearance you want to customize.
- Scroll down and tap on “Notification Count”.
- Choose the desired style, such as a badge, dot, or numerical count.
With these customization options, you can personalize the way the notification count is displayed to fit your aesthetic choices.
Manage Notification Count Badge for Specific Apps
If you want more control over the notification count badge for specific apps, iOS 16 allows you to manage it individually. Here’s how to do it:
- Open the “Settings” app on your iPhone.
- Scroll down and tap on “Notifications”.
- Select the app for which you want to manage the notification count badge.
- Toggle on the “Customize Individual Apps” option.
- Choose the desired badge style, color, and font.
By following these steps, you can now manage and customize the notification count badge for specific apps according to your preferences.
Troubleshooting Notification Count Issues
If you are experiencing any issues with the notification count on your iPhone running iOS 16, here are a few troubleshooting steps to resolve them:
- Restart your iPhone to refresh the system.
- Ensure that you have enabled the “Badge App Icon” option for the respective apps.
- Check for any pending software updates and install them if available.
- If the issue persists, try resetting the app’s notifications settings and re-enabling the notification count.
If none of these steps resolve the problem, you may consider reaching out to Apple Support for further assistance.
By following the steps mentioned in this article, you can easily show the notification count on your iPhone running iOS 16 (2023). Stay updated with important notifications without even having to open the apps!
Enabling Notification Count
With the introduction of iOS 16 in 2023, Apple has revamped the notification system on iPhones, providing users with more control and customization options. One of the notable additions is the ability to show the notification count on your iPhone’s home screen. By enabling this feature, you can conveniently keep track of unread notifications without having to open each app individually. Here’s how you can enable the notification count on your iPhone:
- Open the “Settings” app on your iPhone. It’s the gear-shaped icon typically found on the home screen.
- Scroll down and tap on “Notifications”.
- Here, you’ll see a list of all the apps installed on your iPhone.
- Select the app for which you want to enable the notification count. For example, if you want to enable it for the “Messages” app, tap on “Messages”.
- In the app-specific notification settings, toggle on the “Badge App Icon” option.
- Repeat the above steps for any other apps you want to enable the notification count for.
Once you have enabled the notification count for your desired apps, you’ll start seeing a badge icon on the app’s icon, indicating the number of unread notifications. This feature provides a quick glance at your notifications without the need to open each individual app.
Customizing Notification Count Display
If you want to customize the way the notification count is displayed on your iPhone, iOS 16 (2023) offers various options to suit your preferences. Here’s how you can personalize the notification count appearance:
-
Open the “Settings” app on your iPhone and tap on “Notifications.”
-
Scroll down and select the app for which you want to customize the notification count display.
-
In the app’s notification settings, tap on “Badge App Icon.”
-
Choose one of the available options:
-
Default: This option will display the notification count as a simple number on top of the app’s icon.
-
Count Only: Selecting this option will remove the app’s icon and only show the notification count.
-
App Icon: With this option, the notification count will be displayed inside the app’s icon itself.
-
After selecting your preferred option, exit the settings.
By following these steps, you can personalize the way the notification count is presented on your iPhone’s home screen. This allows you to have a more tailored visual experience and easily keep track of your unread notifications.
Managing Notification Count for Individual Apps
In iOS 16, you have the ability to manage the notification count for individual apps. This allows you to stay organized and prioritize the app notifications that are important to you. Here’s how you can do it:
1. Open the Settings app on your iPhone.
2. Scroll down and tap on “Notifications.”
3. Select the app for which you want to manage the notification count.
4. In the app’s notification settings, you will find an option called “Badge Count.” Tap on it.
5. You will now see a few options for managing the notification count for that app:
– None: Disables the notification count badge for the app.
– All: Shows the total number of unread notifications as the badge count.
– Custom: Allows you to set a specific number for the notification count badge.
6. Choose the option that suits your preference.
7. Exit the Settings app, and you will now see the updated notification count for the selected app on the app’s icon.
By managing the notification count for individual apps, you can reduce clutter on your home screen and easily prioritize which notifications you want to pay attention to.
Note: Some apps may not have the option to customize the notification count badge. This depends on the app’s settings and the developer’s implementation.
Resetting Notification Count
If you’re experiencing issues with the notification count on your iPhone, you may need to reset it to get it back on track. Here’s how you can reset the notification count on your iPhone:
1. Go to the Settings app on your iPhone.
2. Scroll down and tap on “Notifications”.
3. In the Notifications settings, select the app for which you want to reset the notification count.
4. Toggle off the “Allow Notifications” option for the selected app.
5. Restart your iPhone by pressing and holding the power button until the slider appears. Then, slide to power off your device. Once it’s turned off, press and hold the power button again to turn it back on.
6. After your iPhone has restarted, go back to the Notifications settings and toggle on the “Allow Notifications” option for the app you just disabled.
7. Exit the Settings app and check if the notification count has been reset for the app.
If the notification count is still not showing correctly, you can try repeating the process or reach out to the app’s developer for further assistance.
In conclusion, showing the notification count on iPhone in iOS 16 (2023) is a useful feature that allows users to have a quick glance at their pending notifications. With the latest update, Apple has made it even easier for users to stay on top of their messages, emails, and other incoming notifications. By enabling the notification count feature, users can see the number of notifications directly on the app icon, saving them time and effort in checking each individual app. This improved functionality enhances the user experience by providing convenience and efficiency. Whether it’s managing work-related notifications or keeping up with social media alerts, the notification count feature is a valuable addition to the iPhone’s capabilities. Stay updated and never miss an important notification with this handy feature in iOS 16 (2023).
FAQs
1. How do I show the notification count on my iPhone running iOS 16?
To show the notification count on your iPhone running iOS 16, follow these steps:
– Go to the Settings app on your iPhone.
– Scroll down and tap on “Notifications”.
– Select the desired app for which you want to show the notification count.
– Toggle on the “Badge App Icon” option.
– Exit the Settings app, and you will now see the notification count on the app’s icon.
2. Can I customize the appearance of the notification count on my iPhone?
Yes, iOS 16 offers several customization options for the notification count appearance on your iPhone. You can change the color, size, and style of the notification count by going to the “Settings” app > “Notifications” > Selecting the app > “Badge App Icon” > “Customize”.
3. Why is the notification count not showing on my iPhone?
If the notification count is not showing on your iPhone, there could be a few reasons:
– Ensure that the app notifications are turned on in the settings.
– Check if the “Badge App Icon” option is enabled for that specific app.
– Restart your iPhone and see if the issue is resolved.
– If the problem persists, you may need to update your iOS version or contact Apple Support for further assistance.
4. Can I disable the notification count on my iPhone?
Yes, you can disable the notification count on your iPhone by following these steps:
– Go to the Settings app on your iPhone.
– Scroll down and tap on “Notifications”.
– Select the desired app for which you want to disable the notification count.
– Toggle off the “Badge App Icon” option.
– Exit the Settings app, and the notification count will no longer be displayed on the app’s icon.
5. Is it possible to show the notification count for multiple apps on my iPhone?
Yes, you can show the notification count for multiple apps on your iPhone running iOS 16. Simply repeat the steps mentioned in the first FAQ for each app you want to display the notification count for. Remember to enable the “Badge App Icon” option for each individual app in the settings.
