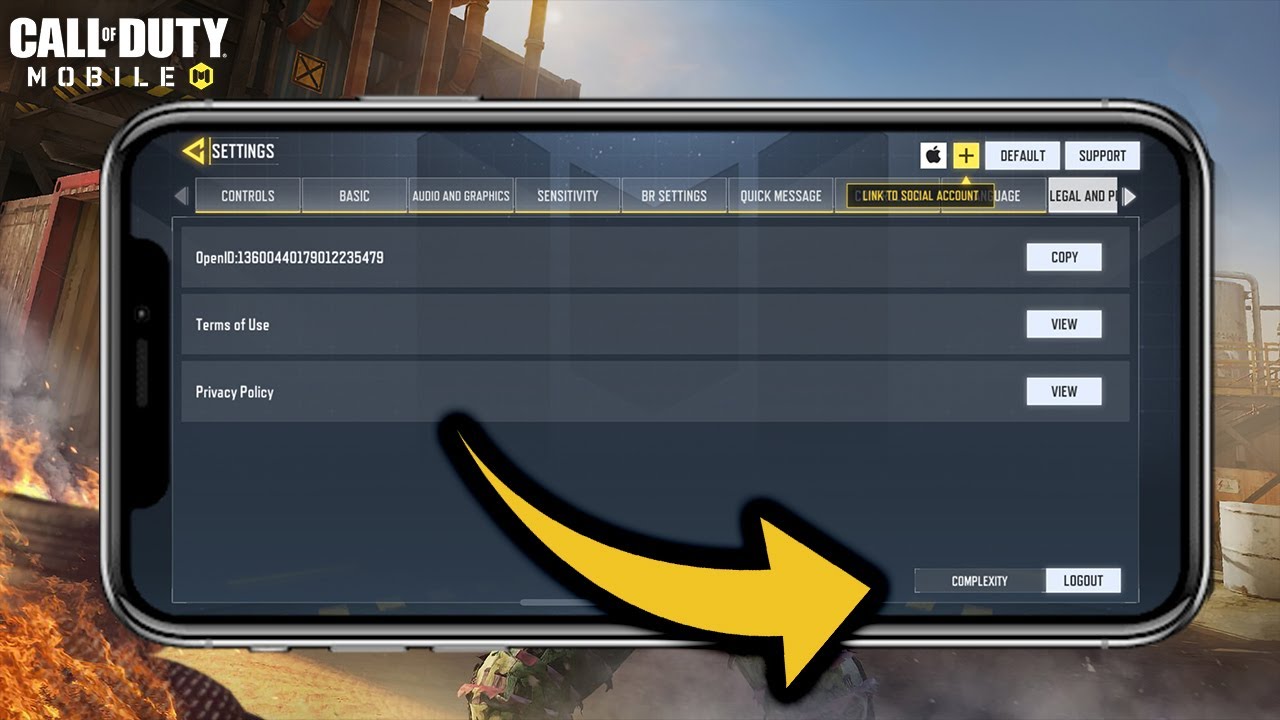
In the world of mobile gaming, Call of Duty Mobile has taken the industry by storm. With its captivating gameplay, stunning graphics, and extensive multiplayer options, it’s no wonder that millions of players are hooked on this adrenaline-pumping experience.
However, there may come a time when you need to sign out of your Call of Duty Mobile account. Whether you want to switch to a different account, reset your progress, or simply take a break from the game, learning how to sign out is essential.
In this article, we will guide you through the step-by-step process of signing out of your Call of Duty Mobile account. We will explore different platforms, including iOS and Android, to ensure that you can easily navigate through the necessary settings. So, let’s dive in and discover how to bid farewell to your current Call of Duty Mobile account and take on new gaming adventures!
Inside This Article
- Method 1: Sign Out from Within the Game
- Method 2: Use the Social Media Login Option
- Method 3: Clear App Data and Cache
- Method 4: Uninstall and Reinstall the Game
- Conclusion
- FAQs
Method 1: Sign Out from Within the Game
If you’re looking to sign out of your Call of Duty Mobile account, you’re in the right place. Here, we will walk you through the process of logging out from within the game itself. Follow these simple steps:
1. Launch the Call of Duty Mobile app on your mobile device.
2. Once the game has loaded, tap on the gear icon or the options menu located in the top right corner of the main screen. This will open the settings menu.
3. In the settings menu, scroll down until you find the “Sign Out” option. Tap on it.
4. A pop-up window will appear, prompting you to confirm that you want to sign out of your account. Tap on the “Sign Out” button to proceed.
5. You will be directed back to the login screen. Your account is now logged out, and you can either sign in with a different account or exit the game.
And that’s it! You have successfully signed out of your Call of Duty Mobile account from within the game. This method is quick and convenient if you only want to switch accounts or take a break from gaming.
Method 2: Use the Social Media Login Option
If you don’t want to go through the hassle of creating a new account, another option is to use the social media login feature available in Call of Duty Mobile. This allows you to link your game account to your social media account, such as Facebook or Twitter, and sign in with those credentials.
Here’s how you can sign out of your Call of Duty Mobile account using the social media login option:
- Launch the Call of Duty Mobile app on your device.
- Tap on the profile icon located in the top left corner of the main menu to access your profile.
- On the profile page, look for the “Settings” button and tap on it.
- In the settings menu, find the “Account” tab and tap on it.
- Scroll down until you see the “Social Media Login” section.
- Tap on the social media platform that you used to sign in to your Call of Duty Mobile account.
- On the next screen, you will see an option to sign out of your account. Tap on it.
- Confirm your decision to sign out, and your game account will be disconnected from your social media account.
It’s important to note that signing out of your Call of Duty Mobile account using the social media login option will not delete your game progress or data. Your progress will still be saved on the game servers.
By signing out, you are simply disconnecting your game account from your social media account. You can always sign in again using the same social media credentials or choose a different login method.
This method is especially useful if you rely on your social media accounts for quick and easy login, as it eliminates the need to remember a separate set of email and password credentials for your game account.
So if you’re looking to sign out of your Call of Duty Mobile account without losing your progress, give the social media login option a try.
Method 3: Clear App Data and Cache
If you’re still unable to sign out of your Call of Duty Mobile account using the previous methods, you can try clearing the app data and cache. This method can be effective in resolving any lingering login issues and will essentially reset the game to its default state.
Here’s how you can clear the app data and cache on your device:
- Go to the Settings menu on your device.
- Scroll down and tap on “Apps” or “Application Manager” (the exact name may vary depending on your device).
- Locate and tap on “Call of Duty Mobile” from the list of installed apps.
- Tap on “Storage” or “Storage Usage”.
- On the next screen, you’ll see options to clear the app data and cache. Tap on “Clear Data” and “Clear Cache” respectively.
By clearing the app data and cache, you’re essentially removing any stored login information and resetting the game to its original state. This will log you out of your current account, allowing you to sign in with a different one.
Please note that clearing the app data and cache will also reset any personalized settings and game progress, so make sure to back up your progress before proceeding with this method.
Once you’ve cleared the app data and cache, relaunch Call of Duty Mobile and you should be prompted to sign in with a new account or create a new one. Follow the on-screen instructions to complete the sign-in process.
If you’re still experiencing issues signing out, you may want to consider reaching out to the Call of Duty Mobile support team for further assistance. They can provide guidance and troubleshooting steps specific to your device and account.
Method 4: Uninstall and Reinstall the Game
If all else fails, and you are still unable to sign out of your Call of Duty Mobile account, the last resort is to uninstall and reinstall the game. This method is a bit more extreme, as it will remove all your game data and settings along with the account information. However, it can be an effective way to start fresh and resolve any lingering sign-in issues.
To proceed with this method, follow the steps below:
- First, make sure that your game progress is linked to a social media or Activision account. This will allow you to retrieve your progress after reinstalling the game.
- Go to the home screen of your device and locate the Call of Duty Mobile icon.
- Press and hold the icon until it begins to shake or an app options menu appears.
- Tap on the “X” or the uninstall option to remove the game from your device. Confirm the uninstallation if prompted.
- Once the game is uninstalled, go to your device’s app store (App Store for iOS or Google Play Store for Android) and search for Call of Duty Mobile.
- Download and install the game as you would with any other app.
- Launch the newly installed game and follow the prompts to start playing.
- When prompted to sign in, choose the option to sign in with your social media or Activision account.
- Once signed in, your game progress should be restored, and you will have successfully signed out of your previous account.
It’s important to note that reinstalling the game is a drastic measure and should only be used if all other methods have failed. Make sure to have your game progress backed up or linked to an external account to avoid losing any data. Additionally, this method may not solve all sign-out issues but can serve as a last resort if no other options work.
Conclusion
Signing out of your Call of Duty Mobile account is a simple process that ensures the security and privacy of your gaming experience. Whether you’re switching devices, lending your phone to a friend, or simply taking a break from the game, logging out is crucial for maintaining control over your account.
By following the steps outlined in this article, you can easily sign out of your Call of Duty Mobile account and protect your personal information. Remember to always sign out from any gaming or social apps whenever you’re not using them to minimize the risk of unauthorized access.
So, the next time you need to step away from the game or switch to a different account, don’t forget to properly sign out to keep your Call of Duty Mobile experience secure. With these simple steps, you can ensure the privacy of your account and continue enjoying the thrilling world of Call of Duty Mobile. Happy gaming!
FAQs
1. How do I sign out of my Call of Duty Mobile account?
To sign out of your Call of Duty Mobile account, follow these steps:
- Launch the Call of Duty Mobile game on your device.
- Tap on the profile icon located at the top left corner of the main screen.
- In the profile menu, locate and tap on the “Settings” option.
- Scroll down and find the “Log Out” button.
- Confirm your decision to log out when prompted.
By following these steps, you will successfully sign out of your Call of Duty Mobile account.
2. Can I link multiple accounts to Call of Duty Mobile?
Yes, you can link multiple accounts to your Call of Duty Mobile game. The game supports various account login options, such as Facebook, Google Play, and Call of Duty account. By linking multiple accounts, you can easily switch between them and enjoy different progress, achievements, and friends lists.
3. What happens if I sign out of my Call of Duty Mobile account?
If you sign out of your Call of Duty Mobile account, you will lose access to your saved progress, including your level, stats, unlocks, and in-game purchases. However, you can always sign back in using the same account or a different linked account to continue your gaming journey.
4. Can I sign out of my Call of Duty Mobile account and still keep my progress?
No, signing out of your Call of Duty Mobile account will result in losing your progress. The game data and progress are tied to the specific account you are signed in with. If you wish to switch accounts without losing progress, make sure to link both accounts before signing out to keep your progress intact.
5. Can I sign in to my Call of Duty Mobile account on a different device?
Yes, you can sign in to your Call of Duty Mobile account on a different device as long as you have linked your account. Install the game on the new device, launch it, and choose the login option you used to link your account. Enter the required credentials, and you will be able to access your account and continue playing from where you left off.
