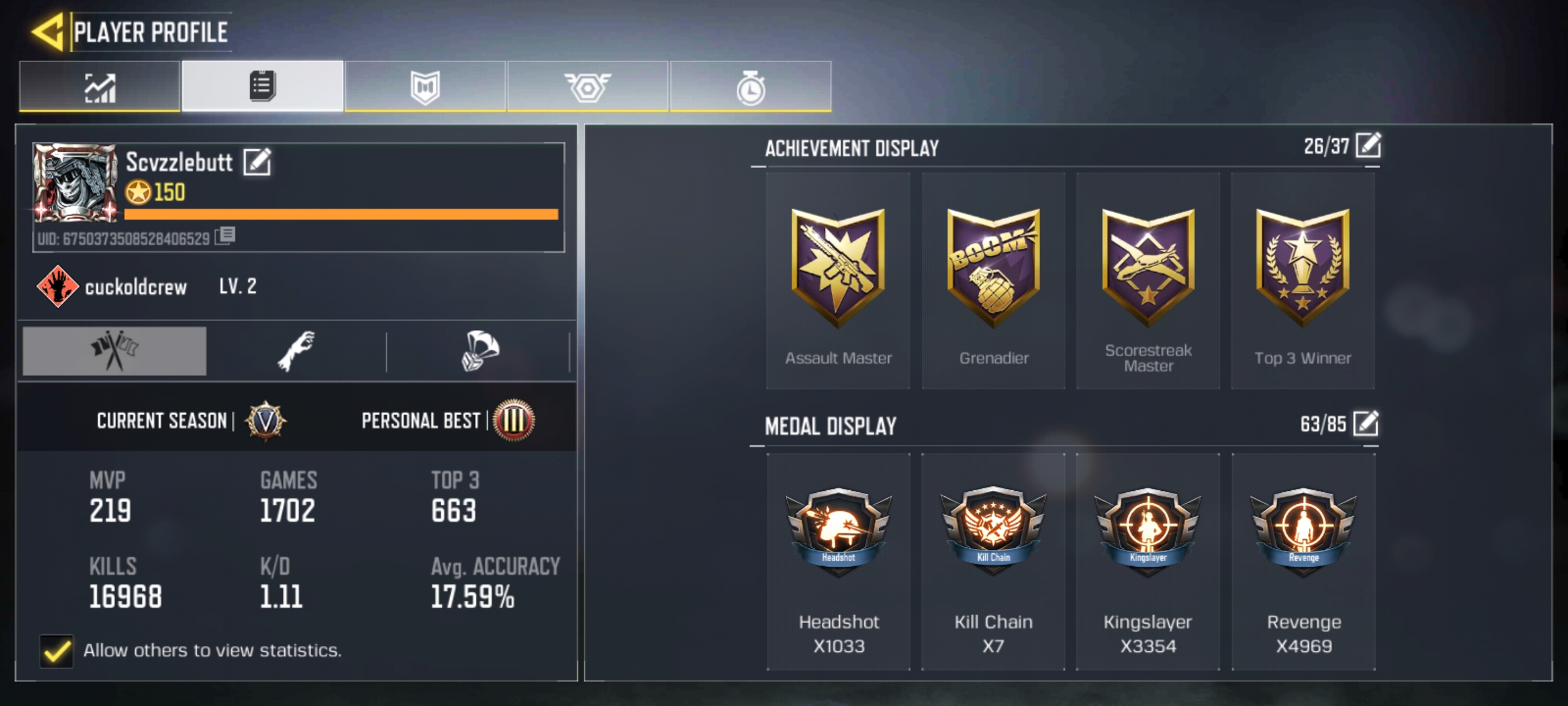
If you’re a fan of the popular game Call of Duty Mobile, you know that having a customized profile picture can make your gaming experience even more enjoyable. Whether you want to show off your favorite character or showcase a cool design, changing your profile picture is a great way to personalize your gaming identity. In this article, we will guide you on how to change your profile picture on Call of Duty Mobile. We’ll walk you through the step-by-step process so you can easily update your picture and make your mark in the virtual battlefield. So, grab your mobile device, get ready, and let’s dive into the world of customization!
Inside This Article
- Overview
- Steps to Change Your Profile Picture
- Tips for Selecting an Appealing Profile Picture
- Troubleshooting Common Issues
- Conclusion
- FAQs
Overview
Changing your profile picture on Call of Duty Mobile is a great way to personalize your gaming experience and showcase your unique style to fellow players. Your profile picture serves as your visual identity within the game and can be displayed on leaderboards and in multiplayer matches.
In this guide, we will walk you through the steps to change your profile picture on Call of Duty Mobile. Whether you want to update it with a picture of your favorite character, team logo, or a custom design, we’ve got you covered!
Setting up your profile is the first step to accessing the profile picture customization options. When you open the Call of Duty Mobile app, you will see a button on the top-left corner that looks like an avatar. Tap on this button to access your profile.
Once you are in your profile, you will see your current profile picture displayed. To change it, you need to navigate to the settings menu. Look for a gear icon or a settings option, which is typically located at the top-right corner of the screen.
In the settings menu, you will find various customization options. Look for the profile picture option, which is usually labeled as “Change Profile Picture” or something similar. Tap on this option to proceed.
Choosing a new profile picture is an exciting part of the process. Call of Duty Mobile often provides a selection of default profile pictures to choose from. These can include characters from the game, iconic logos, or other unique designs. Scroll through the options and find one that best represents you.
If you’re looking for something more personalized, you can also upload your own image as your profile picture. This gives you the freedom to use a photo of your favorite character, your team’s logo, or even a custom design that you’ve created.
Uploading the new profile picture is a straightforward process. Once you’ve selected the image you want to use, simply tap on the “Upload” button or a similar option. This will prompt you to choose the source of the image, such as your device’s gallery or an online storage service. Select the image and proceed to the next step.
Confirming the changes is the final step in changing your profile picture. After you’ve uploaded or selected the new image, you’ll be shown a preview of how it will look as your profile picture. Take a moment to review it and make sure you’re satisfied with your choice.
If everything looks good, simply tap on the “Save” or “Confirm” button to finalize the changes. Your new profile picture will now be displayed in your Call of Duty Mobile profile, and other players will be able to see it in leaderboards and multiplayer matches.
Changing your profile picture on Call of Duty Mobile is a simple process that allows you to add a personal touch to your gaming experience. So go ahead, express your unique style, and stand out from the crowd in the world of Call of Duty!
Steps to Change Your Profile Picture
Changing your profile picture on Call of Duty Mobile is a great way to personalize your gaming experience and connect with other players. Whether you’re looking to showcase your love for a particular character or simply want to refresh your profile, here’s a step-by-step guide on how to change your profile picture:
1. Setting up your profile:
The first step is to access your profile in the Call of Duty Mobile game. Open the game on your mobile device and tap on your profile icon, usually located in the top left corner of the screen. This will take you to your profile page.
2. Choosing a new profile picture:
Once you’re on your profile page, you will see your current profile picture. To change it, tap on the profile picture box. A menu will pop up with various options to choose from. You can select a new picture from the available avatars or choose a custom picture from your device’s gallery.
3. Uploading the new profile picture:
If you select an avatar from the options provided, simply tap on the avatar you want to use, and it will replace your current profile picture instantly. However, if you prefer to use a custom picture from your device’s gallery, tap on the “Custom Picture” option. This will allow you to browse through your gallery and select the image you want to use as your new profile picture.
4. Confirming the changes:
After selecting a new profile picture, you will be prompted to confirm the changes. Take a moment to review the picture you’ve chosen and ensure it accurately represents you or reflects your gaming preferences. If you’re satisfied with the new profile picture, simply tap on the “Confirm” or “Save” button to apply the changes.
And there you have it! By following these steps, you can easily change your profile picture on Call of Duty Mobile. Don’t hesitate to experiment with different pictures to find the one that best represents you in the gaming community. Happy gaming!
Tips for Selecting an Appealing Profile Picture
In today’s digital world, your profile picture serves as the visual representation of yourself on various online platforms. It plays a crucial role in creating a positive first impression and conveying your personality. Whether you’re using a profile picture for your social media accounts or on gaming platforms like Call of Duty Mobile, here are some tips to help you select an appealing profile picture:
1. Show your face: Choose a profile picture that clearly showcases your face. Avoid using group photos or pictures where your face is partially obscured. A clear and focused image of your face allows others to easily identify and connect with you.
2. Smile: A warm and genuine smile can make your profile picture more approachable and inviting. It instantly conveys positivity and shows that you are friendly and open to interaction. So, put on a smile and let it shine through your profile picture.
3. Use good lighting: Lighting can make a significant difference in the quality of your profile picture. Natural light is always the best option. Find a well-lit area or go outside to capture a photo with optimal lighting. Avoid taking pictures in dimly lit environments as they can result in blurry or grainy images.
4. Choose a high-resolution image: A pixelated or low-quality profile picture can give the impression of carelessness or lack of attention to detail. Make sure to select a high-resolution image to ensure a clear and crisp profile picture. This will enhance the overall quality and professionalism of your online presence.
5. Consider the background: The background of your profile picture can either enhance or distract from your main focus – your face. Opt for a clean and uncluttered background that doesn’t take away attention from you. A plain background or a simple setting will keep the focus on you and make the image more visually appealing.
6. Stay true to yourself: Your profile picture should reflect your authentic self. Choose a picture that represents your personality and interests. Whether you’re a fan of gaming, sports, or other hobbies, incorporating those elements into your profile picture can help create a connection with like-minded individuals.
7. Be mindful of your audience: Consider the platform or community you’re a part of when selecting a profile picture. What may be appropriate for one platform may not be suitable for another. Make sure your profile picture aligns with the community’s guidelines and standards while still expressing your individuality.
8. Update your picture periodically: It’s always a good idea to update your profile picture from time to time. This shows that you’re active and engaged on the platform. It also gives you the opportunity to showcase different sides of your personality and keep your online presence fresh.
With these tips in mind, you can select an appealing profile picture that not only represents you accurately but also helps you make a memorable impression on others. Remember, a picture is worth a thousand words, so choose wisely!
Troubleshooting Common Issues
While using Call of Duty Mobile, you might come across certain common issues that can hinder your gaming experience. But fear not, as most of these issues have simple solutions that you can try on your own. Here are some troubleshooting tips to help you resolve these common issues:
1. Connection Problems: If you’re experiencing connection problems, first check your internet connection. Slow or unstable internet can cause lag or disconnections. Try switching to a different network or restarting your router. You can also try closing any bandwidth-intensive applications running in the background.
2. Game Crashes: If the game crashes frequently, make sure that your device meets the minimum system requirements for Call of Duty Mobile. Additionally, clear the cache of the game and ensure that you have the latest version installed. If the issue persists, try closing any unnecessary background apps and restarting your device.
3. Audio Issues: If you’re facing audio problems, first check if the sound on your device is not muted or turned down. If the issue persists, try using headphones or external speakers to see if the problem lies with your device’s internal speakers. You can also try adjusting the in-game audio settings to troubleshoot the issue.
4. Graphic Issues: If you’re experiencing graphic glitches or poor visuals, make sure that your device’s GPU drivers are up to date. You can also try lowering the graphics settings within the game to improve performance. Clearing the cache of the game and restarting your device can also help in resolving graphic-related issues.
5. Controls Not Responsive: If you’re facing issues with controls not responding properly, make sure that your touch screen is clean and free from any obstructions. Check if your device’s screen protector is interfering with the touch sensitivity. You can also recalibrate the touch controls from the game’s settings menu.
6. Account Issues: If you’re facing problems with your Call of Duty Mobile account, such as login issues or missing progress, try restarting the game and logging in again. If the problem persists, contact the game’s support team for assistance. Make sure to provide them with any relevant details or screenshots to help expedite the process.
By following these troubleshooting tips, you should be able to resolve most common issues while playing Call of Duty Mobile. Remember, if the problem persists, don’t hesitate to reach out to the game’s support team for further assistance. Happy gaming!
Conclusion
Changing your profile picture on Call of Duty Mobile is a simple and straightforward process. Whether you want to showcase your individuality, express your style, or simply update your appearance, the game provides various options for customization. By following the steps outlined in this article, you can easily navigate the menu and make the desired changes to your profile picture. Remember to choose an image that represents you and enhances your gaming experience.
Updating your profile picture not only adds a personal touch to your Call of Duty Mobile profile but also helps to create a better sense of community within the game. It allows you to connect with other players, showcase your identity, and engage in multiplayer battles with an added sense of individuality. So don’t hesitate to explore the customization options and make the most of your gaming experience on Call of Duty Mobile!
FAQs
1. How do I change my profile picture on Call of Duty Mobile?
2. Can I use a custom image as my profile picture?
3. Are there any restrictions on profile picture size or content?
4. Will changing my profile picture affect my in-game progress or stats?
5. Can I change my profile picture on different platforms?
