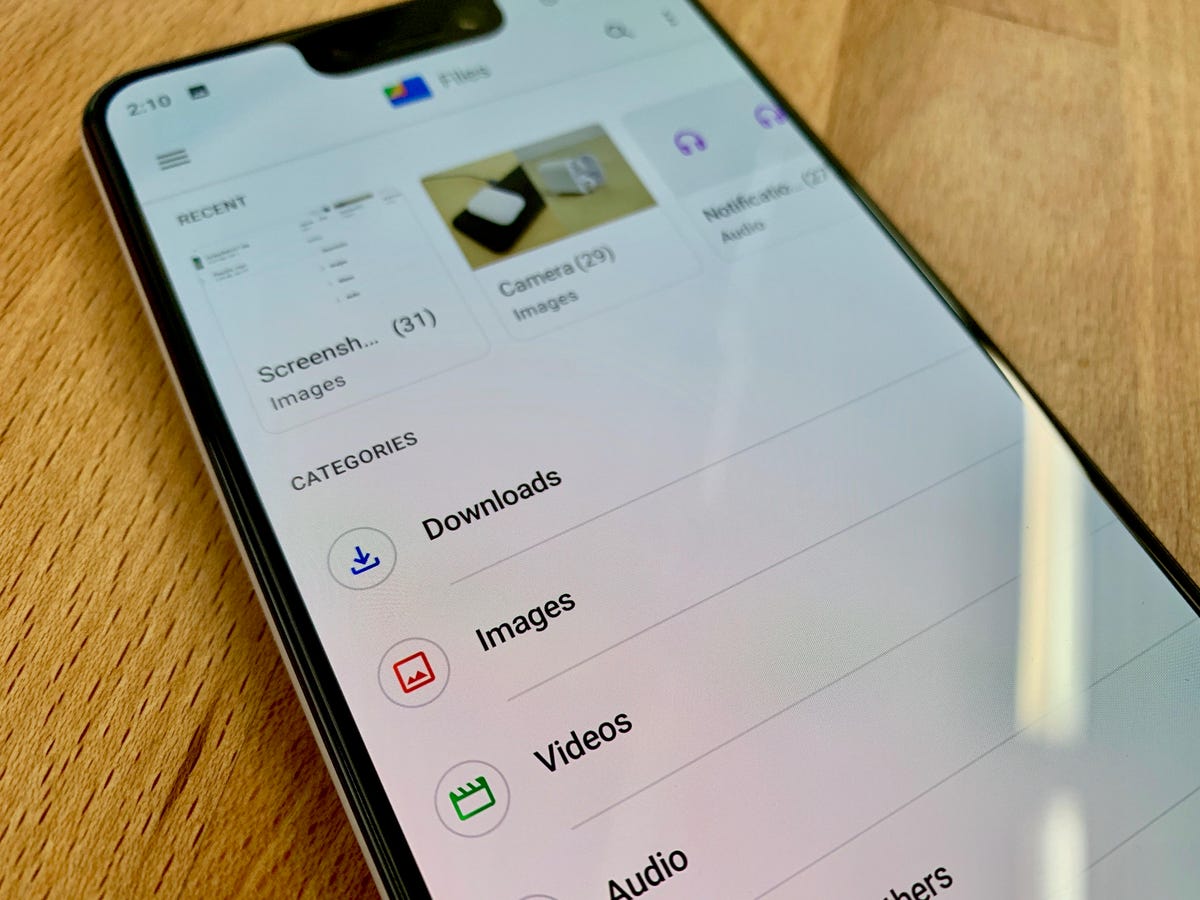
Welcome to our guide on how to stop downloads on your Android phone. With the vast amount of content available at our fingertips, it’s no wonder that downloads can sometimes become overwhelming. Whether it’s unwanted files clogging up your storage or the fear of accidentally downloading something malicious, taking control of your downloads is essential for a smooth and secure mobile experience.
In this article, we will explore various methods to help you put a stop to unwanted downloads on your Android device. From tweaking your browser settings to using third-party apps, we will provide you with step-by-step instructions and valuable tips to regain control over what gets downloaded onto your phone.
By following our guide, you can keep your device clutter-free, save precious storage space, and ensure that your personal information remains safe from malware or unwanted files. So, let’s dive into the solutions and put an end to those pesky and unwanted downloads!
Inside This Article
- How to Stop Downloads on Android Phone
- Disable Automatic Downloads
- Clear Download History
- Use App Locking Features
- Conclusion
- FAQs
How to Stop Downloads on Android Phone
Are you tired of unintentionally downloading large files or unwanted apps on your Android phone? Don’t worry, there are several ways to stop downloads on your Android device. Whether you want to prevent automatic downloads or avoid accidentally downloading files, we’ve got you covered. In this article, you’ll find step-by-step instructions on how to stop downloads on your Android phone.
1. Disable Automatic Downloads
One of the most common reasons for unwanted downloads on Android phones is the automatic download feature. To disable this feature, follow these simple steps:
- Go to the “Settings” on your Android phone.
- Scroll down and tap on “Apps & Notifications” or “Apps.”
- Select the app from which you want to disable automatic downloads.
- Tap on “Permissions” or “App Permissions.”
- Find the “Download files without notification” permission.
- Toggle off the switch to disable automatic downloads.
2. Clear Download History
If you want to get rid of previously downloaded files and prevent them from cluttering your phone, clearing the download history is a good option. Here’s how you can do it:
- Go to the “Settings” on your Android phone.
- Scroll down and tap on “Apps & Notifications” or “Apps.”
- Select the app from which you want to clear the download history.
- Tap on “Storage” or “Manage Space.”
- Click on “Clear Data” or “Clear Cache.”
3. Use App Locking Features
If you want to prevent unauthorized downloads on your Android phone, using app locking features can be helpful. You can lock specific apps like file managers, app stores, or browsers to ensure that no downloads can be made without your permission. Follow these steps to enable app locking:
- Install a reputable app locking app from the Google Play Store.
- Open the app locking app and set up a PIN, password, or pattern lock.
- Select the apps you want to lock to prevent downloads.
4. Enable Restricted Mode
Many popular apps and platforms, such as YouTube, have a restricted mode feature that can help prevent unwanted downloads. Enabling restricted mode filters out inappropriate and potentially harmful content. Here’s how you can enable restricted mode on YouTube:
- Open the YouTube app on your Android phone.
- Tap on your profile picture or account icon.
- Select “Settings.”
- Tap on “General” or “Restricted Mode.”
- Toggle on the switch to enable restricted mode.
By following these methods, you can stop downloads on your Android phone and prevent unwanted files from cluttering your device. Whether you want to disable automatic downloads, clear download history, use app locking features, or enable restricted mode, these steps will help you take control of your phone’s downloading behavior.
Disable Automatic Downloads
If you’re tired of apps and files automatically downloading on your Android phone without your permission, you can take control by disabling automatic downloads. This will prevent any unwanted downloads from taking up space on your device and consuming your mobile data. Here’s how you can do it:
1. Open the “Settings” app on your Android phone.
2. Scroll down and tap on “Apps & notifications” or a similar option depending on your phone’s manufacturer.
3. Look for the “App info” or “Application manager” option and tap on it.
4. In the list of installed apps, find and select the app that you want to disable automatic downloads for.
5. Once you’re on the app’s settings page, look for the “Permissions” or “Downloads” option.
6. Tap on “Permissions” or “Downloads” and find the option related to automatic downloads.
7. Disable the toggle switch next to automatic downloads to turn it off.
By following these steps, you can disable automatic downloads for specific apps on your Android phone. This will give you more control over what gets downloaded onto your device, ensuring that you only download files and apps that you actually need.
Clear Download History
Clearing your download history on an Android phone can be an effective way to stop unwanted downloads and free up storage space. To clear your download history, follow these steps:
- Open the “Settings” app on your Android phone.
- Scroll down and tap on “Apps” or “Application Manager”, depending on your device.
- In the list of installed apps, locate and tap on the app responsible for managing downloads. This can vary depending on the device, but it is often labeled as “Downloads” or “File Manager”.
- Once you open the app, look for the option to view your download history. It may be located in a menu or settings section.
- Tap on the option to view your download history.
- On the download history page, you should see a list of all the files you have downloaded. Look for a button or option to clear the history.
- Tap on the button or option to clear your download history.
- A confirmation message may appear asking if you are sure you want to clear the history. Confirm your action to proceed.
Once you have cleared your download history, the list of downloaded files will be deleted, and any ongoing or pending downloads may also be interrupted. This can help prevent any unwanted downloads from continuing and taking up valuable storage space on your Android phone.
Please keep in mind that clearing your download history will not prevent future downloads from occurring. It simply removes the record of past downloads. If you want to stop downloads altogether, you may need to consider other methods, such as disabling automatic downloads or using app locking features.
Use App Locking Features
In addition to disabling automatic downloads and clearing your download history, another effective way to stop unwanted downloads on your Android phone is by utilizing the app locking features available on most Android devices. These features allow you to password protect specific apps, preventing unauthorized access and usage. By locking the app that is associated with the downloads you want to stop, you can ensure that no one can access it without your permission.
To enable app locking, follow these steps:
- Go to your phone’s Settings and select “Security” or “Biometrics and Security.
- Scroll down and find the “App Lock” or “App Locker” option.
- Toggle the switch to enable app locking.
- Select the specific app you want to lock from the list of installed applications.
- Set a password, PIN, or pattern to secure the app.
Now, whenever someone tries to access the locked app, they will be prompted to enter the password, PIN, or pattern that you have set. This provides an additional layer of security and prevents any unauthorized downloads or usage of the app.
App locking features are especially useful if you share your phone with others or have concerns about privacy and security. It gives you complete control over who can access specific apps and ensures that no unwanted downloads occur without your knowledge.
Remember to choose a strong and unique password, PIN, or pattern that is difficult to guess. Avoid using common combinations like “1234” or “password” which can be easily cracked. Additionally, make sure to regularly change your app locking credentials to maintain the security of your Android device.
Conclusion
In conclusion, knowing how to stop downloads on your Android phone can be essential for various reasons. Whether you are concerned about data usage, privacy, or simply want to manage your device more efficiently, being able to control what gets downloaded is crucial.
By following the methods mentioned in this article, you can easily prevent unwanted downloads on your Android phone. Whether it’s through adjusting settings, using third-party apps, or employing safe browsing habits, you can regain control over your device and ensure a seamless user experience.
Remember to regularly check and update your device’s settings and security features to stay protected and keep your phone running smoothly. With the right knowledge and tools, you can stop downloads on your Android phone and enjoy a hassle-free mobile experience.
FAQs
Q: How can I stop downloads on my Android phone?
A: To stop downloads on your Android phone, you can follow these steps:
1. Open the Settings app on your Android device.
2. Scroll down and tap on “Apps” or “Applications”.
3. Look for the app or browser you want to disable downloads for and tap on it.
4. Within the app info page, tap on “Permissions”.
5. Find the “Storage” permission and disable it.
6. This will prevent the app from accessing your device’s storage and downloading any files.
7. Repeat these steps for any other apps or browsers you want to stop downloads for.
Q: Will disabling downloads affect my browsing experience?
A: Disabling downloads for specific apps or browsers will only prevent files from being saved to your device’s storage. It should not affect your regular browsing experience, and you will still be able to browse websites and view online content as usual.
Q: Can I enable downloads after disabling them?
A: Yes, you can enable downloads again by following the same steps mentioned earlier:
1. Open the Settings app on your Android device.
2. Scroll down and tap on “Apps” or “Applications”.
3. Find the app or browser you want to enable downloads for and tap on it.
4. Within the app info page, tap on “Permissions”.
5. Enable the “Storage” permission.
6. This will allow the app or browser to access your device’s storage and enable downloads again.
Q: Is there a way to temporarily pause downloads on Android?
A: Yes, some browsers and download manager apps offer the option to pause and resume downloads. When a download is in progress, you can usually tap on the download notification or open the app’s download manager to access the pause/resume controls. However, this feature may vary depending on the app or browser you are using.
Q: Can I prevent automatic app updates from downloading on my Android phone?
A: Yes, you can prevent automatic app updates from downloading on your Android phone by following these steps:
1. Open the Google Play Store app on your device.
2. Tap on the three horizontal lines in the top-left corner to open the side menu.
3. Scroll down and tap on “Settings”.
4. Tap on “Auto-update apps”.
5. Select the “Don’t auto-update apps” option.
6. This will disable automatic app updates, preventing them from downloading without your permission.
7. You can manually update apps by going to the “My apps & games” section in the Play Store.
