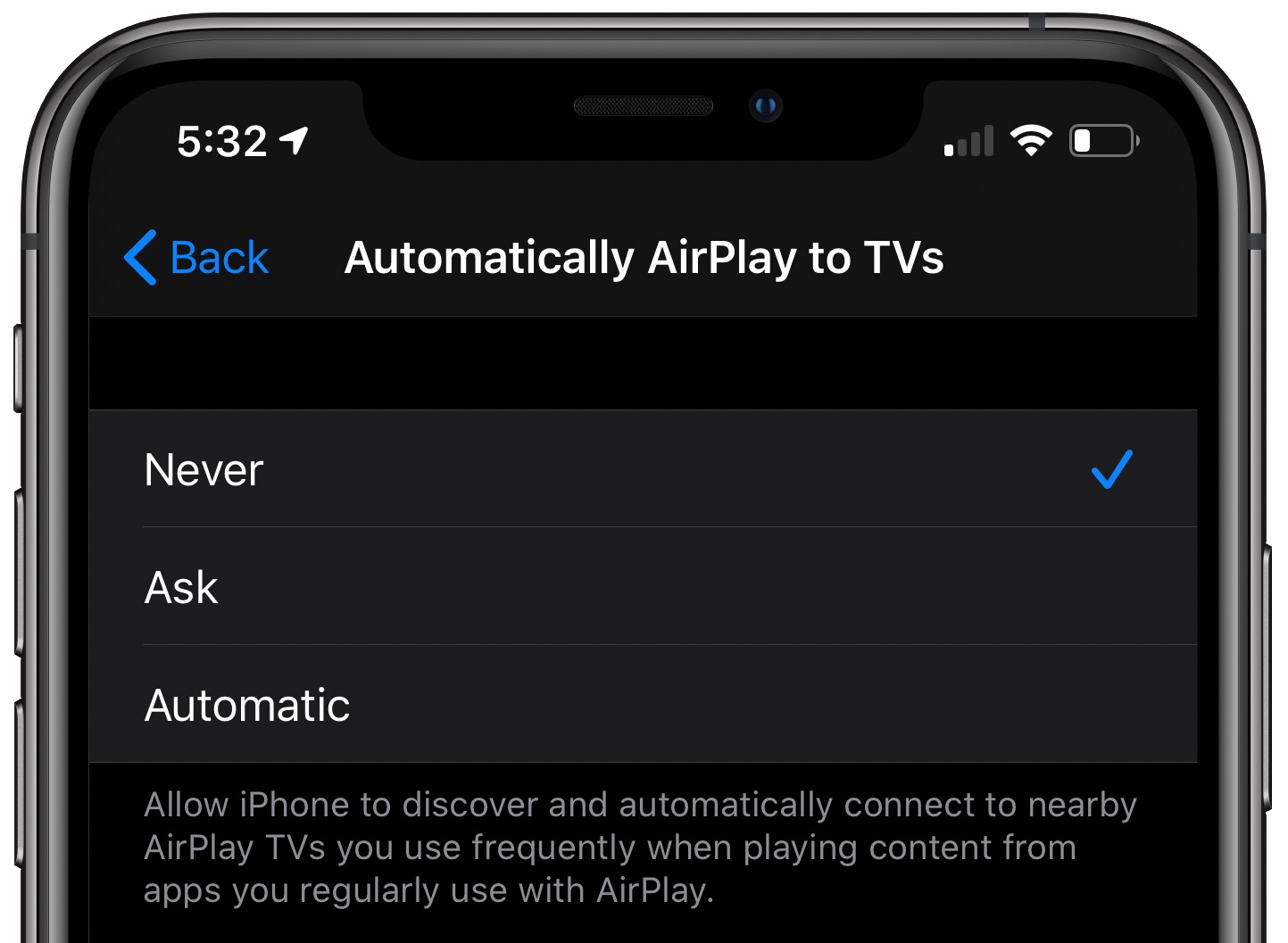
Is your iPhone automatically connecting to your AirPlay TV without your consent? It can be frustrating when your phone starts streaming content to your TV without your knowledge. Fortunately, there are steps you can take to stop this from happening.
In this article, we will guide you through the process of preventing your iPhone from automatically connecting to your AirPlay TV. We will provide you with easy-to-follow steps and tips to regain control over your device and ensure that it only connects to your TV when you want it to.
So if you’re tired of your iPhone hijacking your TV and want to take back control, keep reading to learn how to stop your iPhone from automatically connecting to AirPlay TV.
Inside This Article
- Reasons for iPhone Automatically Connecting to AirPlay TV
- The Impact of Automatic AirPlay Connection on iPhone
- Methods to Disable Automatic AirPlay Connection on iPhone
- Troubleshooting Tips for iPhone’s Automatic AirPlay Connection
- Conclusion
- FAQs
Reasons for iPhone Automatically Connecting to AirPlay TV
Have you ever experienced the frustration of your iPhone automatically connecting to an AirPlay TV without your consent? It can be quite annoying, especially if you’re trying to stream content to a different device or simply want to use your iPhone independently. There are several reasons why this automatic connection can occur, and understanding them can help you take control of your iPhone’s behavior.
One of the primary reasons your iPhone may automatically connect to an AirPlay TV is if you have previously used AirPlay to mirror your device’s screen or stream content to the TV. Once you establish a connection between your iPhone and the TV, your device can remember this and attempt to reconnect whenever it detects the TV nearby.
Another reason for this automatic connection is if you have enabled the “Handoff” feature on your iPhone. Handoff allows you to seamlessly transition your activities between your iPhone, iPad, Mac, and other Apple devices. When Handoff is enabled, your iPhone can automatically connect to an AirPlay TV if you were recently using a compatible app or watching media on that TV using another Apple device.
If you have an Apple TV set up in your home, it may also trigger the automatic connection. When an Apple TV is connected to the same Wi-Fi network as your iPhone, it can send out signals to detect nearby devices, including your iPhone. This can result in your iPhone automatically connecting to the AirPlay TV without your explicit command.
Sometimes, the issue may not be with your iPhone or the AirPlay TV itself, but with another device or software in your home. For example, if you have a HomePod or another smart speaker connected to the same Wi-Fi network, it may have AirPlay capabilities and can inadvertently trigger the connection when it detects your iPhone.
Lastly, a potential reason for the automatic connection is a software glitch or an outdated iOS version on your iPhone. In some cases, outdated software can cause unexpected behavior, including automatically connecting to AirPlay TVs. Keeping your iPhone’s software up to date can help resolve such issues.
Understanding the reasons behind your iPhone’s automatic connection to AirPlay TVs can empower you to regain control over your device’s behavior. Whether it’s by modifying your AirPlay settings, disabling the Handoff feature, updating your software, or disconnecting unnecessary devices, you can prevent your iPhone from automatically connecting and enjoy a seamless user experience.
The Impact of Automatic AirPlay Connection on iPhone
Automatic AirPlay connection, while convenient in certain situations, can have both positive and negative impacts on iPhones. Let’s take a closer look at the effects of this feature on your device.
1. Battery Life: When your iPhone automatically connects to an AirPlay TV, it consumes additional power to stream content wirelessly. This can result in faster battery drain, especially if you frequently use AirPlay.
2. Data Usage: Streaming content via AirPlay requires a stable internet connection. If your iPhone connects to an AirPlay TV without your consent, it may start streaming data, leading to unexpected data usage. This can be a concern if you have limited data or are on a metered plan.
3. Privacy Concerns: Automatic AirPlay connection may also raise privacy concerns. If your iPhone connects to an AirPlay TV in a public space or without your knowledge, anyone in the vicinity could potentially see or hear your content, compromising your privacy.
4. Interruptions and Distractions: The automatic AirPlay connection can lead to interruptions and distractions. For example, if you’re watching a video on your iPhone and it suddenly shifts to playing on the connected AirPlay TV, it can disrupt your viewing experience and cause distractions.
5. Device Performance: Depending on the processing power of your iPhone and the demand placed on it by the AirPlay connection, the overall performance of the device may be affected. This can result in slower app response times or laggy performance during multitasking.
6. Network Congestion: Automatic AirPlay connection can add to network congestion, especially in scenarios where multiple devices are connected to the same AirPlay TV. This can lead to a slower and less stable connection for all devices connected to the network.
While the impact of automatic AirPlay connection on your iPhone may not be significant in every situation, it’s important to be aware of these potential consequences. Taking control of your AirPlay settings and actively managing when and where your iPhone connects to AirPlay TVs can help mitigate these impacts and ensure a smoother user experience.
Methods to Disable Automatic AirPlay Connection on iPhone
If you’re tired of your iPhone automatically connecting to AirPlay-enabled devices, such as Apple TVs or speakers, there are a few methods you can try to disable this feature. Here are some effective methods to help you take control over the automatic AirPlay connection on your iPhone:
- Method 1: Disable AirPlay from Control Center
- Method 2: Disable AirPlay from Settings
- Open the “Settings” app on your iPhone.
- Scroll down and tap on “AirPlay & Handoff.”
- Toggle off the “Automatic AirPlay” option.
- Method 3: Forget AirPlay Devices
- Open the “Settings” app on your iPhone.
- Scroll down and tap on “Wi-Fi.”
- Under the “MY DEVICES” section, find the AirPlay device you want to forget and tap on the “i” icon next to it.
- Tap on “Forget This Device” and confirm your choice.
- Method 4: Disable AirPlay from Specific Apps
- Open the app that you want to disable AirPlay for.
- Look for the AirPlay icon within the app, usually located in the playback controls or settings menu.
- Tap on the AirPlay icon and select “Off” or “Disable AirPlay.”
One way to stop your iPhone from automatically connecting to AirPlay devices is to disable AirPlay from the Control Center. To do this, swipe down from the top-right corner of your screen (or swipe up on older iPhone models) to access the Control Center. Then, tap on the AirPlay icon, which looks like a rectangle with a triangle at the bottom. This will bring up the list of available AirPlay devices. From there, you can simply tap on the name of the device to toggle it off and prevent automatic connection.
If you prefer to disable AirPlay from the settings of your iPhone, follow these steps:
This method will completely disable the automatic AirPlay connection on your iPhone, giving you more control over when and how your device connects to AirPlay-enabled devices.
If you have specific AirPlay devices that you do not want your iPhone to connect to automatically, you can “forget” them. Here’s how:
By forgetting AirPlay devices, your iPhone will no longer automatically connect to them, and you can manually connect to them when needed.
Some apps have built-in AirPlay functionality that automatically connects to AirPlay devices. To prevent this, you can disable AirPlay from specific apps:
By disabling AirPlay within specific apps, you can ensure that your iPhone won’t automatically connect to AirPlay devices when using those apps.
By following these methods, you can easily disable the automatic AirPlay connection on your iPhone and have more control over your device’s connectivity.
Troubleshooting Tips for iPhone’s Automatic AirPlay Connection
If you’re experiencing issues with your iPhone automatically connecting to AirPlay-enabled TVs or devices, don’t worry, there are several troubleshooting tips you can try to resolve the problem. Here are some potential solutions to help you regain control over your iPhone’s AirPlay settings:
1. Check your AirPlay settings: Start by making sure that your AirPlay settings are properly configured on your iPhone. Navigate to the Control Center by swiping down from the top right corner (or bottom edge on older iPhone models). Look for the AirPlay icon and tap on it to access the AirPlay settings. Ensure that “Automatically AirPlay to TVs” is disabled.
2. Restart your iPhone and TV: Sometimes, a simple restart can resolve connectivity issues. Turn off your iPhone and the AirPlay-enabled TV. Wait for a few seconds and then turn them back on. This will refresh the system and may help resolve any software glitches causing the automatic AirPlay connection.
3. Reset network settings: If the problem persists, it could be related to your network settings. Go to “Settings” on your iPhone, then navigate to “General” and “Reset.” Select “Reset Network Settings” to completely reset your network settings. Keep in mind that this will remove all saved Wi-Fi networks and passwords, so make sure you have them handy.
4. Update your iOS: Ensure that your iPhone is running the latest version of iOS. Newer updates often include bug fixes and improvements that can resolve connectivity issues. Go to “Settings,” then “General,” and finally “Software Update” to check for and install any available updates.
5. Disable Bluetooth: Turn off Bluetooth on your iPhone as it can sometimes interfere with AirPlay connectivity. Go to “Settings” and toggle off the Bluetooth switch. This will prevent your iPhone from automatically connecting to other AirPlay devices via Bluetooth.
6. Reset all settings: If none of the above methods work, you can try resetting all settings on your iPhone. This will revert all settings to their default state while keeping your personal data intact. Navigate to “Settings,” then “General,” and choose “Reset.” Tap on “Reset All Settings” and confirm your selection. Note that this will remove any customized settings on your device.
If the problem persists after trying these troubleshooting tips, it may be worth contacting Apple Support for further assistance. They have specialized knowledge and resources to help you resolve any persistent issues with your iPhone’s AirPlay connectivity.
Remember, troubleshooting steps may vary depending on your iPhone model and iOS version. It’s always a good idea to check Apple’s official support documentation or reach out to their support team for the most up-to-date and accurate guidance.
Conclusion
In conclusion, the ability of the iPhone to automatically connect to AirPlay-enabled TVs can be both convenient and frustrating. While it allows for seamless streaming and screen mirroring, it can also lead to unwanted interruptions and the need to constantly disconnect from unintended devices.
Fortunately, there are several simple solutions to stop your iPhone from automatically connecting to AirPlay TVs. By disabling the “Automatically AirPlay to TVs” feature in the Control Center settings or turning off AirPlay altogether, you can regain control over your device’s connections.
Additionally, using the AirPlay Password feature and ensuring your devices are on different Wi-Fi networks can provide an extra layer of security and prevent unauthorized connections.
Remember, it is important to familiarize yourself with the different AirPlay settings on your iPhone to personalize your device’s connectivity options and minimize potential disruptions.
By following these steps, you can take charge of your iPhone’s AirPlay connections and enjoy a hassle-free streaming experience on your terms.
FAQs
Q: Why does my iPhone automatically connect to AirPlay TV?
A: Your iPhone may automatically connect to AirPlay TV if you have previously connected to the TV or if your iPhone and TV are on the same Wi-Fi network. It can also happen if you have enabled the “Automatically AirPlay to TVs” feature in your iPhone’s settings.
Q: How can I stop my iPhone from automatically connecting to AirPlay TV?
A: To prevent your iPhone from automatically connecting to AirPlay TV, you can follow these steps:
- Open the Control Center on your iPhone by swiping down from the top right corner (or up from the bottom, depending on your iPhone model).
- Tap and hold the Music widget (or any other widget that shows the AirPlay button).
- In the list of available devices, tap on the AirPlay TV or Apple TV option.
- Select “Never” under the “Automatically AirPlay to TVs” section. This will disable the automatic AirPlay feature.
Q: Can I connect my iPhone to AirPlay TV manually?
A: Yes, you can manually connect your iPhone to AirPlay TV whenever you wish to stream content. To do this, follow these steps:
- Open the Control Center on your iPhone by swiping down from the top right corner (or up from the bottom, depending on your iPhone model).
- Tap and hold the Music widget (or any other widget that shows the AirPlay button).
- In the list of available devices, tap on the AirPlay TV or Apple TV option.
Q: Is there a way to forget the AirPlay TV network on my iPhone?
A: Yes, you can forget the AirPlay TV network on your iPhone. Here’s how you can do it:
- Go to the Settings app on your iPhone.
- Tap on “Wi-Fi”.
- Find the Wi-Fi network associated with your AirPlay TV and tap on the “i” icon next to it.
- Tap on “Forget This Network”.
- Confirm the action by tapping on “Forget” in the pop-up confirmation message.
Q: Can I turn off AirPlay completely on my iPhone?
A: Yes, you can turn off AirPlay completely on your iPhone. To do this, follow these steps:
- Go to the Settings app on your iPhone.
- Tap on “General”.
- Scroll down and tap on “AirPlay & Handoff”.
- Toggle off the “AirPlay” option.
